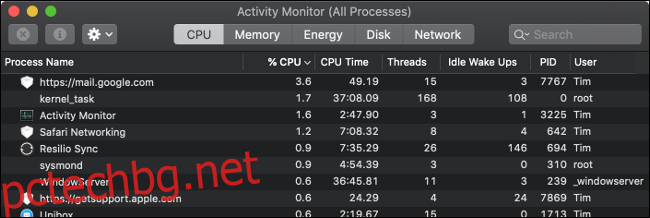Вашият Mac бавен ли е? Виждате ли въртящата се въртяща се въртяща се въртележка на смъртта всеки ден? Не се примирявайте с това! Ето как да диагностицирате проблема, за да можете да отстраните проблема.
Съдържание
Как да диагностицираме бавен Mac
Има много причини, поради които вашият Mac може да има проблеми с производителността. Ако можете да разберете какво не е наред, можете да предприемете стъпки, за да го коригирате. Можете сами да коригирате най-честите причини за бавен Mac и то сравнително лесно. Ето някои от по-лесните съвети, които можете да опитате да ускорите вашия Mac.
Проблемите с хардуера обаче са изключение. Ако вашият Mac има проблем с конкретен компонент, корекцията става по-сложна. Дори настолните компютри като iMac са известни като трудни за поправяне сами – Apple използва големи количества лепило и спойка в производствения си процес.
В най-лошия сценарий винаги можете да помолите Apple да погледне. Ако резервирате а безплатен час за Genius в Apple Store, те изпълняват пълен набор от диагностика на вашата машина. От там те трябва да могат да препоръчат решение на проблема. Ако искате Apple да поправи вашата машина, трябва да платите от джоба си, ако гаранцията е изтекла, освен ако нямате AppleCare.
Не забравяйте, че е безплатно да си запазите среща в Apple Store, да разберете какво не е наред с вашата машина и колко ще струва поправката. Фирмата ви таксува за ремонт само след като получи вашето съгласие да ги извърши.
Приложението се срива: Как софтуерът може да забави вашия Mac
Когато софтуерът не работи правилно, това може да накара вашата машина да изглежда неотговаряща. Понякога само приложението, което се е сринало, показва това поведение; друг път, неправилно работещ софтуер може да се опита да свали цялата ви машина с него.
Ако подозирате, че дадено приложение се е сринало, щракнете с десния бутон върху иконата му в Dock, задръжте клавиша Option на клавиатурата си и след това щракнете върху Принудително излизане. Можете също да използвате клавишната комбинация Command+Option+Esc, за да излезете принудително от текущото приложение.
Ако не сте сигурни кое приложение се е сринало или смятате, че едно се е сринало на заден план, стартирайте Activity Monitor. Щракнете върху раздела „CPU“ и прегледайте колоната „% CPU“ в низходящ ред. По този начин приложенията, използващи най-много процесорна мощност, се показват в горната част. Ако забележите нещо, което използва повече от справедливия си дял, щракнете върху него и след това щракнете върху „X“, за да прекратите процеса.
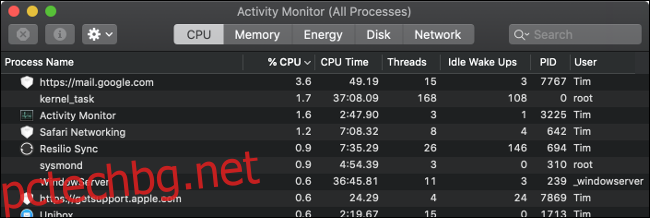
Понякога проблемите с производителността са причинени от изтичане на памет, когато определена задача или процес изяжда цялата налична памет. За да видите паметта, щракнете върху раздела „Памет“ и пренаредете колоната „Памет“ в низходящ ред, за да видите подобни резултати. Можете да убиете процеси по същия начин, както бихте направили приложение, което се е сринало.
Процесите, които са се сринали напълно, се показват в червено с думите „Не отговарят“ до тях под Монитор на активността. Можете да ги убиете и да ги рестартирате. Ако срещате повтарящи се проблеми със същите приложения, може да помислите да използвате нещо друго (или да изпратите имейл на разработчика).
Дисково пространство: Вашият Mac се нуждае от място, за да диша
Малкото дисково пространство е друга често срещана причина за забавяне на macOS. Без достатъчно свободно място на вашия стартов диск, macOS не може да изпълнява скриптове за поддръжка и фонови процеси, които поддържат компютъра ви да работи. За съжаление, Apple не посочва точно колко свободно място е необходимо, за да поддържа вашия Mac доволен.
Общо правило е да поддържате 15 процента от вашия стартов диск свободни през цялото време. Тази цифра се отнася най-вече за лаптопи с малки устройства. iMac с 3 TB устройство изисква много по-малък процент, за да удовлетвори изискванията на macOS. Но също така е много по-трудно да се напълни 3 TB iMac, отколкото 128 GB MacBook Air.
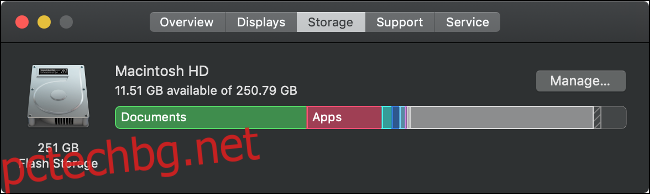
Ако работите с големи файлове или създавате много временни файлове (като за редактиране на видео или снимки), трябва да запазите толкова свободно място на вашето устройство, колкото е общият размер на тези временни файлове.
За да видите колко свободно място имате на вашия Mac, щракнете върху иконата на Apple в горния ляв ъгъл и след това щракнете върху About This Mac. Щракнете върху раздела „Съхранение“, за да видите разбивка на текущото използване на вашия диск. След това можете да освободите място на вашия Mac.
Системни ресурси: Избутвате ли вашия Mac твърде далеч?
Вашият Mac разполага с ограничен брой налични ресурси, ограничени от фактори като процесорни ядра, налична RAM памет и наличието на специална графична карта. Ако знаете докъде можете да натиснете вашия Mac, това ще ви помогне да избегнете проблеми с производителността в бъдеще.
Някои често срещани задачи, които могат да изкарат вашия Mac над ръба, са:
Твърде много отворени раздели във вашия уеб браузър.
Гладният софтуер, като Photoshop, се отваря на заден план.
Игра на 3D игри с интензивна графика.
Работа с огромни видео и фото файлове или изобразяване на видео.
Извършване на два или повече от горните (или подобни интензивни процеси) едновременно.
Ако имате стотици отворени раздели в браузър като Chrome, не се изненадвайте, ако срещнете проблеми с паметта. Ако преминете към оптимизиран за Mac браузър като Safari, това ще помогне, но все пак може да се наложи да ограничите пристрастяването си към раздели.
Като цяло браузърите могат да бъдат източник на лоша производителност. Твърде много разширения и плъгини влияят негативно на отзивчивостта на вашия браузър. И някои уеб приложения могат да облагат вашата машина точно толкова, колкото и родните. Един пример за това би бил, ако използвате уеб-базиран инструмент за електронни таблици, като Google Таблици, за да разбиете много данни.
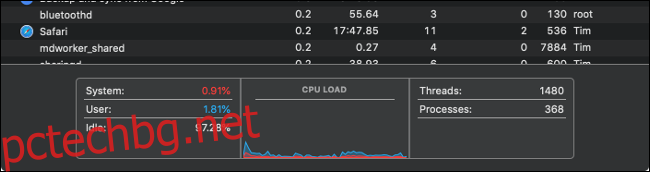
За да разберете как се справя вашата система във всеки един момент, отворете Монитор на активността и проверете графиките „Натоварване на процесора“ и „Налягане на паметта“ съответно в разделите на процесора и паметта.
Хардуерни проблеми: Проблеми под капака
Малко компютри притежават стойност при препродажба като Mac. Те са създадени да издържат и мога да кажа това, защото пиша това на MacBook Pro 2012. Но могат да възникнат проблеми – особено ако вашата машина показва възрастта си. Но има някои неща, които можете да проверите сами.
Диагностика на Apple
Вашият Mac включва основен диагностичен инструмент, който можете да стартирате сами. Следвайте тези стъпки, за да направите това:
Изключете вашия Mac.
Натиснете бутона за захранване, за да включите вашия Mac, след което веднага натиснете и задръжте D на клавиатурата.
Когато видите екрана, който ви подканва да изберете език, освободете клавиша D.
Изберете език и след това изчакайте инструментът за диагностика да се стартира.
Забележка: Ако Apple Diagnostics не стартира, опитайте да задържите Option+D вместо това. Имате нужда от интернет връзка, за да направите това, защото вашият Mac изтегля Apple Diagnostics, преди да го стартира.
Apple Diagnostics може да ви каже толкова много само под формата на референтен код. След това можете да проверите референтния код Базата данни на Apple, но не очаквайте да научите твърде много. Например, може да откриете, че има проблем с паметта на компютъра, но няма да знаете коя памет RAM е дефектна или какво не е наред с нея.
Този инструмент е полезен за изключване на хардуерни проблеми, но е доста безполезен за целите на отстраняване на неизправности. За по-подробен отчет е по-добре да резервирате безплатен час в бара Genius. Разбира се, там също няма да получите подробна обратна връзка за това как да поправите своя Mac.
Памет
Можете да проверите някои компоненти ръчно с подходящите инструменти. Например, MemTest86 е безплатен инструмент, който можете да използвате, за да проверите паметта на вашия компютър. Инсталирайте го на USB флаш, стартирайте вашия Mac и след това го стартирайте. Когато използвате USB флаш като носител за съхранение, можете да тествате правилно RAM без излишни разходи за macOS.
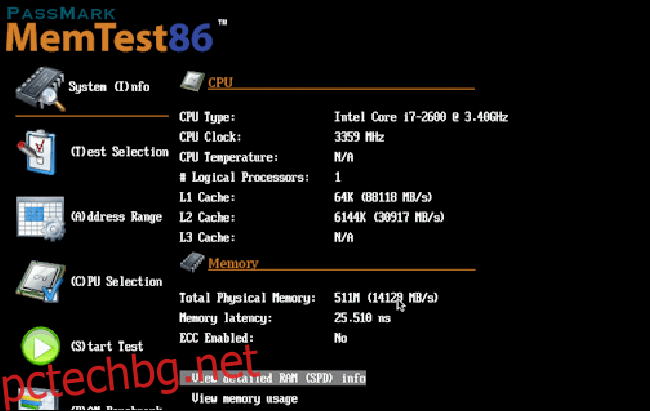
Съхранение
Неизправно устройство също може да причини проблеми. Повечето Mac-ове имат твърдотелни устройства. Те не са склонни да се повредят внезапно, както са стандартните твърди дискове. Твърдотелните устройства обикновено се отказват само след известно предварително предупреждение. И когато те в крайна сметка умрат, възстановяването на данни е невъзможно. Следвайте стъпките по-долу, за да проверите здравето на вашия SSD:
Щракнете върху логото на Apple в горния десен ъгъл и след това изберете About This Mac.
Щракнете върху Системен отчет и след това изберете Съхранение.
Изберете основното си устройство (вероятно с надпис „Macintosh HD“).
Превъртете надолу до „SMART Status“ и вижте какво е написано до него. Ако пише „Проверено“, устройството ви работи нормално, без проблеми. Ако пише „Неуспех“, това може да е източникът на вашите проблеми. В крайна сметка устройството ще стане „фатално“ и ще трябва да го замените или вашия Mac.
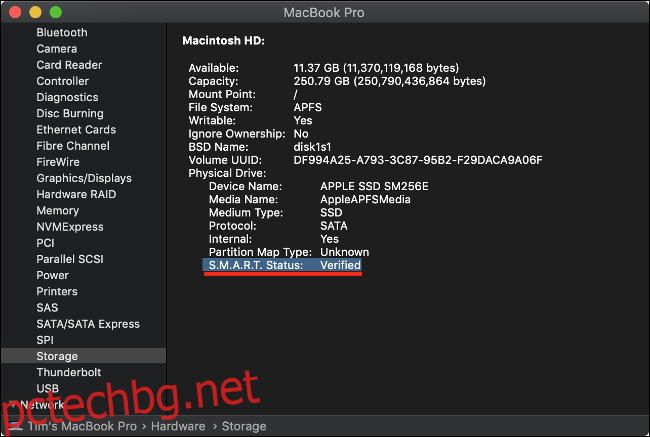
За по-подробен преглед на вашите дискове, изтеглете DriveDx (безплатно е да опитате). Тази помощна програма трябва да ви даде повече информация, отколкото Apple твърди, че ще.
За пълно спокойствие, не забравяйте да архивирате вашия Mac редовно с Time Machine.
CPU & GPU
Процесорът е мозъкът на вашия компютър. Въпреки това не можете да направите много, за да го тествате. Ако не функционира правилно, може да срещнете забавяне, замръзване и внезапно изключване. Един от начините да съберете повече информация е да я сравните с приложение като Geekbench. След това можете да използвате Диаграми за сравнение на Mac за да видите как се нарежда.
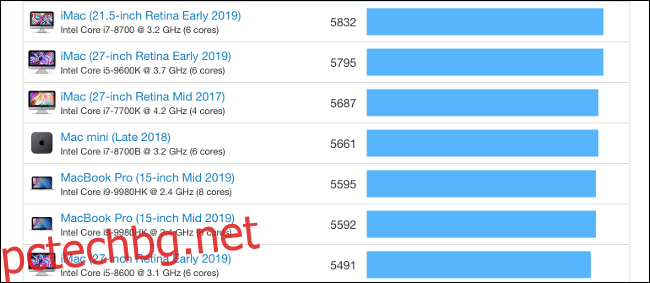
Ако вашият Mac има специален графичен процесор, можете да го тествате с инструменти като небето или Cinebench. Ако вашият графичен процесор има проблеми, може да забележите незадоволителна производителност в 3D приложения, екранни артефакти и проблеми, блокиране на системата или внезапно изключване.
За съжаление, не можете да направите много, за да отстраните проблеми с процесора или графичния процесор. Всички проблеми, които възникнат там, вероятно ще изискват да смените логическата платка на вашия Mac. Обикновено има по-голям финансов смисъл просто да си купите нов Mac, вместо да плащате премията, за да поправите стария си.
Спад с възрастта: Вашият Mac просто ли е стар?
Понякога проблемите с производителността имат много проста причина: възраст. Тъй като вашият Mac остарява, очаквайте неговата производителност да намалее. Новият софтуер изисква по-добър хардуер, докато хардуерът във вашия Mac остава същият.
Повечето собственици на Mac не трябва да срещат твърде много проблеми с производителността през първите три години от употреба. След това нещата започват да вървят надолу. След като преминете пет или шест години, ще трябва постоянно да мислите дали софтуерът, който използвате, извлича максимума от вашата машина.
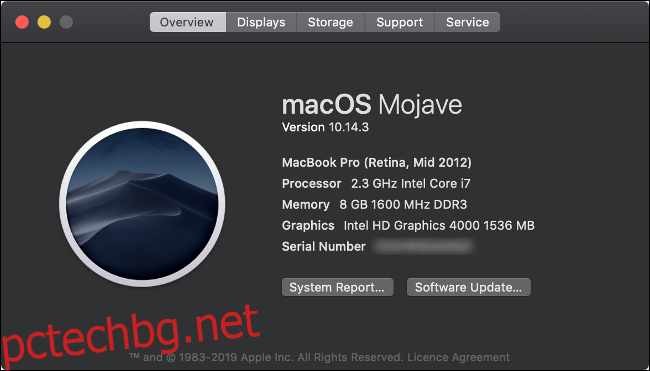
Ако имате стар Mac и искате да изстискате възможно най-много живот от него, ето няколко неща, които можете да опитате:
Превключете към олекотен браузър. Safari е оптимизиран за Mac и има тенденция да предлага по-добра производителност и по-ниско потребление на енергия от своите конкуренти.
Предпочитайте приложенията на Apple от първа страна. Подобно на Safari, много приложения на Apple са оптимизирани за macOS и хардуер на Apple. Един поразителен пример за това е Final Cut Pro, който драстично превъзхожда Adobe Premiere на по-стари машини. Можете също да изхвърлите Pages за Word, Lightroom за Aperture или Evernote за Notes.
Имайте предвид многозадачността. Избягвайте да пренатоварвате CPU или GPU ненужно. Ако рендирате видеоклип, отидете да си направите чаша кафе, докато свърши. Ако имате отворени 100 раздела, затворете 50.
Пазете се от остарял или бавен софтуер. Остарелите приложения може да се представят по-зле на съвременните macOS системи, защото им липсва оптимизация. Избягвайте да използвате базирани на Java приложения, които изискват Java Runtime Environment, тъй като това може да обложи производителността на вашата машина.
Поддържайте macOS актуализиран. Когато е възможно, уверете се, че вашият Mac работи с най-новата версия на macOS. Apple се фокусира върху подобряването на производителността на macOS през последните няколко итерации на своите настолни и мобилни операционни системи. Ако вашата система не е актуална, може да ви липсват настройки, които биха могли да подобрят изживяването ви.
Кога трябва да купите нов Mac?
Подходящият момент за закупуване на нов компютър е, когато имате нужда от такъв. Ако се сблъскате с тесни места в производителността, които ви пречат да си вършите работата или да правите нещата, за които имате нужда от компютър, време е да надстроите.
Ако машината ви постоянно се срива или е бавна поради повреден хардуерен компонент, време е да помислите за закупуване на нов. Ако ви е писнало да жонглирате с файлове и приложения, защото вашият стартов диск е твърде малък, може да искате да се отбиете в Apple Store.
Не забравяйте, че вашият стар Mac все още може да има добра стойност при препродажба. Дори древните машини с проблеми носят повече пари, отколкото бихте очаквали. Ако мислите да продадете стария си Mac, ето няколко съвета, които да ви помогнат.
Когато се опитвате да запазите файл и се появява въртящото се колело на смъртта. pic.twitter.com/RUThfobvLS
— Кати? (@_hellocatty) 1 октомври 2015 г