Докато Windows 11 като цяло беше добре приет от потребителите, някои от основните проблеми с Windows се появяват от време на време. И за да решат тези проблеми, първият инстинкт на много потребители е да се обърнат към Microsoft за помощ. В стремежа си да ви помогнем да разрешите подобни проблеми, ние написахме няколко урока за често срещани проблеми с Windows и техните решения, включително проблеми като високо използване на диска в Windows 11 или Bluetooth, който не работи в Windows 11. Въпреки това, ако желаете да получите помощ в Windows 11 чрез чат, обаждане или имейл от поддръжката на Microsoft, следвайте нашата статия по-долу. Можете да се свържете с екипа за поддръжка на Windows 11 и да разговаряте с агент на Microsoft, за да разрешите проблема незабавно.
Съдържание
Получете помощ за Windows 11 (2022)
В това ръководство сме добавили шест различни начина да получите помощ за вашия компютър с Windows 11. Можете да разговаряте с екипа за поддръжка на Windows 11, да получите обаждане от тях или да си уговорите лична среща, за да коригирате и ремонтирате вашия компютър. Въпреки това, нека да разгледаме методите за получаване на помощ, ако се сблъскате с грешки или проблеми.
1. Стартирайте приложението Native Get Help
Най-бързият начин да получите помощ в Windows 11 е чрез специалното приложение „Получаване на помощ“, което се доставя с операционната система. Всъщност, ако натиснете клавиша „F1“, който по-рано използвахме за намиране на теми за помощ, той сега ще отвори браузъра Microsoft Edge и ще ви помоли да използвате приложението Get Help вместо това. Така че, за да получите поддръжка в Windows 11, следвайте стъпките по-долу.
1. Натиснете клавиша Windows и напишете „помощ“ в лентата за търсене. От резултатите от търсенето щракнете върху „Получаване на помощ“ в левия панел, за да отворите приложението.
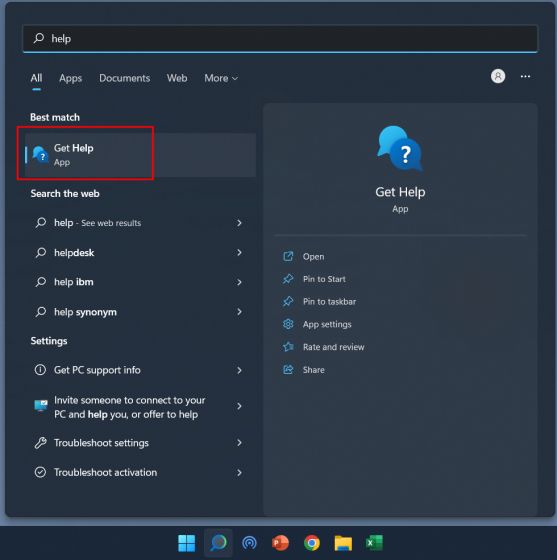
2. В прозореца Получаване на помощ можете да потърсите проблема си или да разгледате темите по-долу. Търсенето на проблеми предлага отговори от общността на Microsoft, която можете да следвате, за да разрешите проблема.
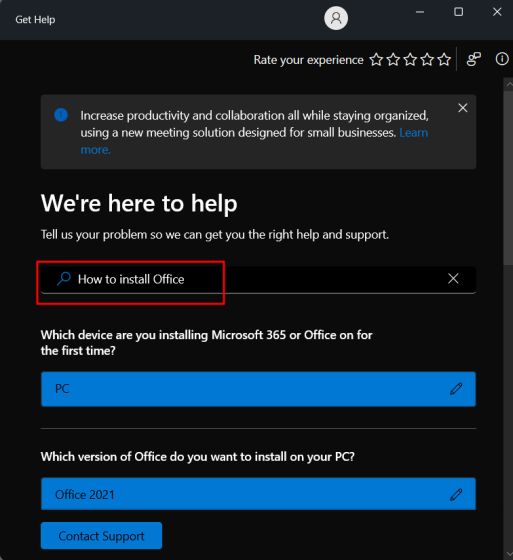
3. В случай, че искате да се свържете с поддръжката на Windows 11 чрез чат, имейл или обаждане, щракнете върху „Свързване с поддръжката“ в долната част на приложението „Получаване на помощ“.
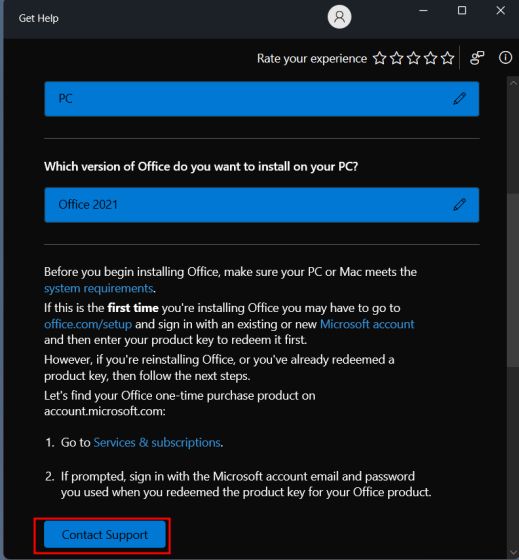
4. След това изберете „Windows“ от падащото меню „Продукти и услуги“, изберете категорията въз основа на вашия проблем и щракнете върху „Потвърждаване“.
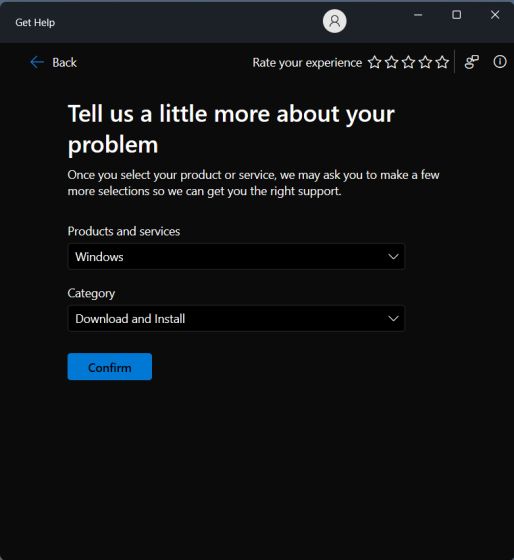
5. На следващата страница ще ви бъде предложена опцията за чат с екипа за поддръжка за Windows 11. В случай, че сте абонирани за Microsoft 365 и сте влезли със същия акаунт в Microsoft на вашия компютър с Windows 11, можете да говорите с агент по поддръжката при обаждане.
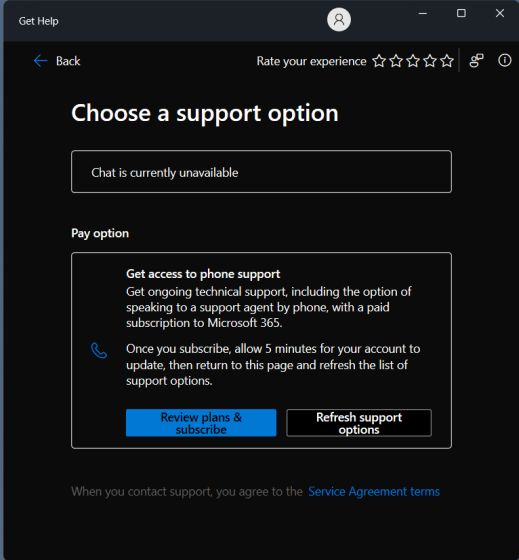
2. Използвайте приложението Първи стъпки в Windows 11
Ако наскоро сте надстроили до Windows 11 от Windows 10 и ви е трудно да навигирате в новия потребителски интерфейс, особено в центрираното меню „Старт“ и лентата на задачите, не се притеснявайте. Microsoft е включил приложение „Първи стъпки“ в Windows 11, което показва всичко ново в Windows 11 и ви превежда през тези елементи и как да взаимодействате с тях. За новите потребители на Windows 11 това наистина е чудесно място да започнат. Въпреки това, нека видим как можете да получите достъп до приложението Първи стъпки.
1. Натиснете клавиша Windows и въведете „започнете“ в лентата за търсене. Сега отворете приложението „Първи стъпки“.
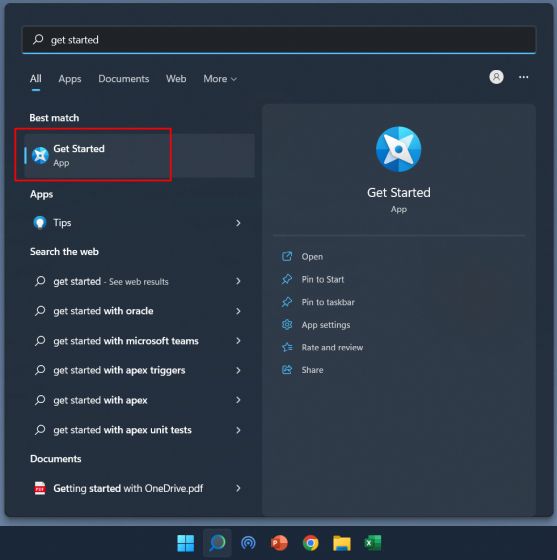
2. Тук можете да щракнете върху „Първи стъпки“ и да научите за всички нови функции на Windows 11 и как да ги използвате.
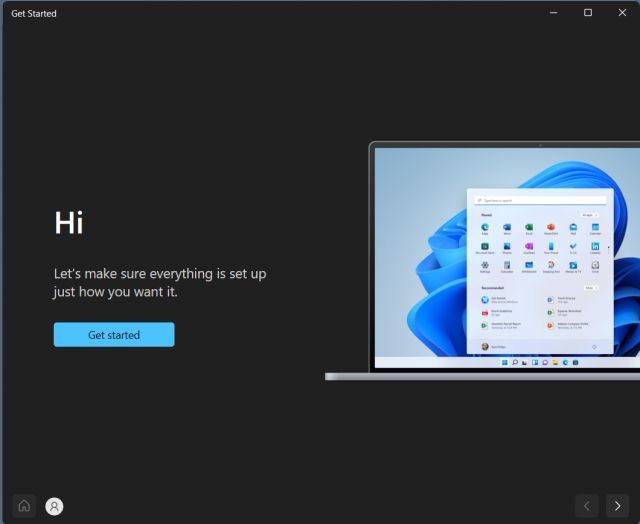
3. Освен това предлагам също да активирате съвети, за да продължите да получавате предложения как да използвате Windows 11. Можете да натиснете клавишната комбинация Windows 11 „Windows + I“, за да отворите приложението Настройки. Тук, под „Система“, отворете „Известия“.
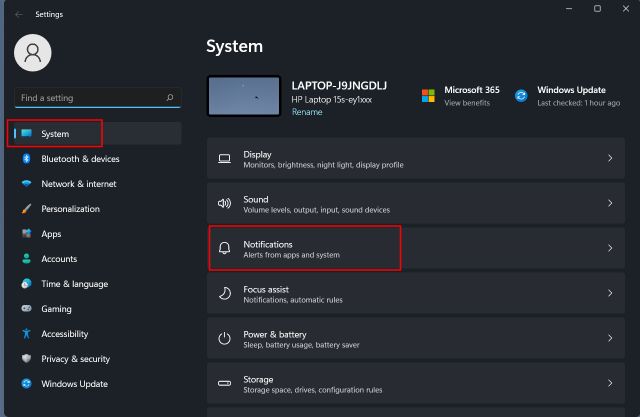
4. Превъртете надолу до дъното и поставете отметка в квадратчето до „Получавайте съвети и предложения, когато използвам Windows“.
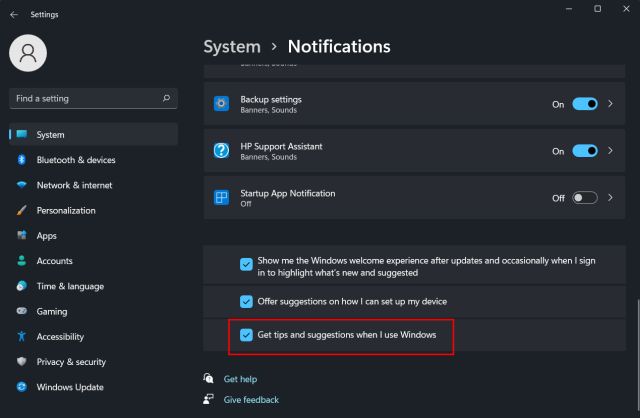
3. Използвайте Windows Search, за да получите помощ
Microsoft подобри бързо търсенето в Windows и интегрира както локални, така и уеб резултати, получени директно от Bing, в Windows 11. Ако въведете проблем в лентата за търсене, Bing показва точното решение с директна връзка за отваряне на съответната страница с настройки на вашия компютър. По този начин можете бързо да навигирате и да коригирате проблеми на вашия компютър с Windows 11. Ето как да го използвате.
1. Натиснете клавиша Windows и въведете вашата заявка. Или можете да щракнете върху иконата „търсене“ в лентата на задачите и да въведете проблема или грешката, пред които сте изправени. Например, искам да добавя принтер, така че пиша „добавяне на принтер“. Сега в секцията „Търсене в мрежата“ щракнете върху „Отваряне на резултатите в браузър“ в десния панел.
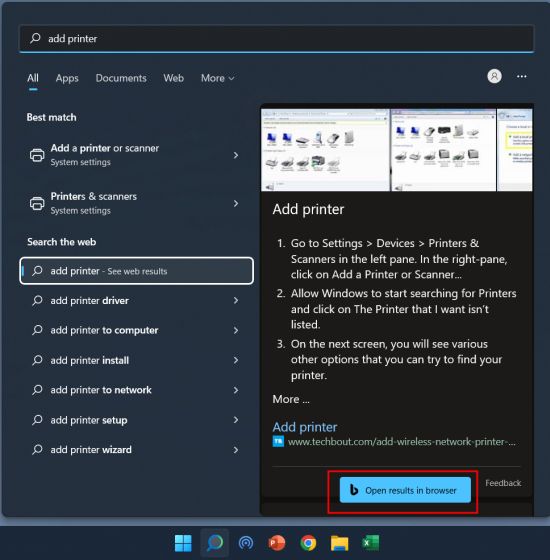
2. Това ще отвори заявката в Bing на Microsoft Edge и лесно ще предложи решението с бърза връзка към страницата с настройки. По този начин можете да използвате помощта на Windows Search, за да разрешите много проблеми в Windows 11.
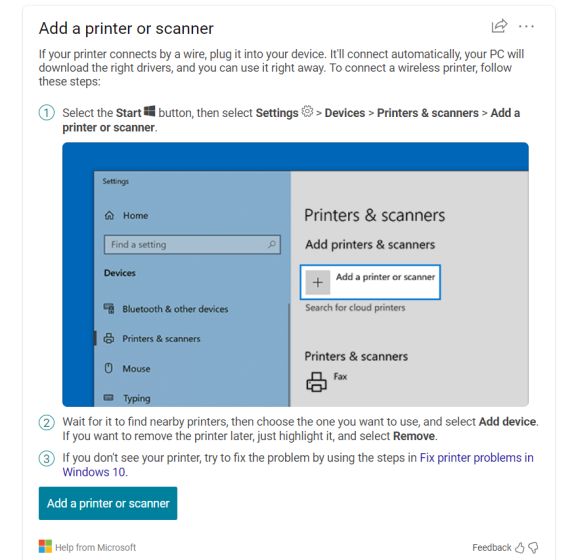
3. Можете също да щракнете върху тази връзка и да получите поддръжка за често срещани проблеми директно от Microsoft. Компанията е документирала ясно инструкциите за много общи проблеми и категории, така че е хубаво.
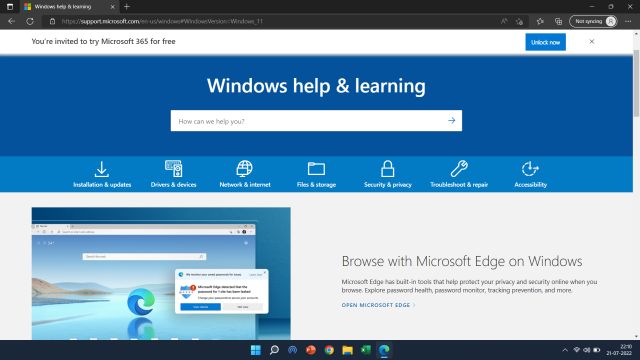
4. Използвайте инструмента за отстраняване на неизправности
В случай, че не знаете, Microsoft е включила множество инструменти за отстраняване на неизправности в Windows 11, за да коригира всички различни видове проблеми, вариращи от прекъсване на връзката с Wi-Fi до липса на звук на вашия компютър. Използвал съм специалните инструменти за отстраняване на неизправности в миналото и те изглежда работят доста добре. Така че, ако се сблъскате с често срещани проблеми на вашия компютър, не забравяйте да се възползвате от инструмента за отстраняване на неизправности в Windows 11. Ето как да получите достъп до него.
1. Натиснете клавиша Windows и въведете „отстраняване на неизправности“ в лентата за търсене. Сега отворете „Настройки за отстраняване на неизправности“ от левия прозорец.
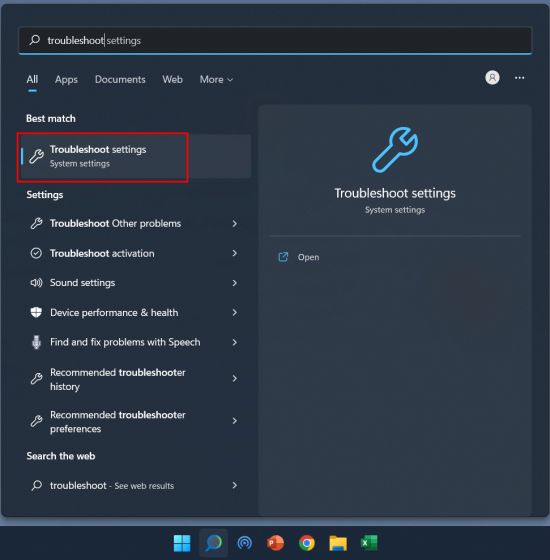
2. На следващата страница щракнете върху „Други инструменти за отстраняване на неизправности“ в десния панел.
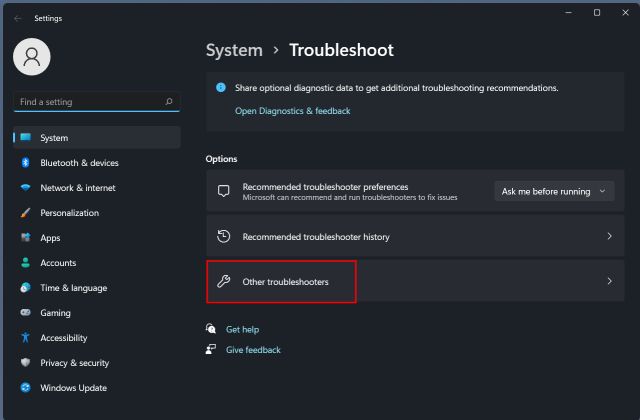
3. Тук ще намерите специални инструменти за отстраняване на неизправности както за чести, така и за редки проблеми. В зависимост от проблема, стартирайте конкретния инструмент за отстраняване на неизправности от списъка.
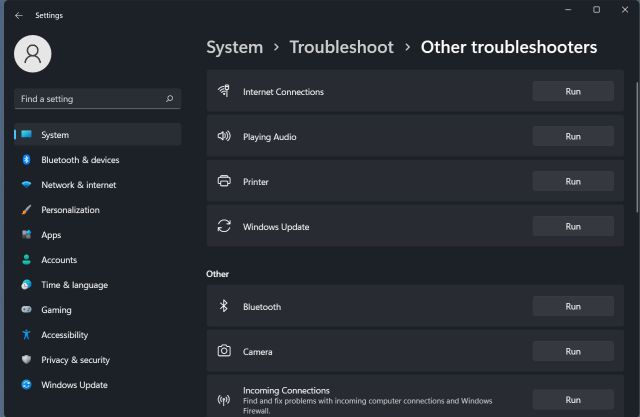
5. Свържете се с поддръжката на Microsoft
Ако искате да проведете индивидуален разговор с агент на Microsoft във връзка с проблеми, пред които сте изправени в Windows 11, можете да поискате екипът за поддръжка да се обади на вашия номер. Ето как да го направите.
1. Отворете тази връзка и щракнете върху „Първи стъпки“, за да получите помощ от Microsoft.
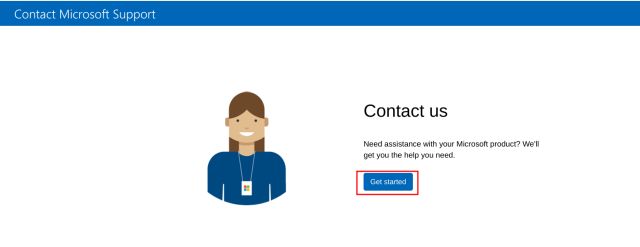
2. След това опишете проблема в полето за търсене и щракнете върху „Получаване на помощ“.
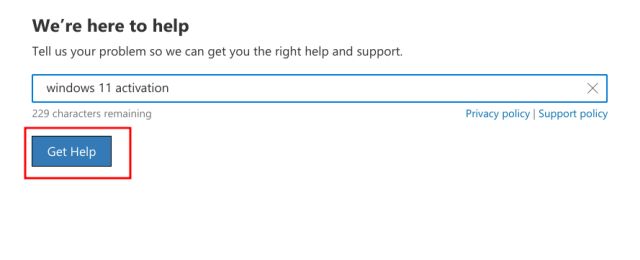
3. Ще предложи няколко предложения по-долу. Но ако не сте доволни от предложенията за помощни теми, можете да кликнете върху „Свържете се с поддръжката“ точно по-долу.
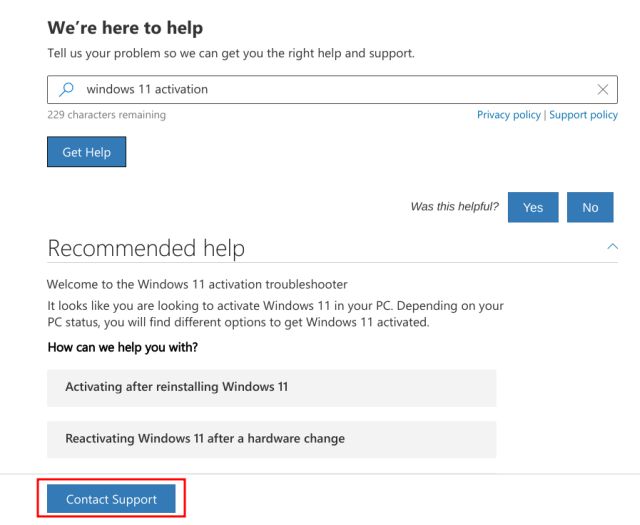
4. Сега изберете кода на вашата държава и въведете телефонния си номер. Накрая щракнете върху „Потвърди“ и ще получите обаждане от агент на Microsoft.
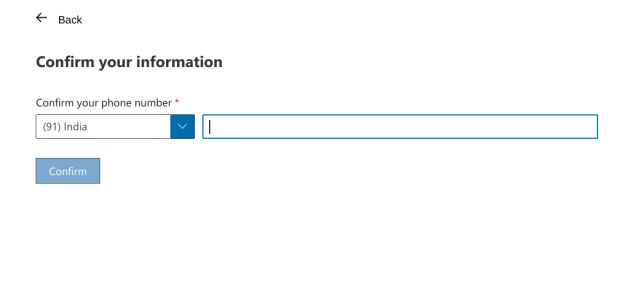
5. В случай, че сте бизнес потребител на Microsoft, можете да им се обадите директно. Отворете тази връзка и намерете телефонния номер за обслужване на клиенти според вашия регион.
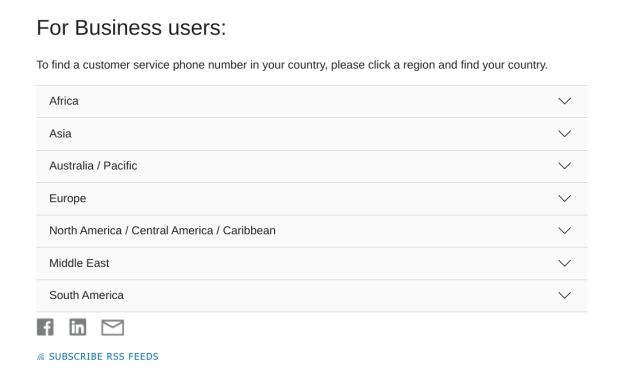
6. Поддръжка на Microsoft Experience Center
Ако притежавате устройство Surface и имате проблеми с Windows 11, можете да резервирате както онлайн, така и лични срещи за предложения, поправки и ремонти. Програмата също се нарича Microsoft Answer Desk и работи доста добре за потребителите на Surface. Така че, ако искате да получите поддръжка за вашето Surface устройство, работещо с Windows 11, преминете към тази връзка и получете помощ веднага.
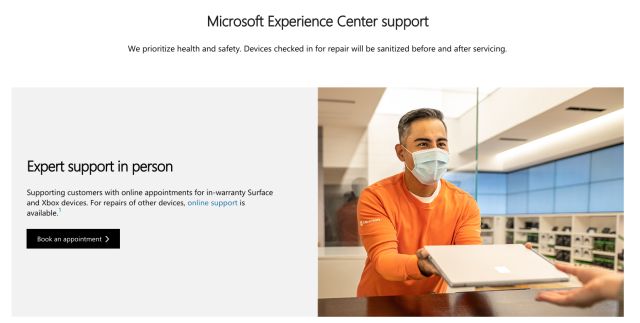
Това са шестте различни метода за свързване с поддръжката на Windows 11 и незабавно отстраняване на проблемите. Потребителите на Windows 11 Home могат да разговарят с агент на Microsoft, но ако сте Pro, Enterprise, Microsoft 365 или бизнес потребител, можете да се обадите на екипа за поддръжка на Windows 11, за да получите помощ и незабавно да отстраните проблема. Освен това, ако искате да коригирате проблеми, свързани с Windows 11, следвайте нашия Windows 11 етикет, за да намерите решения на безброй проблеми. И накрая, ако имате въпроси, уведомете ни в секцията за коментари по-долу.
