Един от най-лошите недостатъци на използването на олекотена настолна среда е фактът, че се отказва от много съвременни функции. Например: на XFCE4, ако гледате видео на цял екран от уеб браузъра, има вероятност да има много разкъсвания на екрана. Това е така, защото леките настолни компютри обикновено нямат добър композитор (по съображения за производителност). В резултат на липсата на добър композитор ще изпитате много грубо разкъсване на екрана и като цяло средата на работния ви плот няма да изглежда толкова модерна, колкото би могла. За някои хора това е нещо, което приемат и игнорират. За други липсата на композиране на прозорци вероятно е една от основните причини хората да се връщат към по-тежки настолни среди като KDE и Gnome.
ПРЕДУПРЕЖДЕНИЕ ЗА СПОЙЛЕР: Превъртете надолу и гледайте видеоурока в края на тази статия.
За щастие, има начин да се даде олекотена среда на работния плот с истинско композиране на прозорци. Това включва инсталиране на композитора на прозорци Compton. С активиран Compton compositor във вашата лека среда, проблемите с разкъсването на екрана ще изчезнат и всичко ще изглежда много по-добре.
Съдържание
Как да инсталирате Compton
Ubuntu
sudo apt install compton compton-conf
Debian
sudo apt-get install compton compton-conf
Arch Linux
sudo pacman -S compton
Не забравяйте да изградите и GUI Compton-conf инструмент за конфигуриране от AUR за Arch.
Fedora
sudo dnf copr enable dschubert/compton -y sudo dnf install compton -y
Също така инсталирайте compton-conf:
sudo dnf install https://download.opensuse.org/repositories/home:/AndnoVember:/LXQt/Fedora_26/x86_64/compton-conf-0.3.0.11~git.ae2c110-18.1.x86_64.rpm
OpenSUSE
Compton X композиторът е достъпен за всички потребители на OpenSUSE чрез OBS. Отидете на страницата за изтегляне, изберете вашата версия на SUSE и след това щракнете върху бутона за инсталиране, за да получите софтуера.
Други Linux
Вашата Linux дистрибуция не е спомената по-горе? Не се тревожи! Compton е доста често срещан и повечето дистрибуции на Linux го носят. За да го инсталирате, отворете терминал и потърсете „compton“, като използвате мениджъра на пакети на вашата операционна система. като алтернатива, вземете изходния код директно от GitHub на разработчика и го компилирайте!
Активиране на Compton на XFCE4
След като инсталирате Compton window compositor на вашия работен плот XFCE4, той няма да работи веднага. Първо ще трябва да го стартирате. Отворете прозореца за настройки на XFCE. Вътре в настройките потърсете „настройки на мениджъра на прозорци“ и щракнете върху него. В областта на настройките на мениджъра на прозорци потърсете раздела „Compositor“ и щракнете върху него.
В този раздел щракнете върху квадратчето, за да деактивирате вградения софтуер за композиране на XFCE. Това е критично, или Compton няма да работи.
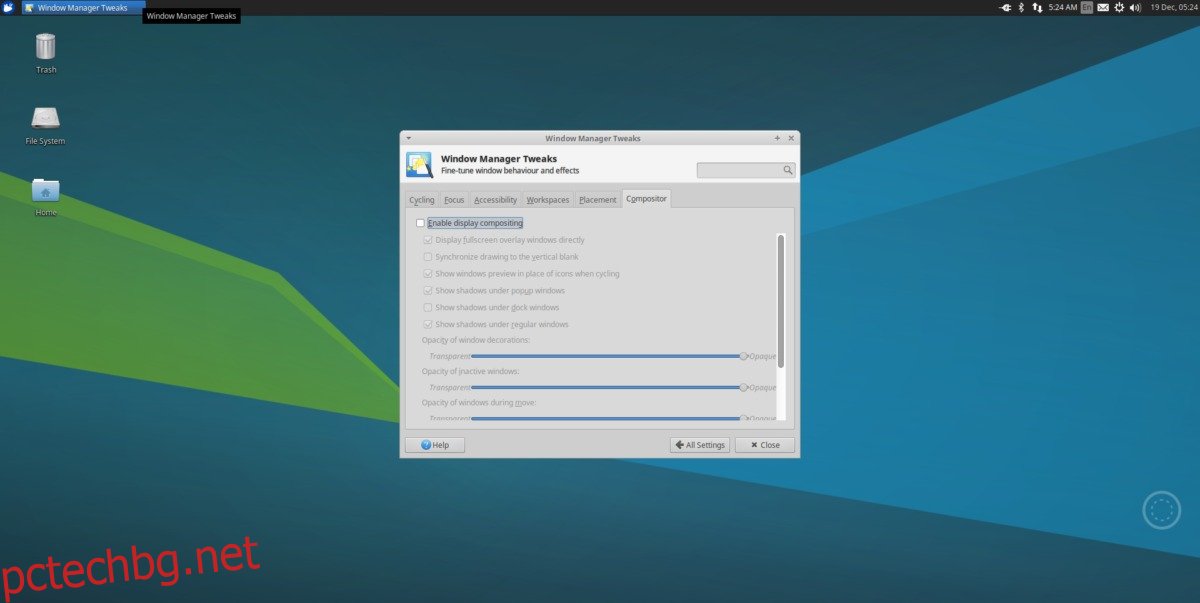
С деактивиран композитор по подразбиране, отворете терминал и стартирайте нано текстовия редактор.
nano ~/.config/autostart/compton.desktop
Поставете следния код вътре във файла на работния плот, така че композиторът да стартира, когато влезете:
[Desktop Entry] Encoding=UTF-8 Version=0.9.4 Type=Application Name=Compton Comment=X11 compositor Exec=compton -b OnlyShowIn=XFCE; StartupNotify=false Terminal=false Hidden=false
Забележка: променете разрешенията на файла на работния плот с chmod +x ~/.config/autostart/compton.desktop
Конфигурирайте Compton на XFCE4
Автоматичният старт е активиран, но Compton не е готов за използване на XFCE. Първо ще трябва да генерирате конфигурационен файл. Това може да се направи (досадно) в терминала. За щастие Compton-conf съществува. Натиснете ALT + F2, въведете compton-conf и натиснете “enter” на клавиатурата, за да го отворите.
Когато се отвори инструментът за конфигурация на Compton, се генерира конфигурационен файл по подразбиране. Преминете през приложението и променете опциите, както сметнете за добре. Когато приключите, щракнете върху „приложи“ и излезте. Когато влезете отново, Compton трябва да работи на XFCE4!
Активиране на Compton на LXDE/LXQT
Използването на Compton на LXDE и LXQT е подобно на XFCE4 и инструкциите почти не се различават. Единствената истинска разлика е, че няма нужда да деактивирате съставен инструмент по подразбиране, тъй като няма такъв. Вместо това създайте файла на работния плот, така че Compton да може да работи при стартиране.
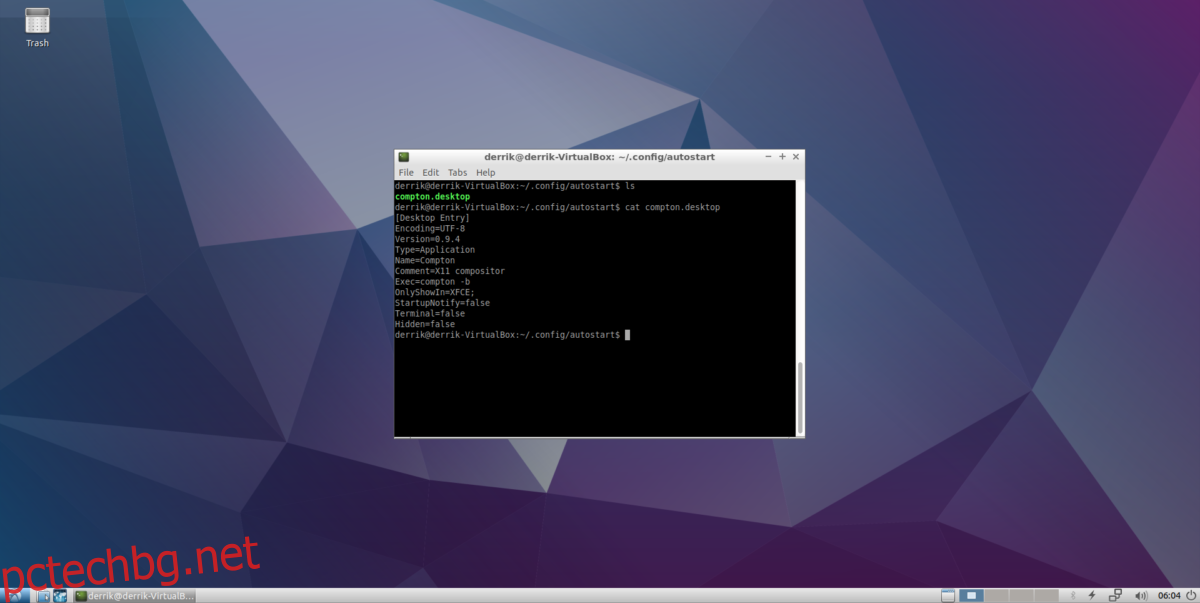
nano ~/.config/autostart/compton.desktop
Поставете този код във файла:
[Desktop Entry] Encoding=UTF-8 Version=0.9.4 Type=Application Name=Compton Comment=X11 compositor Exec=compton -b OnlyShowIn=XFCE; StartupNotify=false Terminal=false Hidden=false
Актуализирайте разрешенията на файла на работния плот, така че системата да го прочете правилно:
chmod +x ~/.config/autostart/compton.desktop
И накрая, отворете Compton conf. Използвайте настройките, които инструментът избира по подразбиране. Като алтернатива, преминете през инструмента и изберете различни опции. Когато сте готови, щракнете върху „приложи“, за да добавите настройките към Compton. След това излезте. При влизане вашата LXDE/LXQT система трябва да използва Compton.
Активиране на Compton на MATE
Активирането на композирането на Compton в настолната среда Mate е много по-лесно от други олекотени настолни среди благодарение на инструмента Mate-Tweak. Инсталирайте го, като потърсите в мениджъра на пакети „mate tweak“, компилиране от източник, или вземане на пакет от pkgs.org.
Когато сте инсталирали Mate Tweak, щракнете върху „предпочитания“, след което „изглед и усещане“ в менюто на лентата на задачите. Вътре в „Look and Feel“ изберете „Mate Tweak“ и стартирайте програмата.
В страничната лента потърсете „Windows“ и го изберете. Тази област в инструмента за настройка позволява на потребителите да променят начина, по който работи композирането на работния плот на Mate.
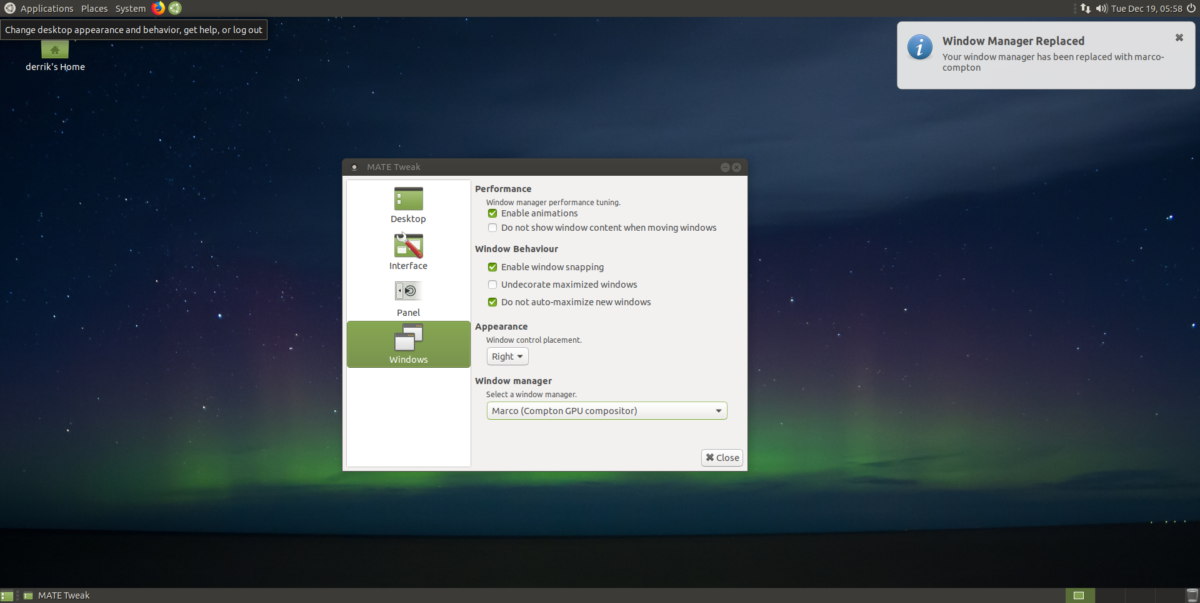
За да активирате композирането на Compton GPU, изберете падащото меню под „Window Manager“, потърсете „Marco (Compton GPU Compositor)“ и го изберете, за да го активирате. Съставянето трябва да започне незабавно. Ако не, рестартирайте компютъра си. При влизане всичко трябва да работи.
Забележка: тъй като Mate Tweak се грижи за Compton, използването на Compton-conf не е необходимо. Въпреки това, не се колебайте да го отворите, за да промените настройките независимо.
