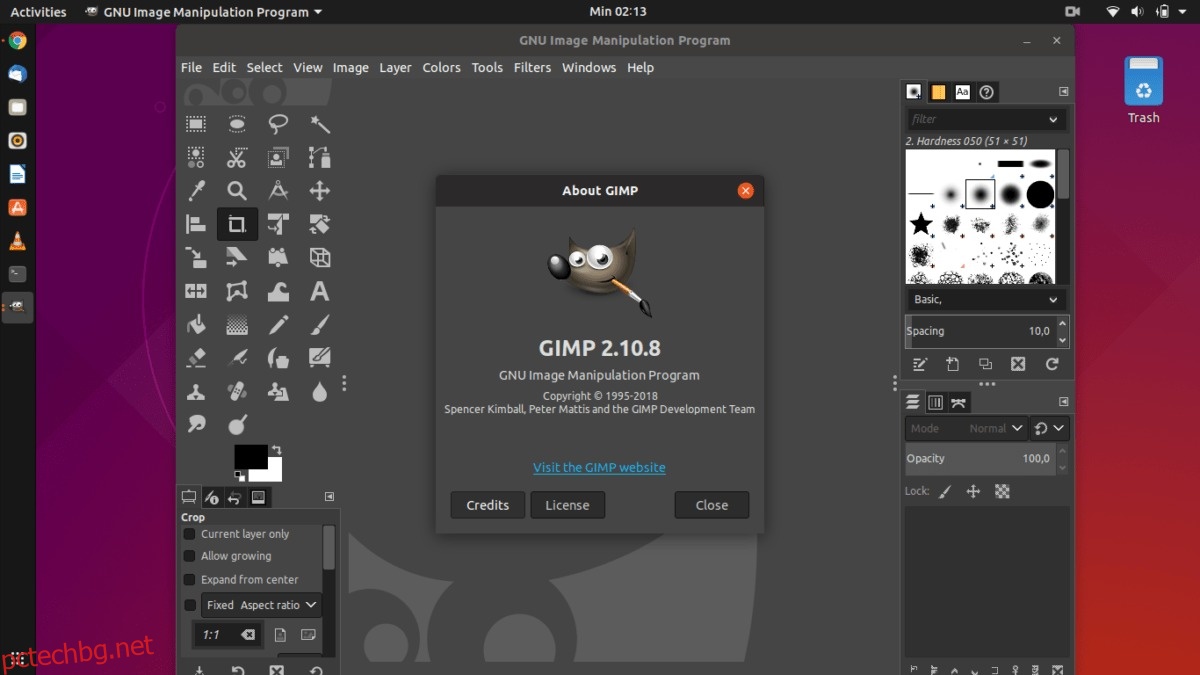Редакторът на изображения Gimp е един от най-известните инструменти с отворен код и редовно много хора го използват, за да редактират своите снимки. В това ръководство ще разгледаме как можете да инсталирате Gimp на Linux.
За да използвате Gimp на платформата Linux, трябва да използвате Ubuntu, Debian, Arch Linux, Fedora или OpenSUSE. В противен случай ще трябва да имате възможност да инсталирате Snap пакети или Flatpaks.
Забележка: изходният код за Gimp на Linux е наличен тук ако предпочитате да компилирате код сами.
Съдържание
Инструкции за инсталиране на Ubuntu
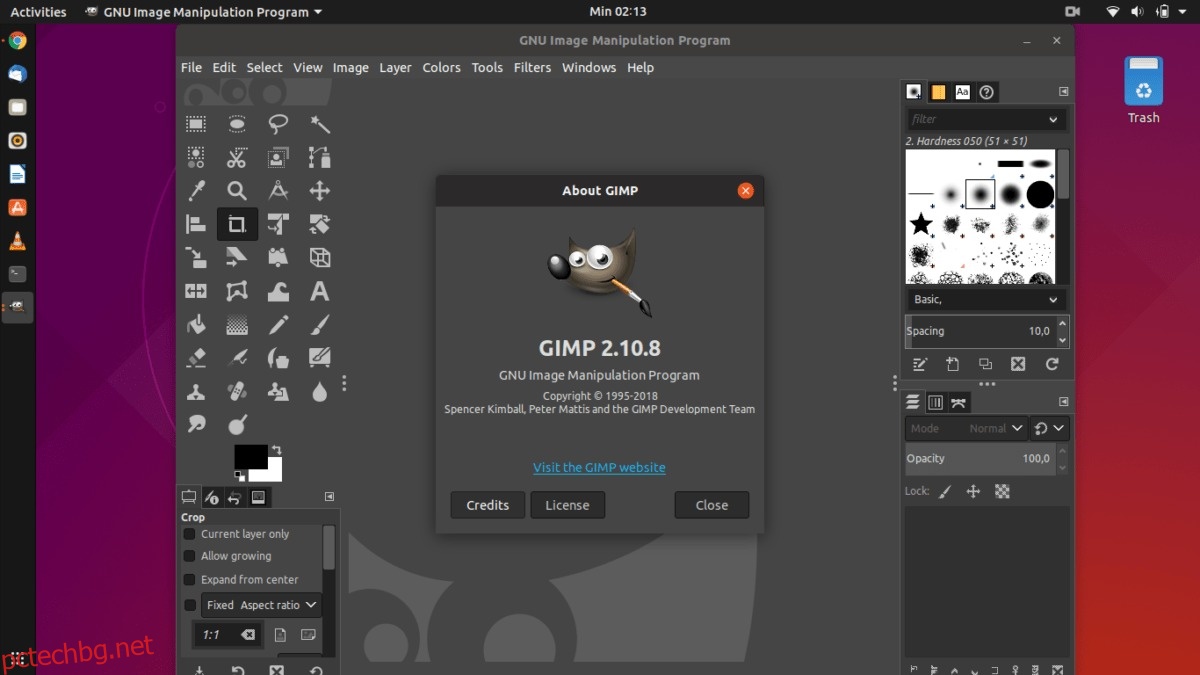
Gimp е инструментът за редактиране на изображения за много потребители на Linux и ако използвате Ubuntu, ще можете лесно да го инсталирате чрез основните софтуерни източници. За да получите сравнително нова версия, отворете прозорец на терминала и въведете командата Apt по-долу.
sudo apt install gimp
Искате ли да получите по-актуална версия на Gimp на вашата настройка на Ubuntu Linux? Помислете за добавяне на PPA на Otto Kesselgulasch, за да получите най-новата версия, като следвате инструкциите стъпка по стъпка по-долу.
Стъпка 1: Ubuntu 18.04 има остаряла версия на Gimp, така че преди да добавите PPA, трябва да премахнете текущо инсталираната версия на програмата с Apt.
sudo apt remove gimp --purge
Стъпка 2: Когато текущата инсталация на Gimp е премахната от системата, използвайте командата apt-add-repository, за да активирате PPA.
sudo add-apt-repository ppa:otto-kesselgulasch/gimp
Стъпка 3: Използвайки командата apt update, опреснете софтуерните източници на Ubuntu.
sudo apt update
Стъпка 4: Сега, когато всички източници на софтуер са актуални, е безопасно да инсталирате Gimp от PPA, като използвате apt install.
sudo apt install gimp
Инструкции за инсталиране на Debian
Редакторът на изображения Gimp е с отворен код, така че няма проблем да го инсталирате на Debian Linux чрез мениджъра на пакети Apt-get. За да го накарате да работи върху вашата настройка, отворете терминал и въведете следната команда.
sudo apt-get install gimp
Изпълнението на горната команда apt-get ще ви осигури сравнително актуална версия на Gimp. По-конкретно, той ще инсталира Gimp 2.8, който съществува от 2012 г.
В по-голямата си част версия 2.8 е солидна версия на редактора на изображения Gimp и ще работи добре на вашия Debian Linux компютър. Като се има предвид това, версия 2.8 не е абсолютно най-новата и това може да бъде пречка за много потребители. Ако искате по-нова версия на редактора на изображения Gimp, препоръчваме вместо това да следвате инструкциите за Snap или Flatpak, тъй като това е най-лесният начин да получите най-новата версия.
Инструкции за инсталиране на Arch Linux
Тъй като Arch Linux е „обърна“ дистрибуция на Linux (известна още като ОС, която получава най-новите актуализации), пускането на редактора на изображения Gimp винаги е най-новото в софтуерните източници.
Получаването на Gimp на Arch Linux изисква активиране на софтуерното хранилище „Extra“, така че отворете терминал и следвайте инструкциите стъпка по стъпка по-долу, за да накарате всичко да работи.
Стъпка 1: Отворете вашия /etc/pacman.conf файл (със sudo) в текстовия редактор Nano.
sudo nano /etc/pacman.conf
Стъпка 2: Използвайте клавишите със стрелки и превъртете през файла, за да намерите „Допълнително“.
Стъпка 3: Премахнете всички екземпляри на # от пред „Extra” софтуерното хранилище. След това запазете редакциите в Nano с Ctrl + O.
Стъпка 4: Излезте от Nano с Ctrl +X.
Стъпка 5: Ресинхронизирайте Arch и настройте „Extra“ с командата Pacman.
sudo pacman -Syy
Стъпка 6: След като „Extra“ е напълно настроен, инсталирайте най-новата версия на редактора на изображения Gimp на вашия компютър с Arch Linux.
sudo pacman -S gimp
Инструкции за инсталиране на Fedora
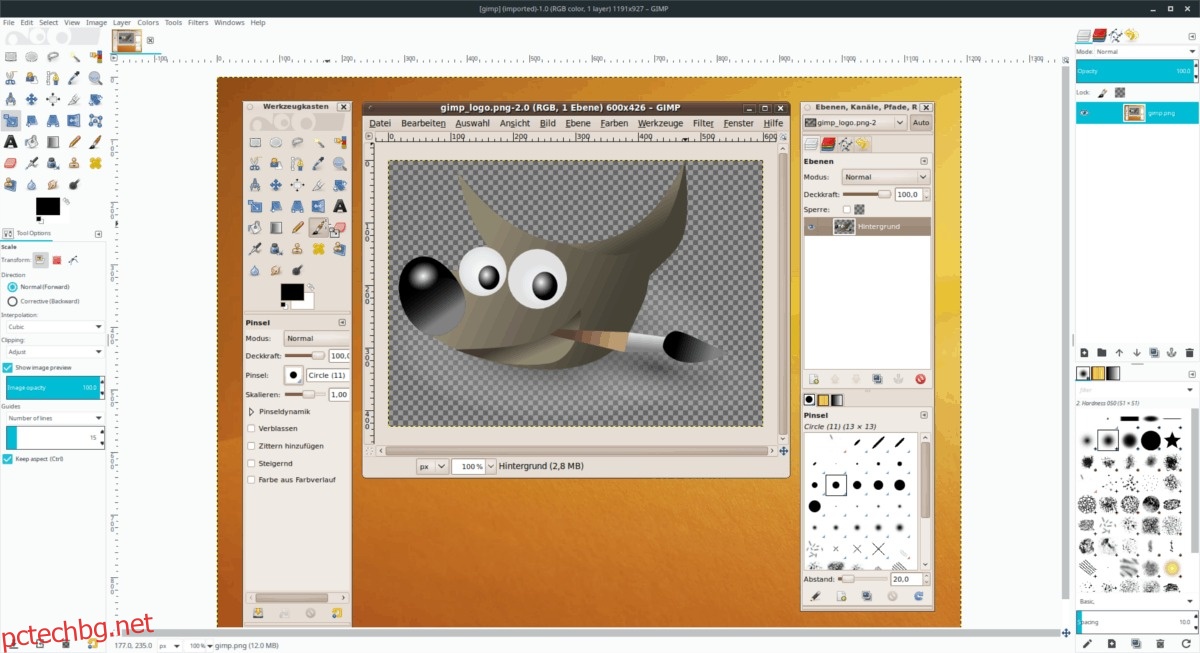
Поддръжниците на Fedora поставят Gimp в основните източници на софтуер, тъй като е с отворен код. Всяка версия на операционната система може да използва Gimp, но ако искате най-новата версия на приложението (2.10), е необходимо надграждане до Fedora 29.
За да инсталирате Gimp на Fedora Linux, отворете терминал и въведете командата за инсталиране на DNF по-долу.
sudo dnf install gimp
Инструкции за инсталиране на OpenSUSE
Всички версии на OpenSUSE имат Gimp, достъпен за своите потребители. Въпреки това, това е по-стара версия (версията 2.8 от 2012 г.). Ако нямате проблеми с използването на остаряла версия на Gimp, можете да я инсталирате със Zypper.
sudo zypper install gimp
Искате ли да използвате най-новия Gimp на OpenSUSE? Пропуснете инсталирането чрез Zypper и следвайте инструкциите за инсталиране на Flatpak или Snap вместо това.
Инструкции за инсталиране на Snap пакет
От известно време инструментът за редактиране на изображения Gimp е наличен за инсталиране в Snap store. Още по-добре, Snap версията се актуализира редовно и в момента е във версия 2.10.
Ако искате да получите най-новия Gimp на Linux и не можете да го направите чрез пакетите, налични във вашата Linux OS, преминаването по този път е безпроблемно.
За да настроите Gimp чрез Snap, следвайте стъпките по-долу.
Стъпка 1: Следвайте нашия урок и научете как да активирате Snap пакети в Linux.
Стъпка 2: Отворете прозорец на терминала и използвайте бърза инсталация, за да получите Gimp.
sudo snap install gimp
Инструкции за инсталиране на Flatpak
Заедно със Snap, Gimp се предлага чрез Flatpak. Наличието на приложението в този формат е невероятно полезно, особено за тези, които се нуждаят от най-новата версия на редактора на изображения, но не могат да изпълняват Snap пакети.
За да инсталирате Gimp чрез Flatpak, следвайте тези стъпки.
Стъпка 1: Прочетете нашето ръководство за това как да настроите времето за изпълнение на Flatpak на Linux.
Стъпка 2: Отворете терминал и добавете Flathub като източник към Flatpak на вашия компютър с Linux.
flatpak remote-add --if-not-exists flathub https://flathub.org/repo/flathub.flatpakrepo
Стъпка 3: Инсталирайте Gimp с командата за инсталиране на flatpak.
flatpak install flathub org.gimp.GIMP
Стъпка 4: Отворете Gimp за първи път с flatpak run.
flatpak run org.gimp.GIMP