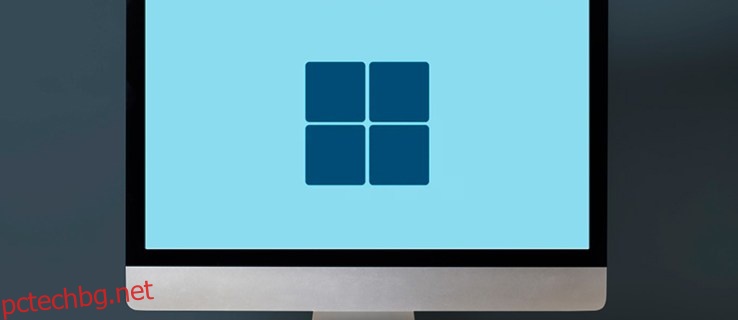Елегантната лента с менюта на Windows 11 е предназначена да осигури по-ефективно потребителско изживяване. Въпреки това, неговото оформление е рязък контраст с неговия аналог на Windows 10. Менюто не само се намира в центъра на работния плот, но също така показва някои софтуери, които може да не използвате често. Тъй като свикването с надстройките на Windows 11 може да отнеме известно време, имате нужда от познато и лесно за навигиране меню. Като промените настройките на вашия компютър, можете да активирате класическото меню „Старт“ и да получите достъп до програмите, които използвате най-много.
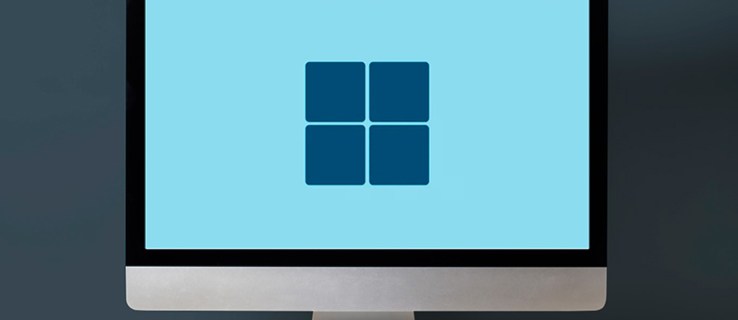
Това ръководство ще обсъди преминаването към класическото меню „Старт“ на компютър с Windows 11. Ще разгледаме също как да персонализирате менюто, така че най-често използваните от вас приложения да се показват първи.
Съдържание
Новото меню „Старт“ на Windows 11
Има забележими визуални разлики между менюто „Старт“ на Windows 11 и познатото меню „Старт“ на Windows 10. Вашите фиксирани програми се намират в горната част на менюто, докато можете да получите достъп до други програми, като натиснете иконата „Всички приложения“. Менюто съдържа вашите наскоро използвани програми и препоръчани приложения в долния си край. По-старите версии на Windows позволяват на потребителите да изключат, рестартират и поставят устройството си в режим на заспиване, като докоснат три отделни бутона. Тези опции обаче вече са достъпни чрез един бутон за захранване.
Менюто „Старт“ на Windows 11 може да се похвали с високотехнологично, излъскано усещане и външен вид. Той е проектиран да подобри функционалността на вашия компютър, като ви позволява да имате достъп до вашия софтуер по-ефективно. Въпреки това, този нов интерфейс също е стръмна крива на обучение. Потребителите на Windows, свикнали с оформлението на класическото меню „Старт“, ще се нуждаят от известно време, за да свикнат с новите функции. Въпреки това, тъй като те могат да активират по-старото меню, те могат да открият предимствата на операционната система Windows 11, като използват познат интерфейс на менюто.
Windows 11 Restore Classic Старт меню
За да промените настройките на вашия компютър и да преминете към класическото меню, ще трябва да използвате редактора на системния регистър.
Използване на редактора на системния регистър на Windows
Регистърът на Windows действа като склад, който съхранява основните настройки, с които работи вашият компютър. Вашият софтуер разчита на тези ресурси и можете леко да промените данните, за да промените начина, по който работят някои програми. За да активирате класическото меню „Старт“ с редактора на системния регистър на Windows:





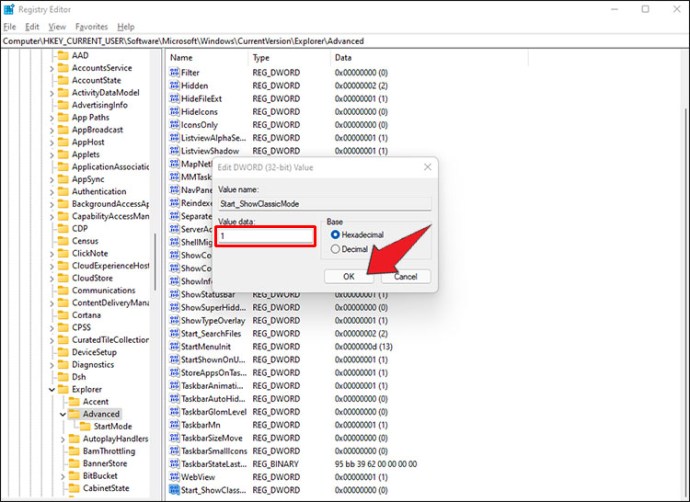
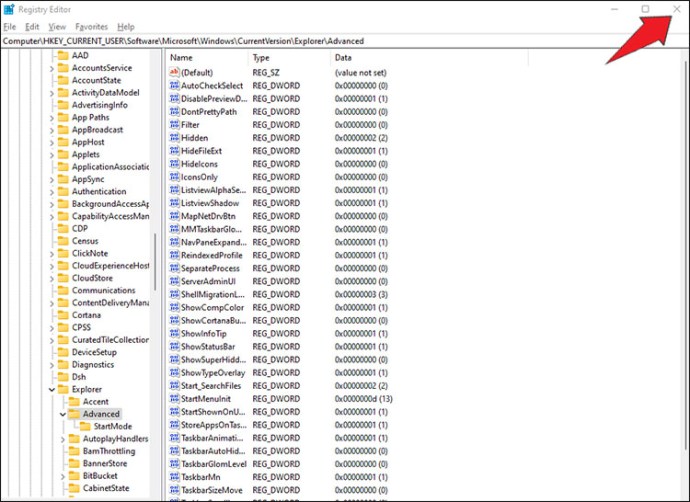
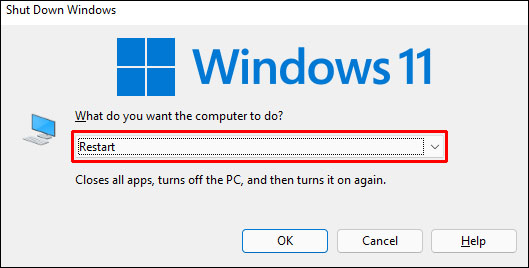
Някои потребители съобщават, че вместо да рестартират компютъра си, са активирали менюто, като излязат и влязат отново. Използването на диспечера на задачите и повторното стартиране на процесите на Windows Explorer също помогна на потребителите да преминат обратно към по-старото меню. Опитайте тези методи, за да определите кой работи най-добре на вашия компютър.
Ако нямате време за достъп до редактора на системния регистър и ръчно да промените устройството си, има друга опция за възстановяване на класическото меню „Старт“. Ето как работи:
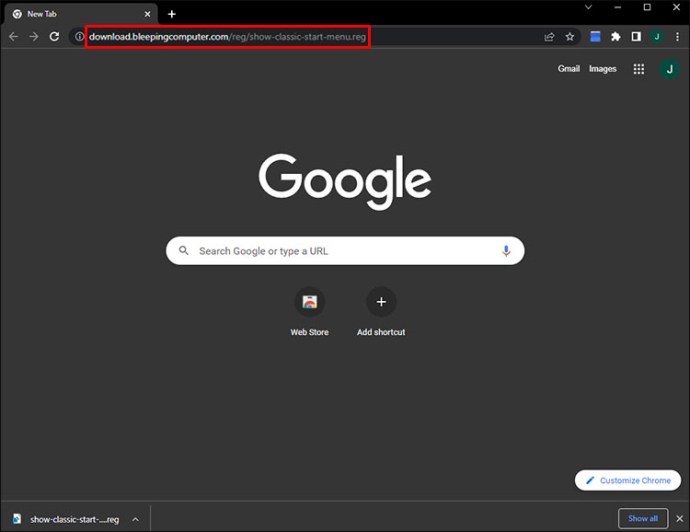
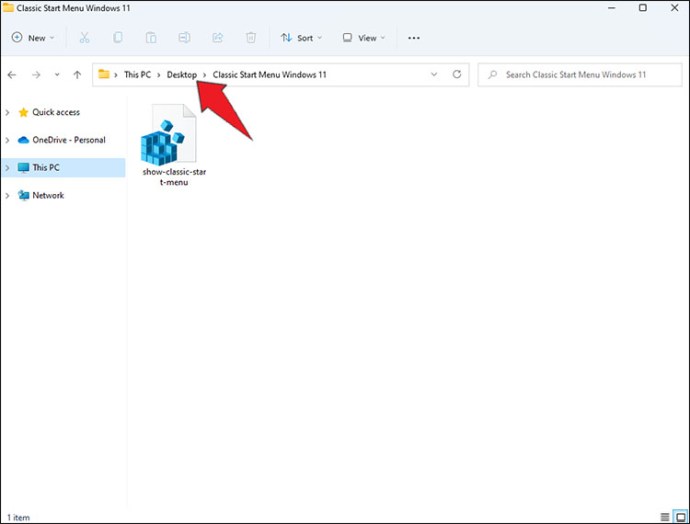
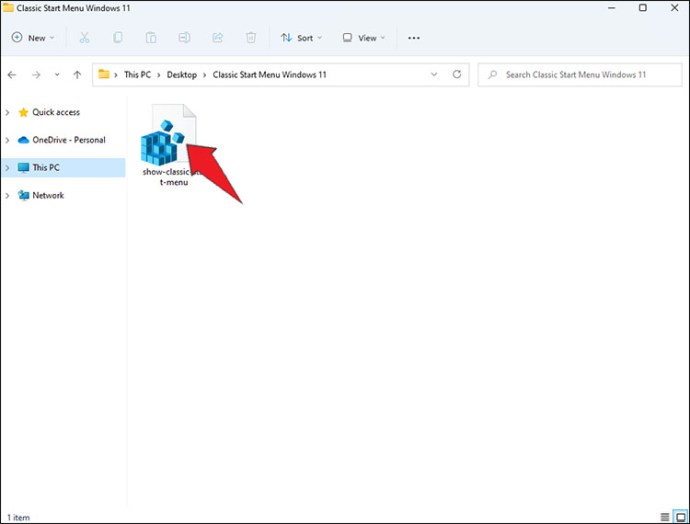
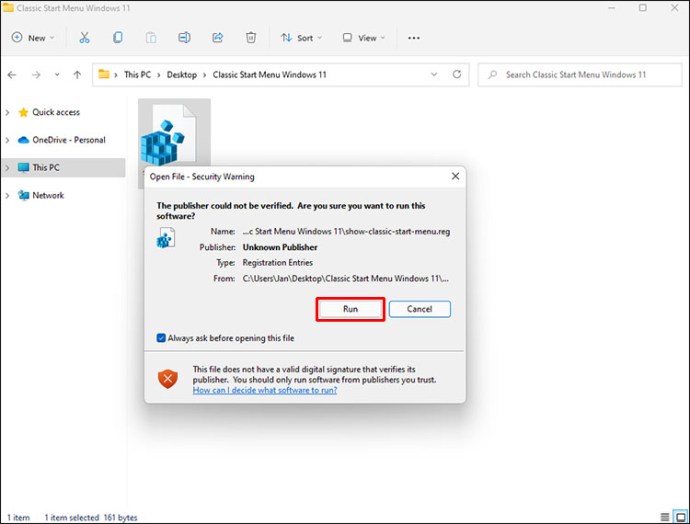

Вашето меню „Старт“ на Windows 11 вече ще прилича на неговия процесор, въпреки че ще предлага няколко допълнителни опции.
Как да преместите менюто „Старт“.
Интерфейсът на Windows 11 показва стартовото меню в центъра на екрана. Някои потребители може да намерят това подреждане за удобно, но повечето са свикнали да виждат лентата с менюта в долната лява част на работния плот. Преместването на менюто „Старт“ до предишната му позиция ще комбинира външния вид на Windows 10 с функционалността на Windows 11. За да направите това:
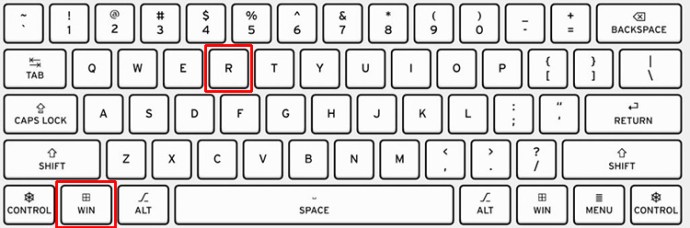
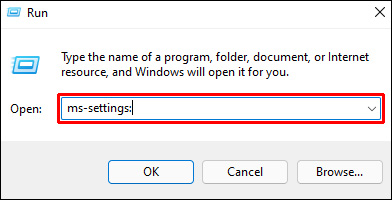
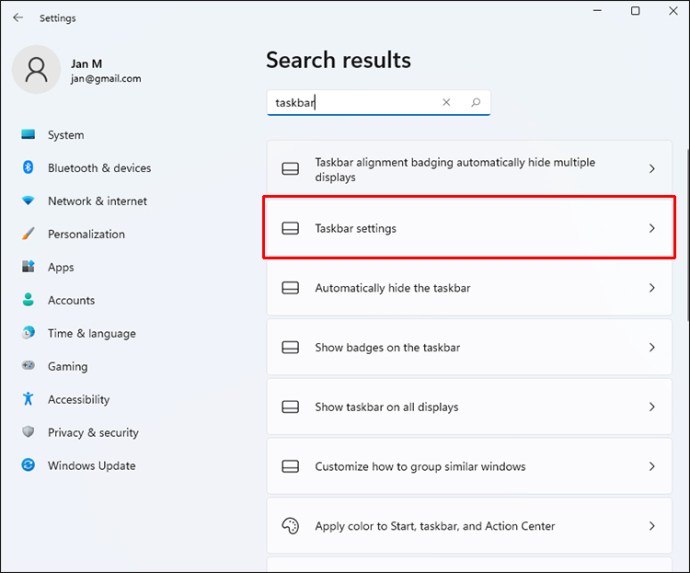
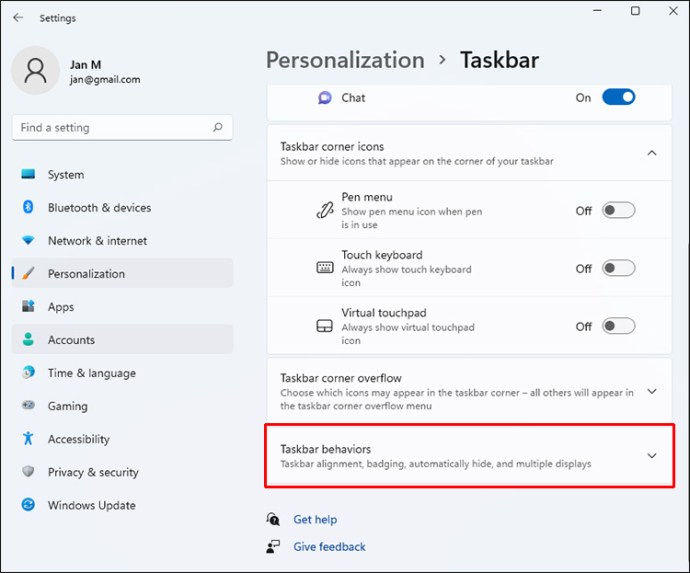
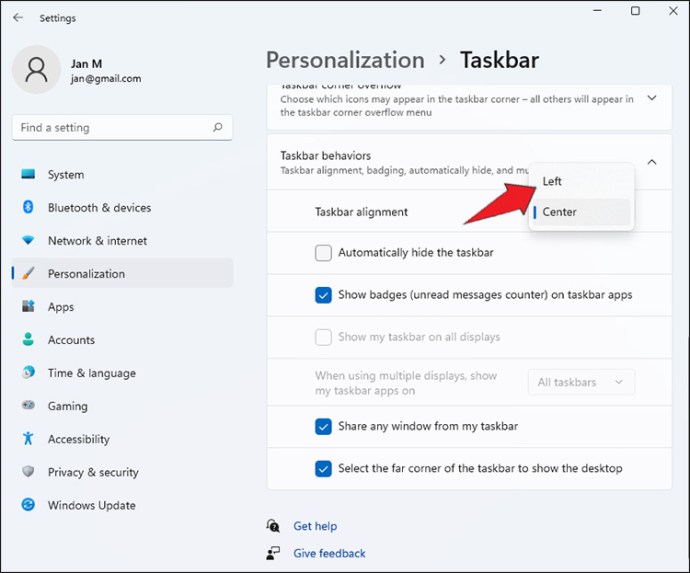
Когато рестартирате компютъра, менюто „Старт“ ще се покаже от лявата страна на работния плот.
Персонализиране на менюто „Старт“.
Когато активирате класическото меню, то няма да изглежда като версията, с която сте свикнали. Интерфейсът ще съдържа същите функции, но някои приложения може да са скрити. За щастие можете да персонализирате външния вид на менюто и да осъществявате по-бърз достъп до важни програми. За да направите това:
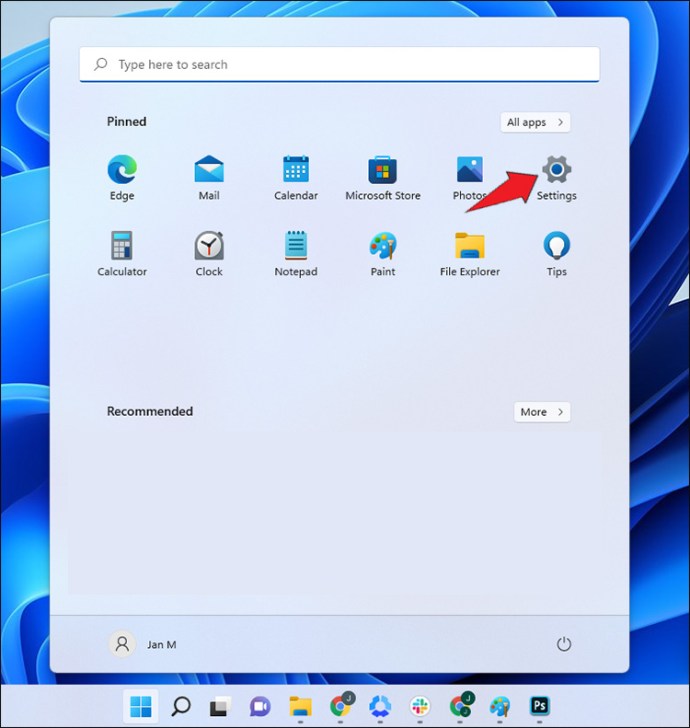
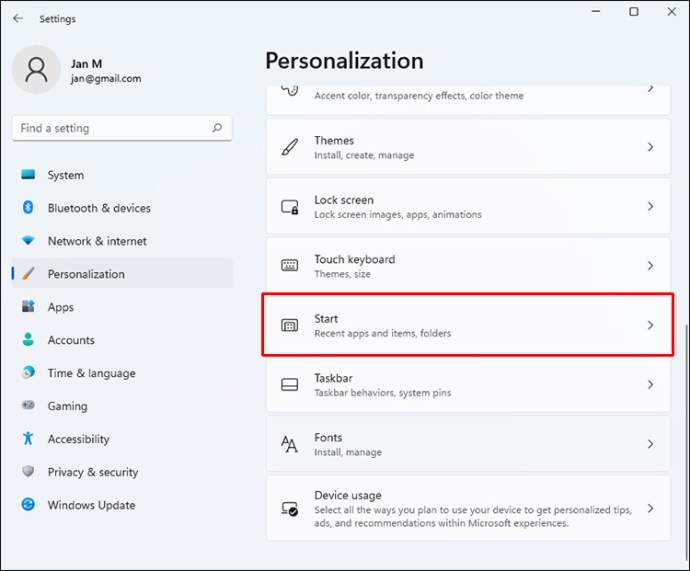
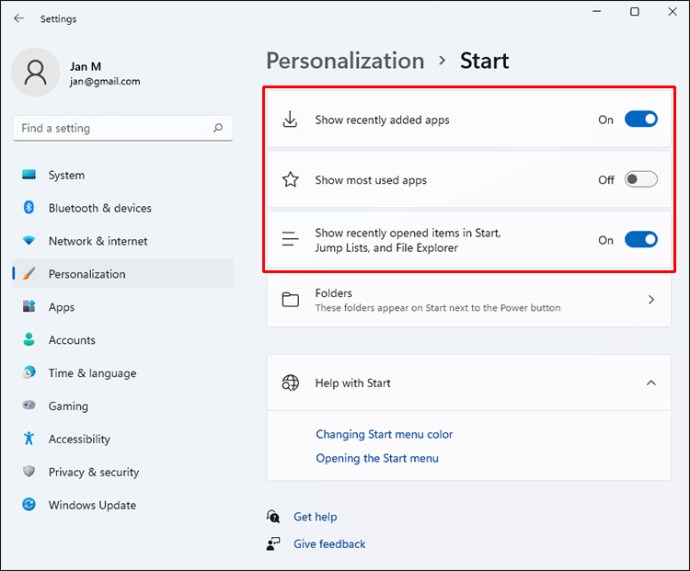
Можете също така да организирате как се представят избраните програми. Можете да плъзгате и пускате програми до желаната позиция и да създавате оформление, което ви служи най-добре.
Превключване обратно към менюто „Старт“ на Windows 11
Когато разберете тънкостите на различните функции на Windows 11, може да се почувствате готови да използвате вграденото му меню. За да се върнете към менюто „Старт“ на Windows 11:





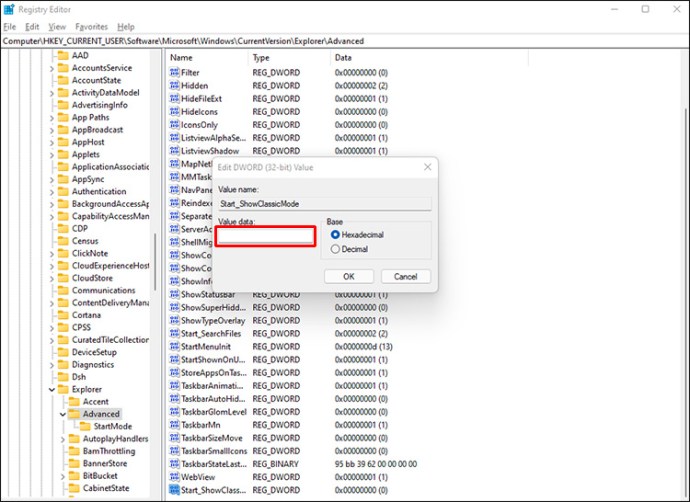
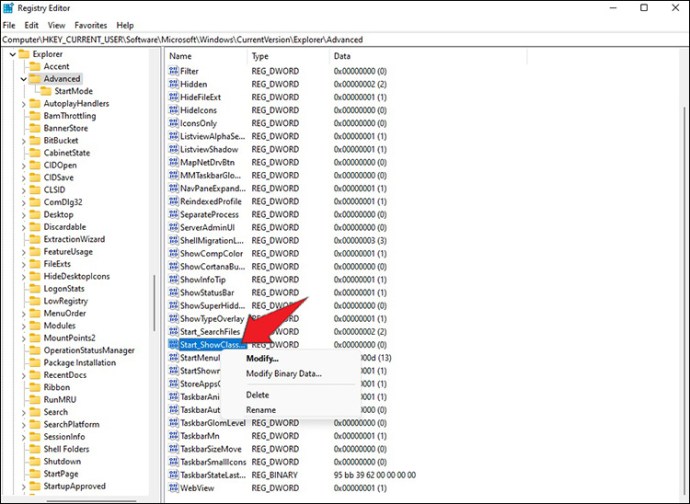
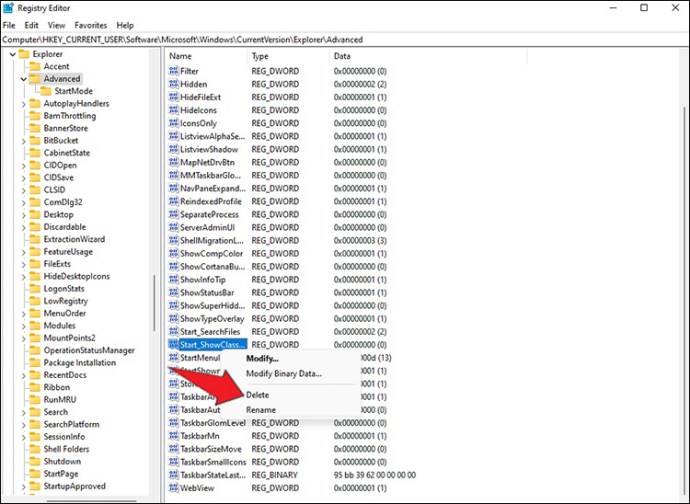
Това действие задейства настройките по подразбиране на менюто „Старт“. Когато включите компютъра, менюто „Старт“ ще бъде в центъра на екрана.
Меню, което отговаря на вашите нужди
Windows непрекъснато се развива и надгражда технологията си, за да отговори на нарастващите нужди на пазара. Въпреки че това прави по-добро потребителско изживяване, също така е необходимо да имате меню, което ще ви помогне да навигирате в набор от софтуер. Активирането на класическото меню „Старт“ на устройство с Windows 11 ще ви позволи да извлечете максимума от вашия компютър. Няма да губите време да научите как да работите с вградената лента с менюта. Редакторът на системния регистър ще възстанови менюто на Windows 11, когато сте готови за промяна.
Използвате ли менюто „Старт“ на Windows 11? Намира ли се в центъра на работния плот или от лявата ви страна? Уведомете ни в секцията за коментари по-долу.