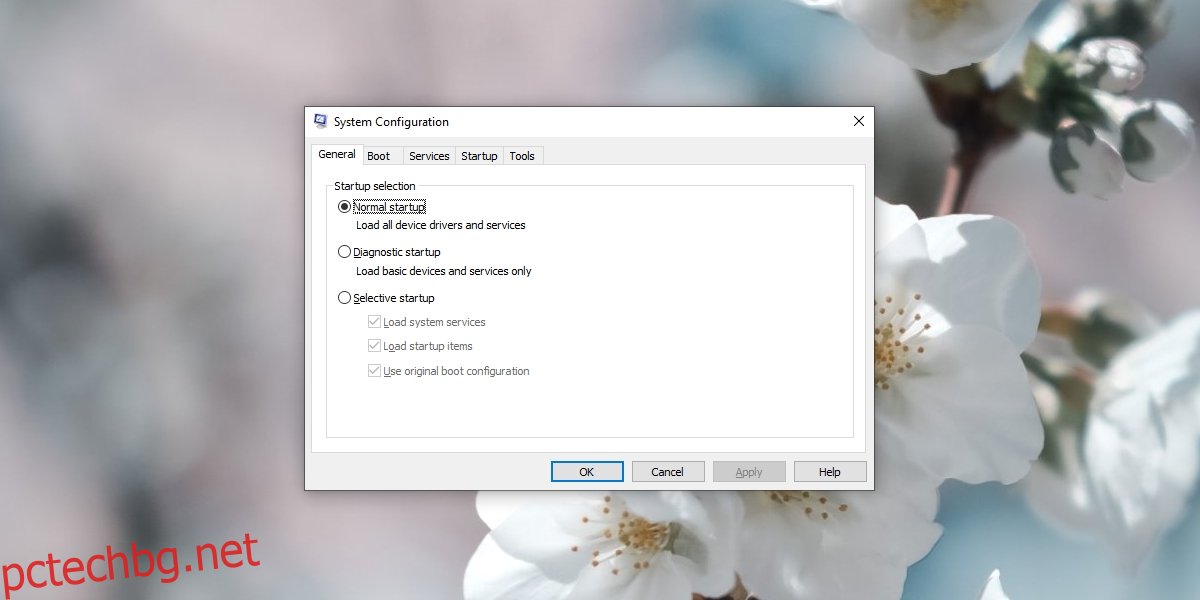Windows 10 има обширен списък с настройки, които потребителите могат да променят. Някои от тези настройки са прости, като например промяна на тапета, промяна на графичната карта, използвана от дадено приложение, управление на пространството за съхранение, управление на микрофон, камера и достъп до местоположение за приложения и др. Това са прости настройки за крайния потребител.
Windows 10 също има по-сложни настройки, които могат да се променят, ако потребителят има администраторски достъп в системата, но тези настройки не се променят често и малко крайни потребители трябва да имат достъп до тях, освен ако не отстраняват проблеми в системата.
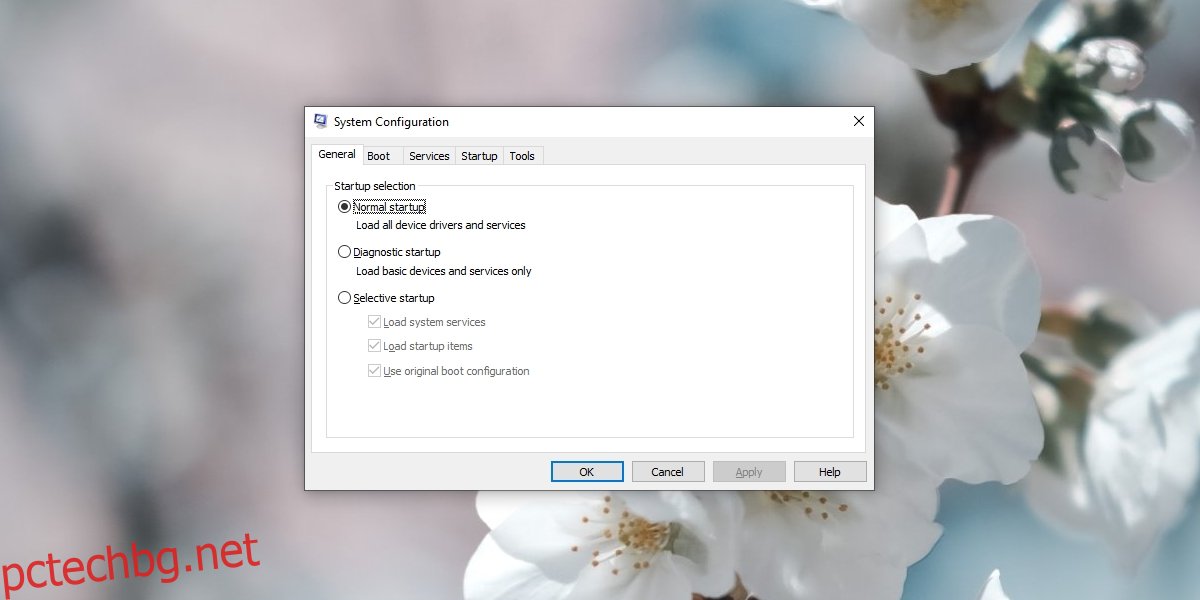
Съдържание
MsConfig на Windows 10
Когато потребителят стартира Windows 10, той се зарежда в нормална среда, където всички приложения, които потребителят е инсталирал, са разрешени да работят. Всички услуги, които Windows 10 трябва да стартира, също са активирани. Зарежда се и дълъг списък от инструменти на Windows 10.
Когато системата срещне проблем обаче, една от основните стъпки за отстраняване на неизправности е да проверите дали проблемът възниква, когато приложенията и услугите на трети страни и други несъществени инструменти и услуги са деактивирани, т.е. ако се случва в безопасен режим.
Безопасният режим е сравнително лесен за достъп, но MsConfig или диалоговият прозорец за конфигурация на системата дават на потребителите контрол върху настройките на безопасен режим. Потребителите могат да избират какво е и какво не е деактивирано.
Има няколко различни начина за достъп до диалоговия прозорец MsConfig в Windows 10.
1. Достъп до MsConfig – полето за изпълнение
За достъп до диалоговия прозорец MsConfig от прозореца за изпълнение;
Докоснете клавишната комбинация Win+R, за да отворите полето за изпълнение.
Въведете msconfig и докоснете клавиша Enter.
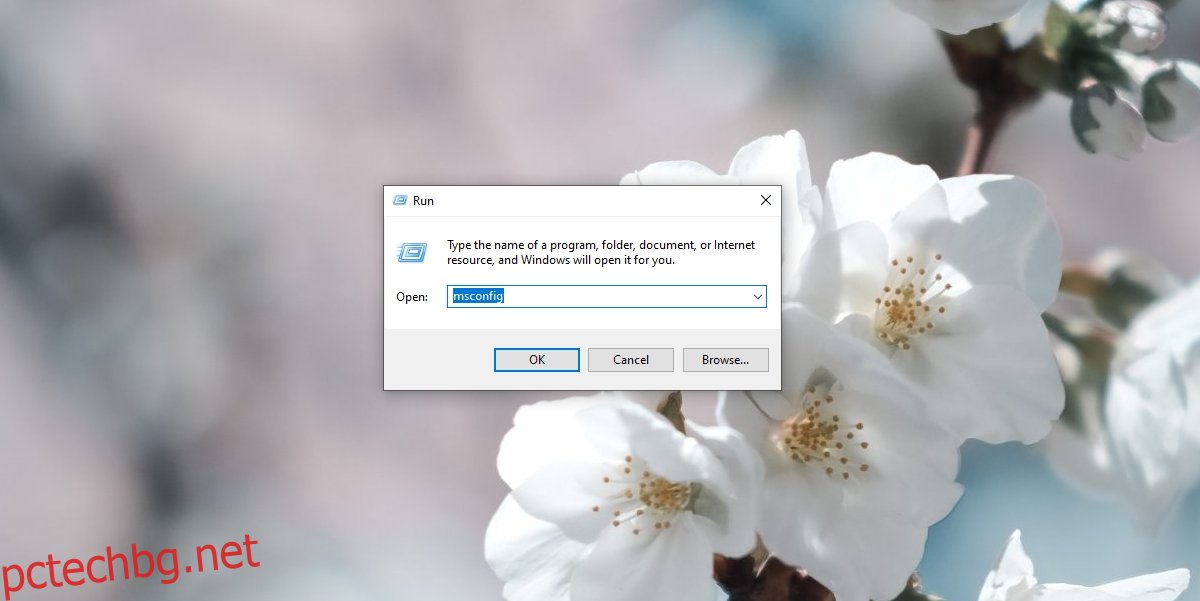
2. Достъп до MsConfig – File Explorer
За достъп до диалоговия прозорец MsConfig от File Explorer;
Отворете File Explorer.
Кликнете вътре в лентата за местоположение.
Въведете msconfig и докоснете Enter.
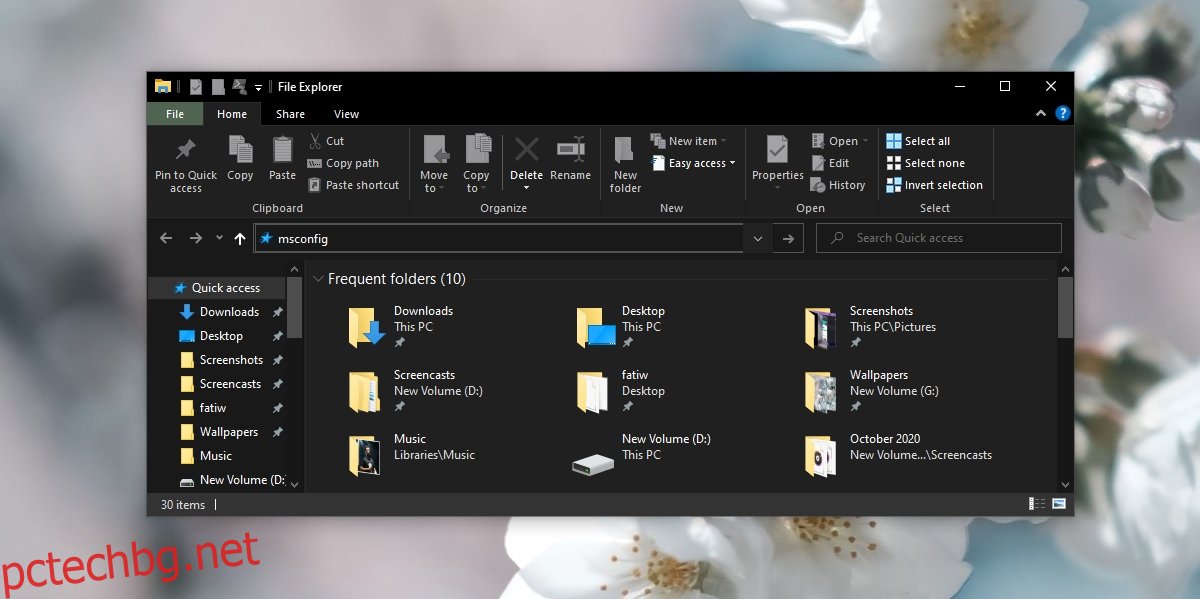
3. Достъп до MsConfig – диспечера на задачите
За достъп до диалоговия прозорец MsConfig от диспечера на задачите;
Щракнете с десния бутон върху лентата на задачите и изберете Task Manager от контекстното меню.
Отидете на Файл> Изпълнение на нова задача.
Въведете msconfig.
Активирайте полето „Създаване на тази задача с административни привилегии.
Докоснете Enter.
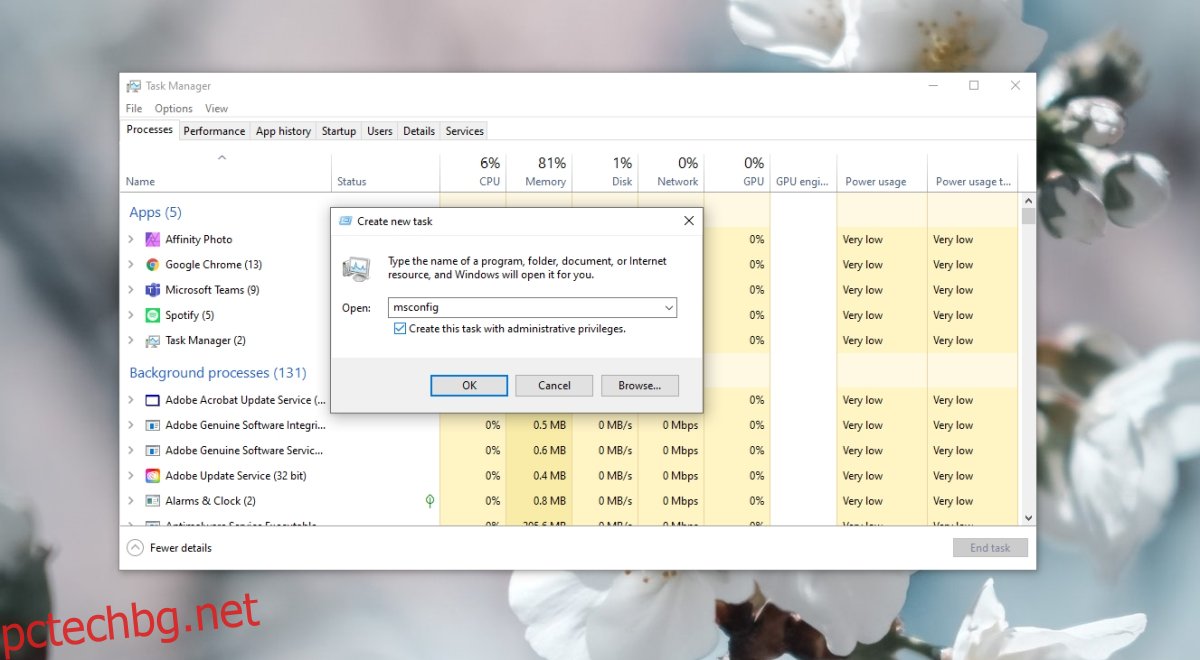
4. Достъп до MsConfig – команден ред или PowerShell
За достъп до диалоговия прозорец MsConfig чрез командния ред или PowerShell;
Отворете командния ред с администраторски права или отворете PowerShell с администраторски права.
Въведете следната команда и докоснете enter (същата команда работи и в двата командни реда).
start msconfig
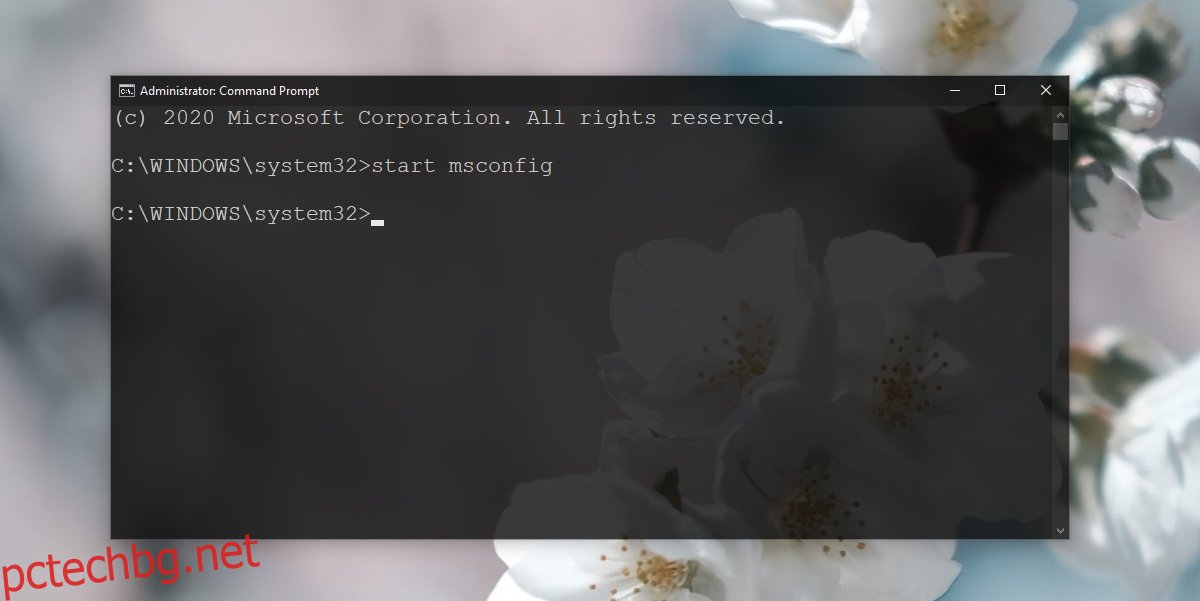
Настройки на MsConfig
Без значение как отворите диалоговия прозорец MsConfig, ще видите същите настройки.
Общи: Изберете кои системни услуги и компоненти на устройството ще се изпълняват, когато стартирате системата.
Зареждане: Има обширни настройки за конфигуриране на опции за безопасно зареждане и нормално зареждане.
Услуги: Изброява всяка отделна услуга, която се изпълнява в Windows 10, и позволява на потребителите да премахнат избора на тези, които не искат да стартират при стартиране.
Стартиране: Този раздел е остарял.
Инструменти: В този раздел е даден изчерпателен списък с инструменти на Windows 10 и бутон за бързо стартиране за всеки от тях, заедно с пътя до EXE на инструмента.
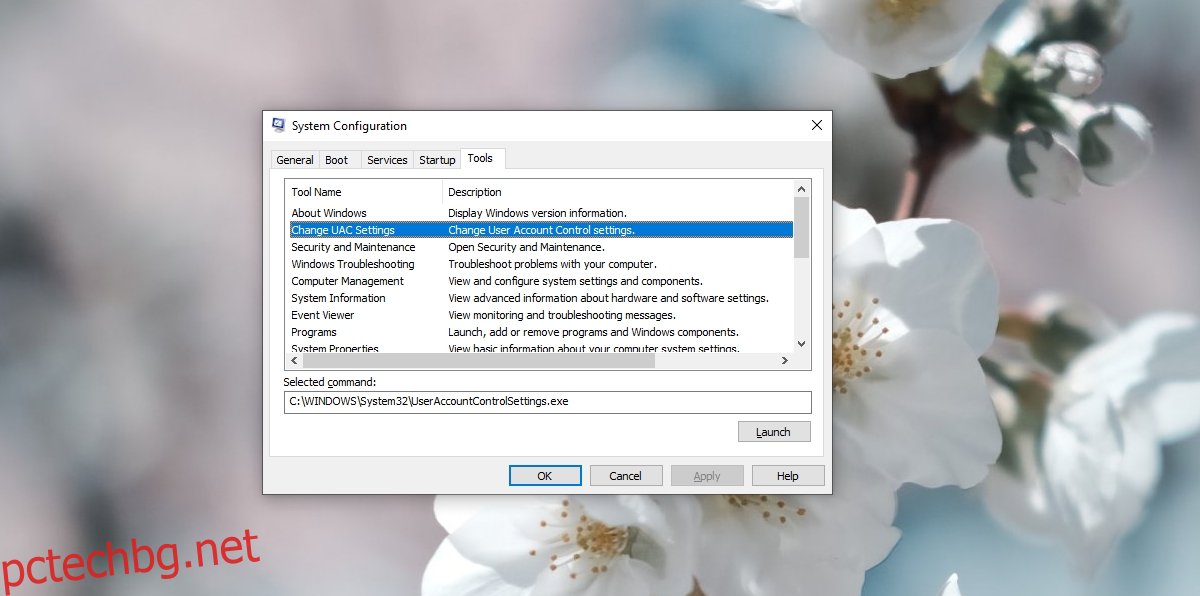
MsConfig – Заключение
MsConfig обаче няма настройки, които обикновеният потребител трябва да промени, често е трудно да избегнете този конкретен диалог, когато се опитвате да отстраните сложен проблем в Windows 10. Уверете се, че разбирате какво правите и как да го отмените преди да направите каквито и да е промени.