Windows 10 вече има Task Manager, до който можете да получите достъп от всяка компютърна игра с клавишна комбинация. Можете дори да го направите винаги на върха над вашия геймплей. Вижте какво губи ресурси и прекратете задачите без Alt+Tabbing извън играта си.
Тази статия показва приспособлението „Ресурси“ във вградената лента за игри на Windows 10. Microsoft добави тази джаджа в края на октомври 2020 г. Подобно на всички инструменти в така наречената „Xbox Game Bar“, тя работи навсякъде в Windows – дори когато не играете игра.
Съдържание
Отворете игровата лента и стартирайте джаджата за ресурси
За да намерите тази функция, ще трябва да отворите лентата за игри на Xbox. Натиснете Windows+G, за да го отворите. Можете да използвате този пряк път, докато играете игра или използвате всяко друго приложение на Windows.
В горната част на интерфейса на игровата лента на цял екран щракнете върху бутона на менюто вдясно от часовника на лентата.
Изберете „Ресурси“ в менюто, за да покажете приспособлението „Ресурси“ на екрана.
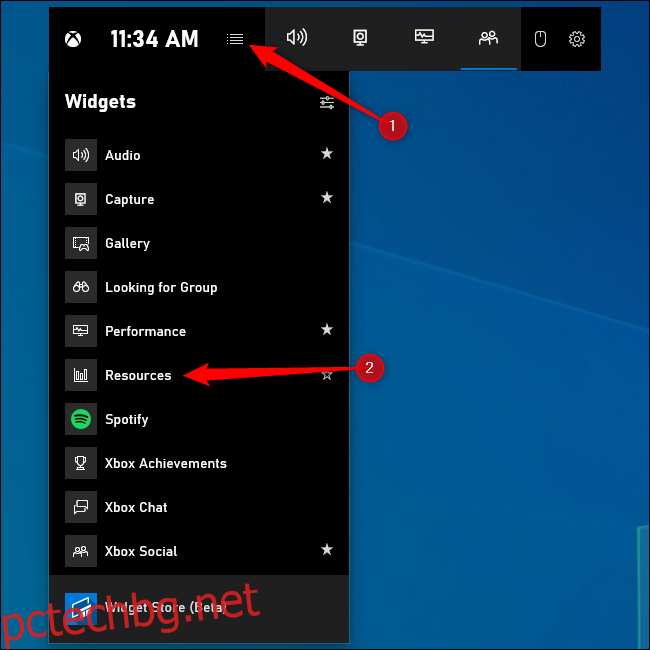
Ако не виждате интерфейса на лентата за игри на цял екран, може да сте го деактивирали или сте променили клавишната му комбинация. Насочете се към Настройки> Игри> Xbox Game Bar, за да контролирате тези настройки. Уверете се, че лентата за игри е включена в горната част на този прозорец. Можете да изберете персонализирана клавишна комбинация, за да отворите лентата за игри под заглавката за клавишни комбинации.
Вижте какво използва най-много ресурси
Инструментът за ресурси ще ви покаже какво точно използва най-много ресурси. Във формата си по подразбиране той дори не ви показва числа – просто класира процесите според тяхното въздействие. Процесът може да има високо, средно или ниско въздействие.
Ако играете игра и искате да освободите ресурси, можете да затворите процес, който използва значително количество ресурси. За да направите това, или Alt+Tab излезте от играта и я затворете нормално, или щракнете върху „X“ до процеса в приспособлението за ресурси. Това ще сложи край на процеса, както ако сте го прекратили от диспечера на задачите на Windows 10.
Имайте предвид, че някои процеси са част от Windows и не трябва да се опитвате да ги прекратите.
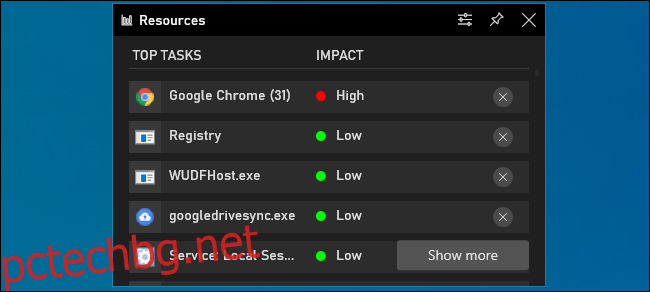
За повече информация можете да кликнете върху „Покажи още“. Ще получите интерфейс в стила на Task Manager, който ви показва списъка с процеси, изпълнявани на вашия компютър с техните CPU, GPU, RAM и използване на диск. Можете да щракнете върху заглавката на всяка колона, за да сортирате по нея – например, за да видите процесите, използващи най-много CPU отгоре, щракнете върху заглавката „CPU“.
Както при по-компактния интерфейс, можете да щракнете върху „X“ отдясно на процес, за да го затворите принудително. Това е все едно да щракнете с десния бутон върху процес и да изберете „Край на задачата“ в диспечера на задачите.
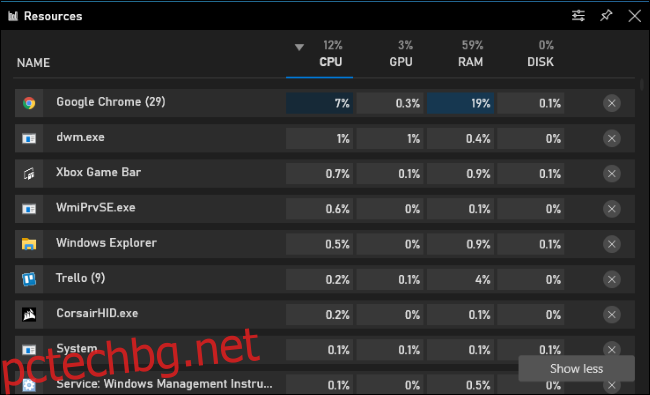
Закрепете джаджата, за да я поддържате винаги отгоре
Подобно на други функции на лентата за игри, тази джаджа може да бъде „закрепена“, така че винаги да е на екрана ви, дори когато наслагването на лентата за игри е затворено. Можете да имате панел, който показва използването на ресурсите винаги на екрана, докато играете игра или използвате друго приложение на Windows.
За да закачите приспособлението „Ресурси“ – или което и да е друго приспособление – щракнете върху иконата „Закрепване“ в горния десен ъгъл на прозореца на приспособлението. Вече ще се показва на екрана дори когато затворите лентата за игри.
Ще намерите още опции за външния вид на приспособлението за ресурси в неговия прозорец с опции. Щракнете върху бутона Опции вляво от бутона Pin, за да получите достъп до него.
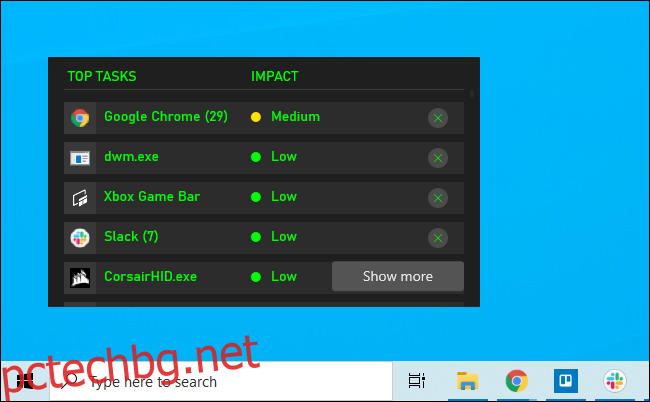
Ако искате информация за цялостната производителност на системата, вместо това използвайте приспособлението за производителност в лентата за игри. Тази джаджа може също да бъде закрепена към вашия екран, като ви дава винаги актуални статистически данни за използването на ресурси, докато играете игра или правите нещо друго на вашия компютър.
