Актуализацията на Windows 10 Creators се пуска за потребителите сега. Ако не искате да чакате пускането, можете да надстроите до Creators Update сега. Има няколко нови функции в актуализацията за създатели, които си струват актуализацията. Възможността за скриване на списъка с приложения от менюто „Старт“ е в горната част на този списък. Въпреки това има и доста малки подобрения в актуализацията за създатели, които ще ви харесат. Едно ново, предимно недокументирано, допълнение е ново действие за бутона за захранване. Потребителите могат да спят, хибернират или да изключат Windows 10 чрез натискане на бутона за захранване. Актуализацията на Creators сега ви позволява да конфигурирате бутона за захранване, за да изключите дисплея. Ето как да го настроите.
Това е нова функция за актуализиране на създателите. Ако използвате нещо по-старо от Windows 10 или не сте надстроили до Creators Update, не можете да използвате бутона за захранване, за да изключите дисплея. За да конфигурирате бутона за захранване да изключва дисплея, трябва да отидете в настройките на плана за захранване.
Съдържание
Отворете настройките на плана за захранване
На лаптоп щракнете с десния бутон върху иконата на батерията в системната област и изберете Опции за захранване от контекстното меню.

На работния плот отворете контролния панел. Отидете на Хардуер и звук>Опции за захранване.
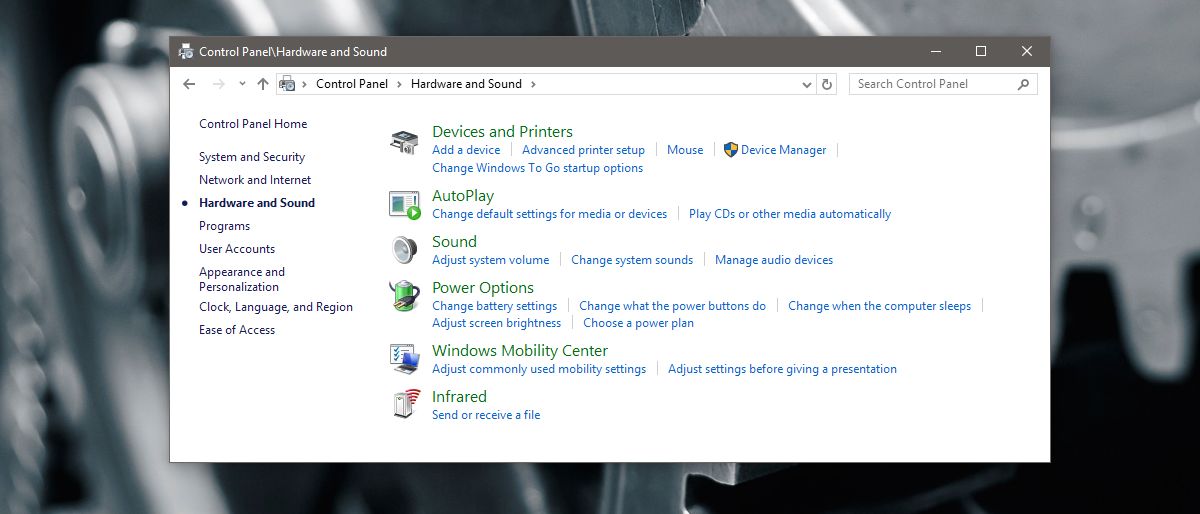
Конфигурирайте бутона за захранване, за да изключите дисплея
На екрана с опции за захранване щракнете върху „Промяна на настройките на плана“ за текущия план за захранване. Щракнете върху „Разширени настройки на плана за захранване“ на екрана, който следва. Ще се отвори нов прозорец с опции за захранване. Превъртете надолу до опцията „Бутони за захранване и капак“ и я разгънете. Под секцията „Бутони за захранване и капак“ има три опции; действие за затваряне на капака, действие на бутона за захранване и действие на бутона за заспиване.
Разгънете „Действие на бутона за захранване“. Щракнете вътре в набора от действия за „На батерия“ и „Включено“. Отворете падащото меню и изберете „Изключване на дисплея“. Щракнете върху Приложи и сте готови.
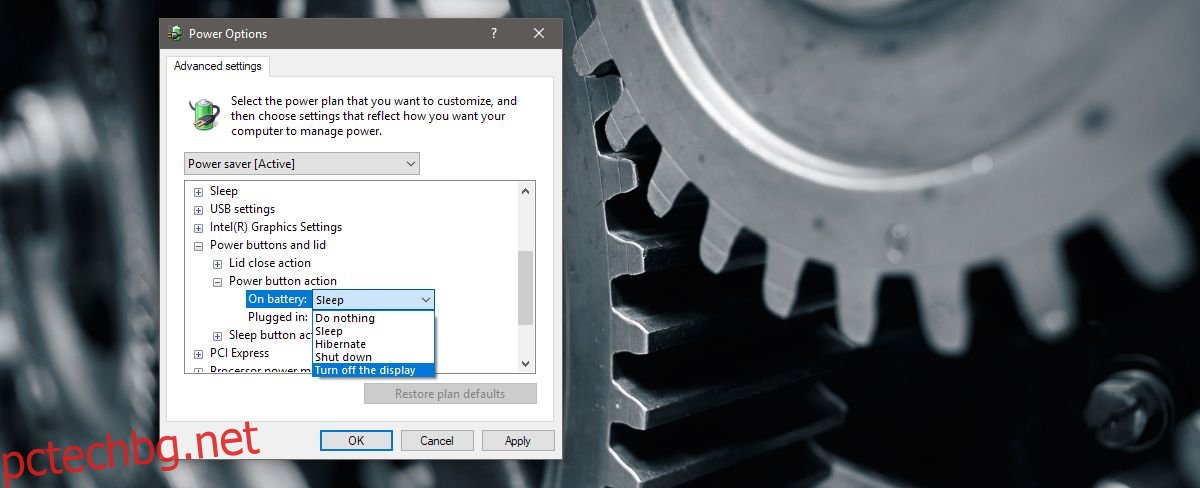
Ако вашият лаптоп или компютър има бутон за заспиване, можете да го конфигурирате да изключва и дисплея. Процесът е същият, с изключение на това, че настройката е под „Действие на бутона за заспиване“. Не можете да конфигурирате действието за затваряне на капака, за да изключите дисплея.
Поддръжка на множество монитори
Ако имате настроени няколко монитора, това ще работи за всички тях. Натискането на бутона за захранване (или заспиване) ще постави всички свързани дисплеи в спящ режим. Не забравяйте, че бутонът изключва дисплея. Това не заключва вашата система. Ако поклатите малко мишката или докоснете клавиш на клавиатурата, дисплеят ви ще се събуди. Вие или някой друг, който случайно мине покрай вашата система, няма да бъдете помолени да въведете парола.
Функцията е малко бавна за събуждане на дисплеите. Следва малко трептене на екрана и са необходими няколко секунди, за да се появи работният ви плот. Има малко грешки, но може би функцията чака актуализации на драйвери, за да се поправи сама.

