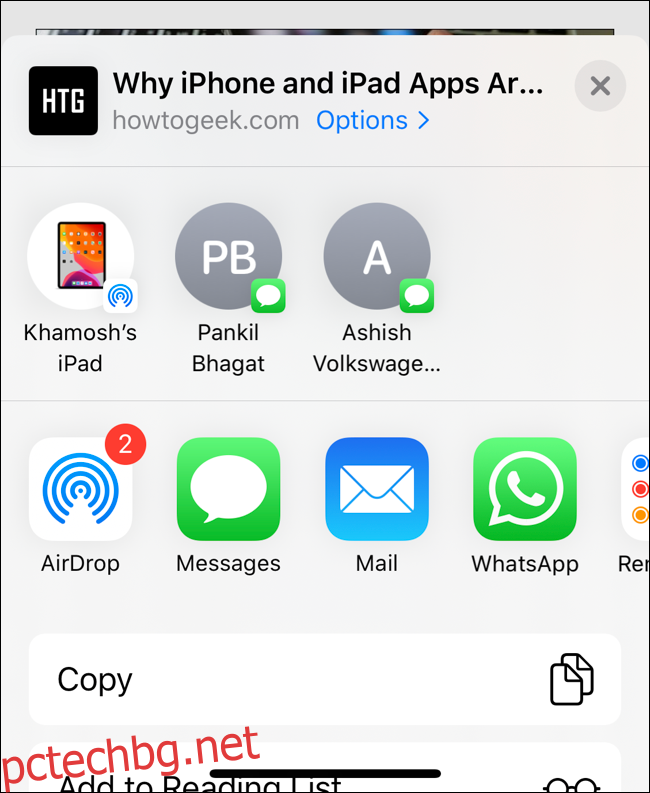Джъстин Дуино
Новият лист за споделяне в iOS 13 и iPadOS 13 е по-интелигентен и разширен. Продължете да превъртате нагоре, за да разкриете всички налични действия и преки пътища. На пръв поглед това може да изглежда малко сложно. Ето как можете да го опростите, като персонализирате и добавите любимите си действия.
Съдържание
Как да използвате новия лист за споделяне
Нека започнем с частта от Share Sheet, която ще бъде най-позната – панелът с приложения. Все още можете да плъзнете хоризонтално, за да намерите приложения, с които можете да споделяте данните.
Например, ако сте свикнали да споделяте снимки или връзки към WhatsApp, не е необходимо да приемате нов метод. Ще говорим за персонализирането на този раздел по-долу.
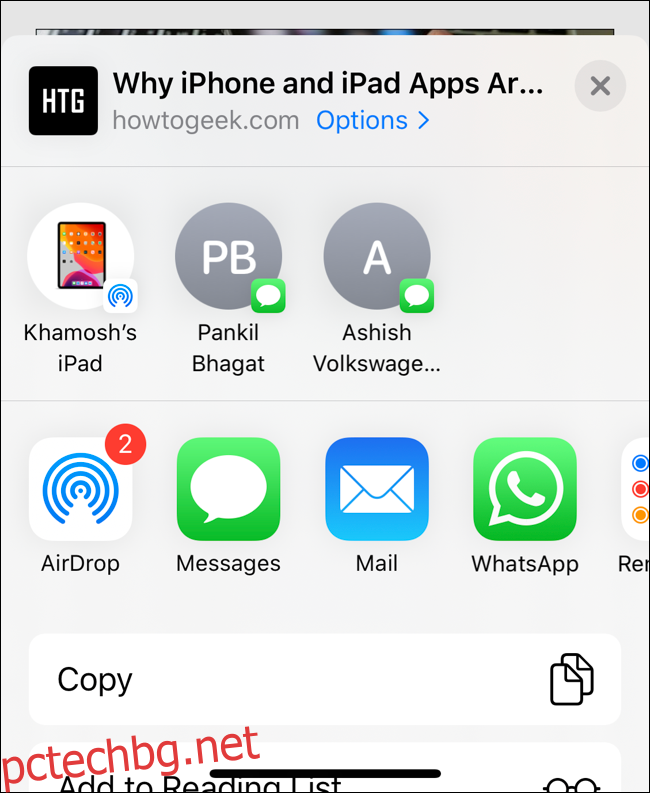
В горната част на новия лист за споделяне ще намерите панел за бързо споделяне. Този раздел изброява близките AirDrop устройства и последните ви разговори в iMessage. Използвайки този нов панел, можете бързо да споделяте избраните данни в нишка за съобщения, без да търсите контакта (както трябваше в iOS 12).
Под панела с приложения вече ще намерите наскоро проектиран, вертикално превъртащ списък. Този списък е разделен на няколко части, в зависимост от това кое приложение използвате.
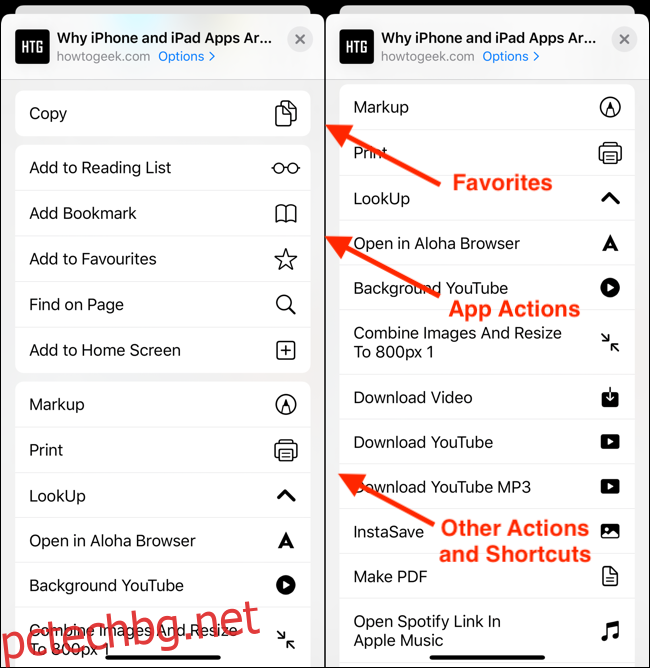
Първо, ще видите Любими. По подразбиране това ще подчертае едно или две най-чести действия за приложение. Така че за приложение като Safari това би било Copy. За снимки ще бъде Копиране на снимка и т.н. Този раздел може да се персонализира, но ще стигнем до него в следващия раздел.
Под Любими ще видите всички действия, налични за свързаното приложение. Това също е персонализирано.
И в самия край на списъка ще намерите всичките си преки пътища от приложението Shortcuts (тези, които поддържат функцията за разширения).
Както можете да видите, използването на листа за споделяне става объркващо, докато превъртате под панела с приложения. Проблемът е, че Apple не е добавил никакви заглавия на раздели. Като такъв, няма лесен начин за визуално разделяне на действия или за бързо намиране на действия от дългия списък.
Можете да погледнете иконите за действие в десния край, но черно-белият дизайн не е много поразителен.
Как да създадете любими действия
Един от начините да намалите объркването е да персонализирате секцията Предпочитани. По този начин често използваните ви действия винаги ще се показват точно под секцията Приложения.
Докоснете бутона „Споделяне“ от всяко приложение.
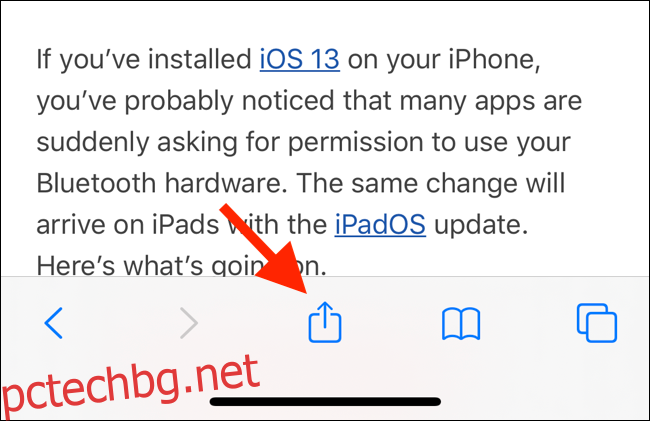
Сега ще видите новият лист за споделяне да се плъзга нагоре от долната част на екрана. Можете да плъзнете нагоре, за да разширите листа за споделяне, за да бъде на цял екран на iPhone. На iPad листът за споделяне все още се отваря като меню.
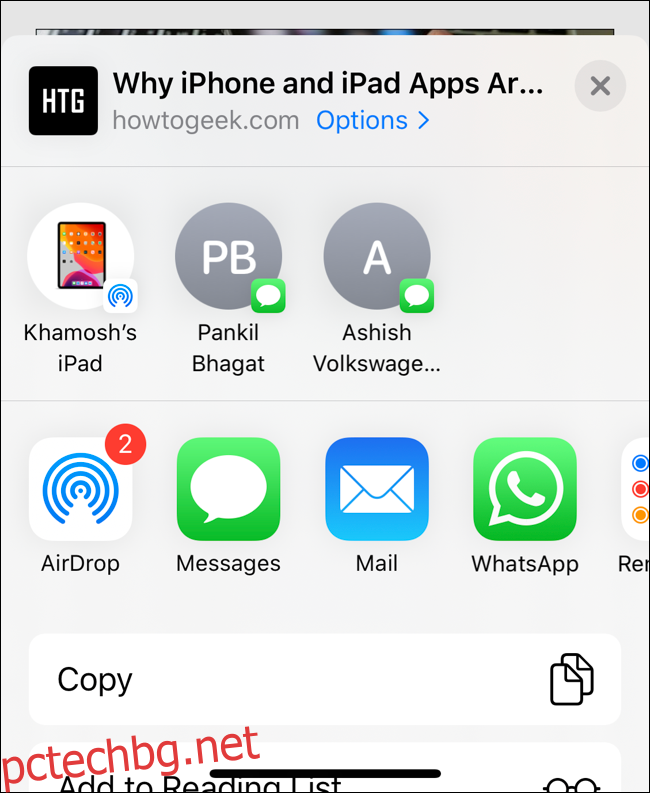
Плъзнете надолу до долната част на екрана и докоснете „Редактиране на действия“.
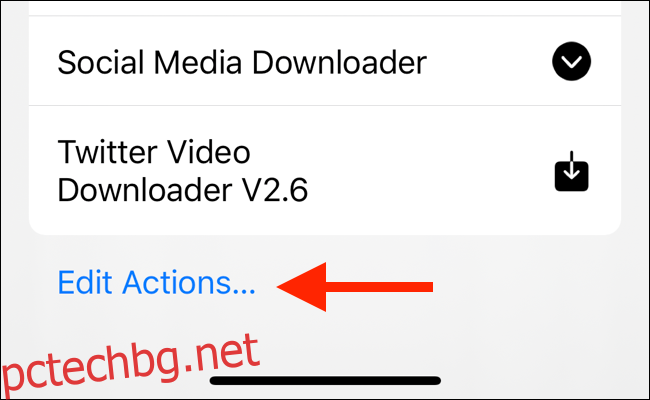
От новия панел ще видите секция Предпочитани в горната част. Това ще изброи всички текущи любими действия. По-долу ще видите списък с действия за приложението, в което се намирате. А под него ще видите „Други действия“. Това са общи действия за всички налични приложения. В края на списъка ще намерите всичките си преки пътища.
Разгледайте този списък и когато намерите действие, което искате да добавите към секцията Предпочитани, просто докоснете бутона „Плюс“ (+).
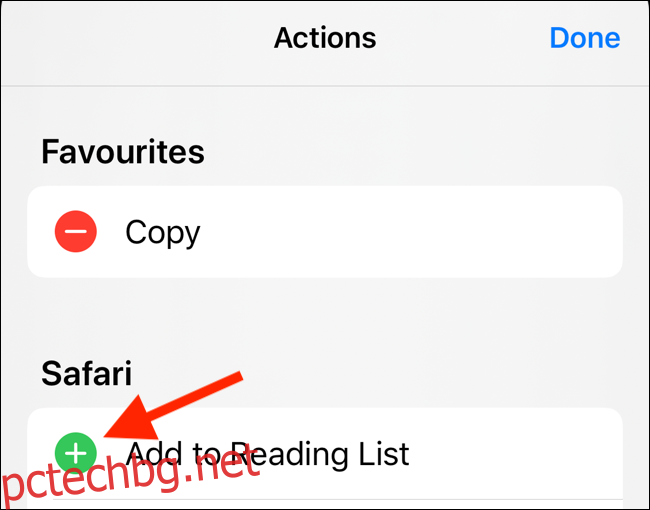
За да премахнете действие от списъка с предпочитани, докоснете бутона „Минус“ (-) вляво от името на действието. Използвайте иконата на манипулатор с три реда, за да пренаредите любимите действия.
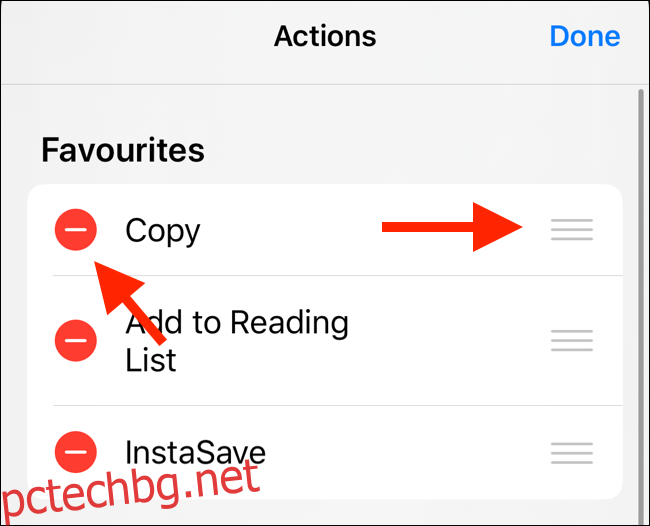
Докоснете „Готово“. Когато се върнете към листа за споделяне, ще видите действията точно под секцията Приложения.
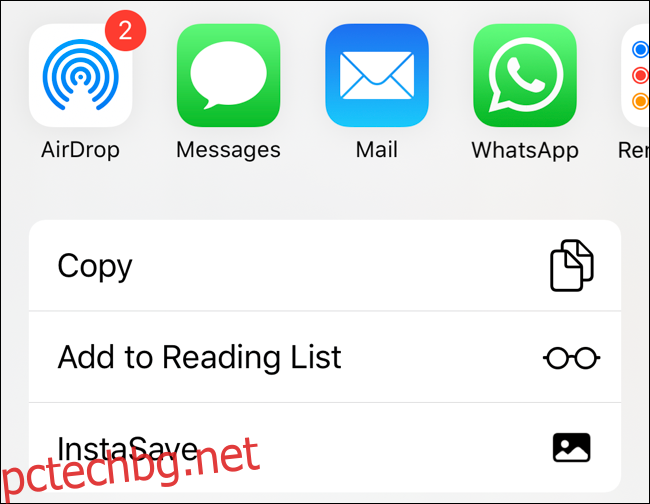
Ако сте добавили действия от секцията „Други действия“, те ще се покажат в секцията „Предпочитани“ за всяко приложение.
Някои приложения имат собствен раздел Действия. За да добавите специфично за приложението действие (например опцията „Копиране на iCloud Link“ в приложението Photos) към любимите, ще трябва да повторите процеса от Share Sheet в даденото приложение.
Ако забележите превключване до действие, то може да бъде деактивирано. Докоснете го, за да скриете действието от листа за споделяне.
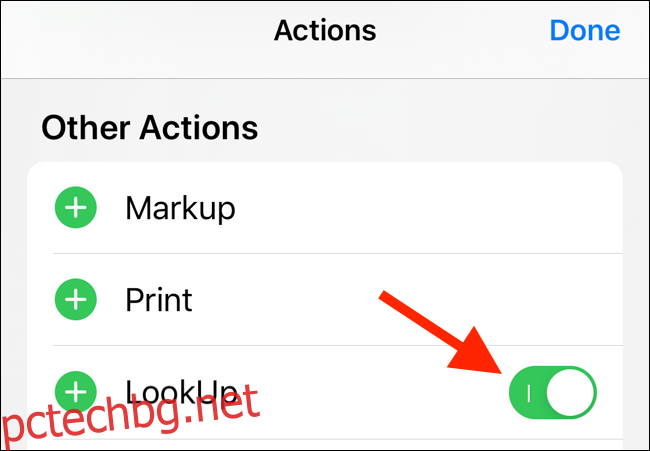
Как да редактирате раздела за приложения
Поведението на панела с приложения в iOS 13 и iPadOS 13 е малко по-различно. Apple вече автоматично добавя предложени приложения в края на списъка с приложения.
Като цяло това е нещо добро. Това означава, че не е необходимо ръчно да активирате приложения от секцията „Още“. Вероятно е ново инсталирано приложение да се покаже в края на раздела Приложения.
Но, разбира се, механизмът за предложения не е надежден и се променя въз основа на приложението. Ако искате последователност, най-добре е да персонализирате секцията за приложения ръчно.
Отворете листа за споделяне и превъртете до края на панела с приложения. Тук докоснете бутона „Още“.
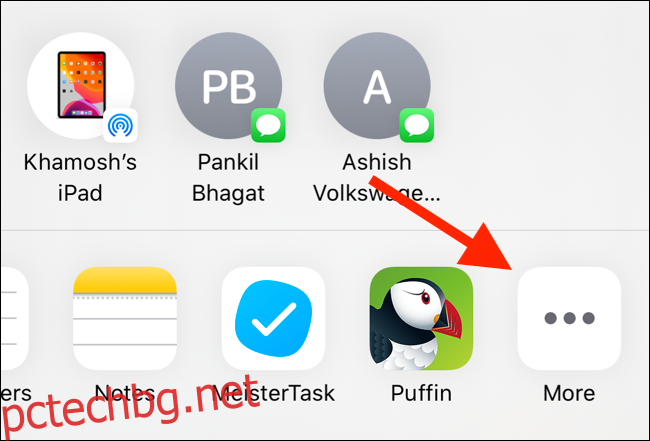
Ще видите две секции: Предпочитани и Предложения.
Докоснете бутона „Редактиране“ в горния десен ъгъл.
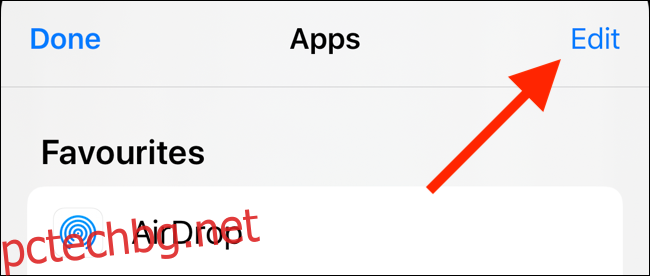
В панела „Предложения“ докоснете „Превключване“ от дясната страна на името на приложението, за да го премахнете от панела с приложения.
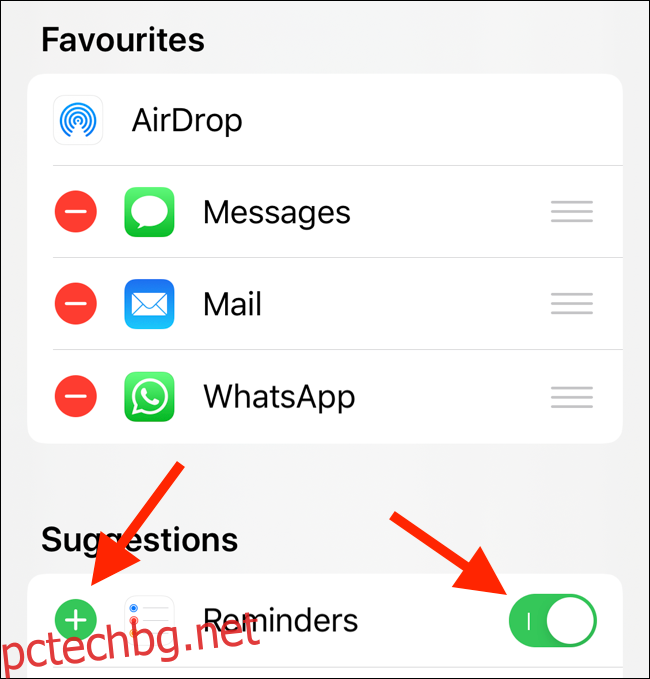
Като алтернатива можете да докоснете бутона „Плюс“ (+), за да го добавите към Любими. По този начин приложението винаги ще се показва в панела с приложения. След като го добавите към любимите, можете да използвате бутона „Handle“, за да пренаредите реда на приложенията.
Преработеният лист за споделяне е една от многото нови функции в iOS 13. След като актуализирате до най-новата версия, опитайте да активирате тъмния режим.