Съдържание
Ключови изводи
- Можете да използвате Live Speech, за да комуникирате по време на FaceTime и телефонни разговори, като пишете. Работи и в избрани приложения на трети страни като WhatsApp.
- За да използвате Live Speech на iPhone, iPad или Mac, вашето устройство трябва да бъде актуализирано до iOS/iPadOS 17, macOS Sonoma или по-нова версия.
- Когато е активирано, думите, които въвеждате, ще бъдат произнесени на глас на вашия получател през високоговорителите на устройството му.
Независимо дали сте лице с говорни увреждания или искате да бъдете дискретни по време на разговор, функцията Live Speech на Apple ви позволява да комуникирате, като пишете по време на FaceTime или обикновено телефонно обаждане. Ще ви покажем как да го използвате.
Как да използвате реч на живо на вашия iPhone или iPad
Live Speech е една от многото функции за достъпност на Apple на iPhone и iPad, които са насочени към хора с говорни увреждания, позволявайки ви да общувате, като пишете каквото искате да предадете. Всичко, което въвеждате, се изговаря безпроблемно на глас от страна на получателя.
За да използвате Live Speech на вашия iPhone или iPad, вашето устройство трябва да работи с iOS/iPadOS 17 или по-нова версия. Ако е необходимо, актуализирайте устройството си, като отидете на Настройки > Общи > Актуализация на софтуера. Ако притежавате по-старо устройство, проверете отново дали вашият iPhone или iPad е съвместим с iOS 17 или iPadOS 17. След като сте готови, следвайте стъпките по-долу, за да настроите Live Speech:
След като сте готови, започнете разговор и щракнете три пъти върху страничния бутон на вашия iPhone (или горния бутон на вашия iPad), за да активирате Live Speech. След това въведете съобщението, което искате да бъдете произнесено, в текстовото поле, което се показва. След като натиснете „Изпрати“, вашето въведено съобщение ще бъде прочетено на глас от страна на получателя.
Как да използвате Live Speech на вашия Mac
За да използвате Live Speech на вашия Mac, уверете се, че работи с macOS Sonoma или по-нова версия. Насочете се към Системни настройки > Общи > Актуализация на софтуера, за да проверите за най-новата налична версия на macOS, ако все още не сте актуална. След това следвайте стъпките по-долу, за да използвате Live Speech:
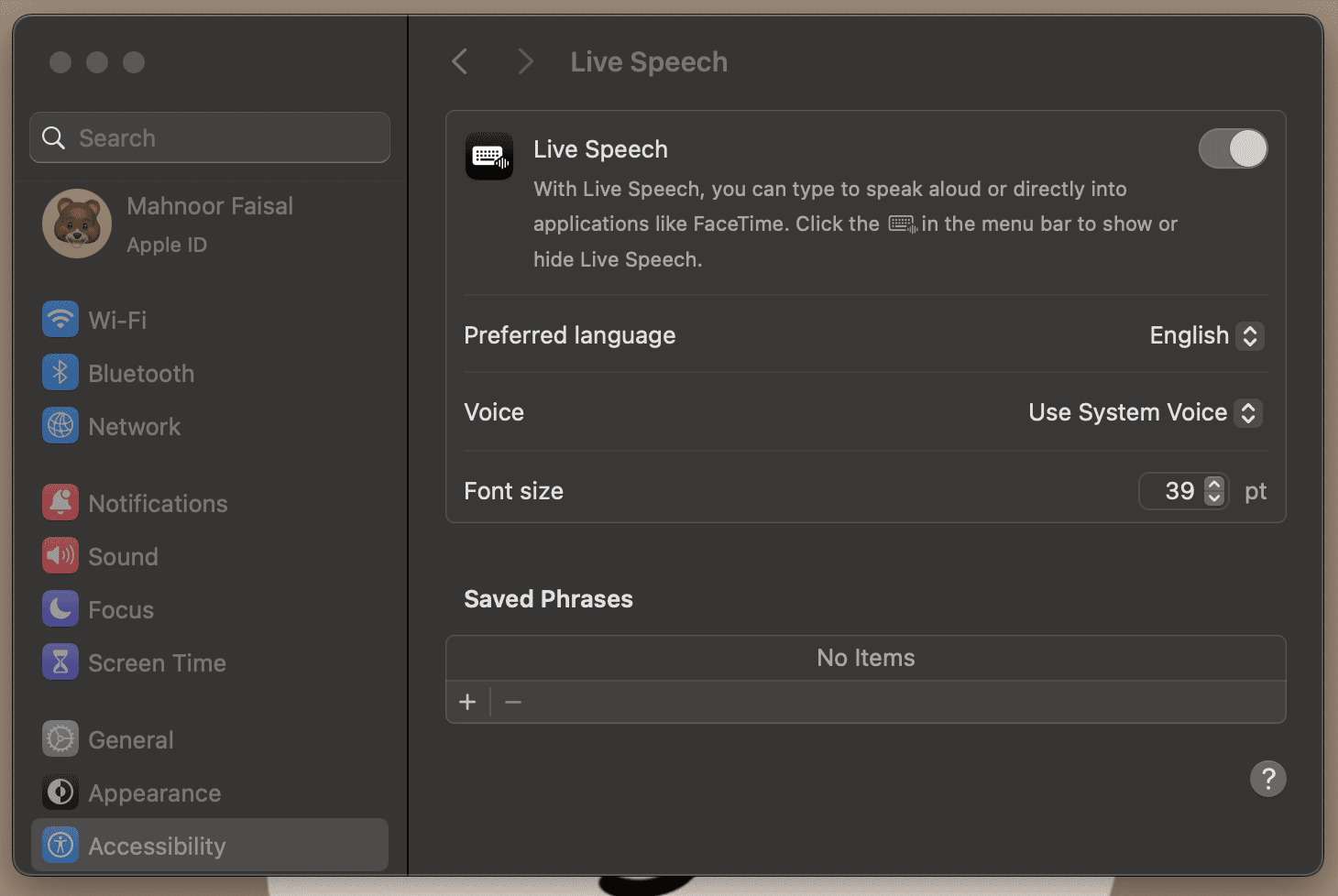
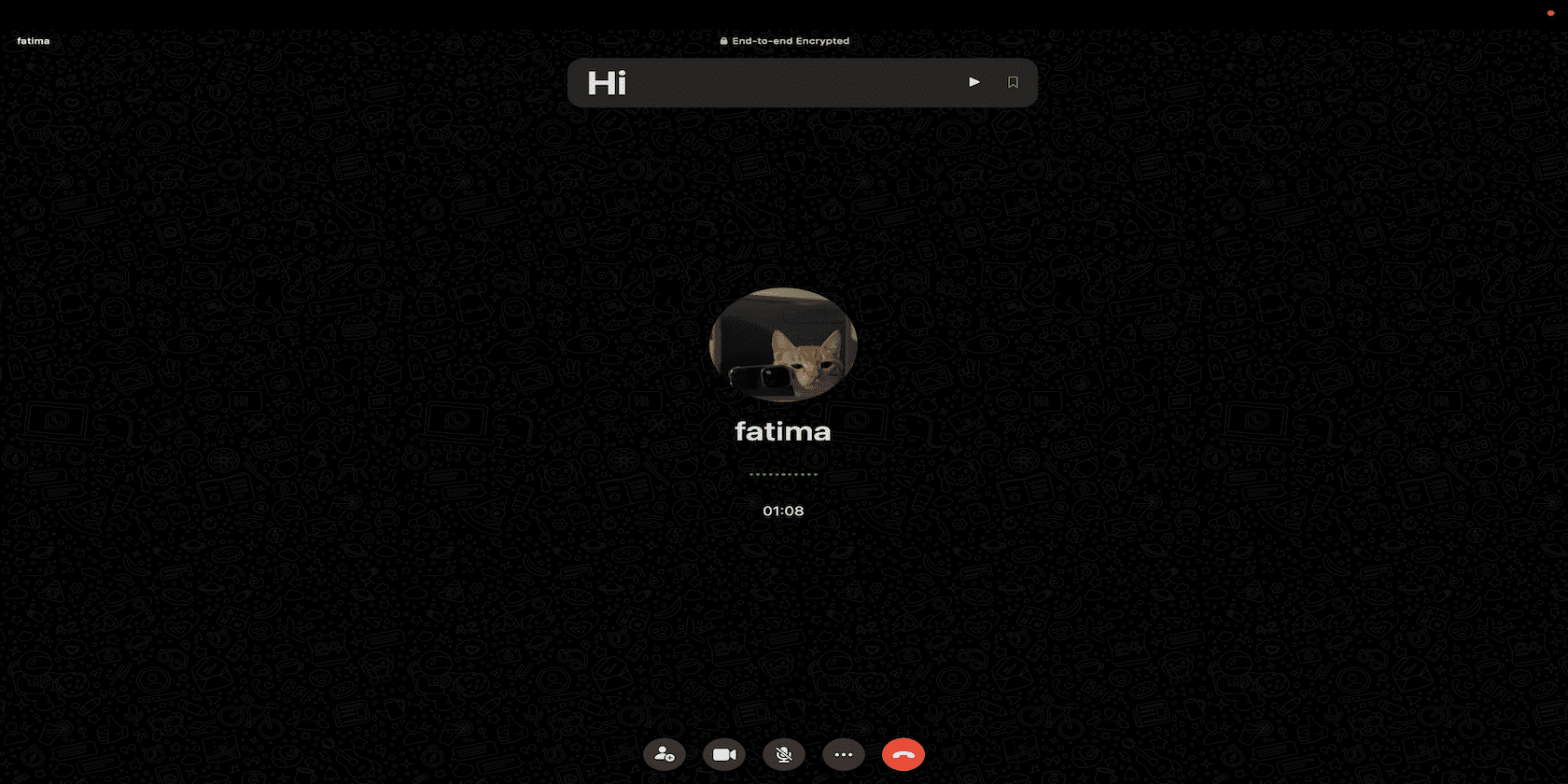
Когато сте готови, започнете или въведете повикване и щракнете върху иконата Реч на живо в лентата с менюта. След това щракнете върху текстовото поле, въведете вашето съобщение и натиснете клавиша Return, за да го изпратите.
Създайте личен глас за писане, за да говорите по време на разговори
Ако не можете да намерите глас, който харесвате или искате речта да звучи по-реалистично, можете вместо това да създадете личен глас. Това е синтезиран глас, който звучи подобно на вашия собствен.
Можете да създадете личен глас на iPhone или iPad, като отидете в Настройки > Достъпност > Личен глас. Сега докоснете Създаване на личен глас, въведете паролата на вашето устройство и следвайте инструкциите на екрана.
За да създадете личен глас на вашия Mac, отидете на Системни настройки > Достъпност > Личен глас. Сега щракнете върху Създаване на личен глас, въведете администраторската парола на вашия Mac и следвайте инструкциите на екрана.
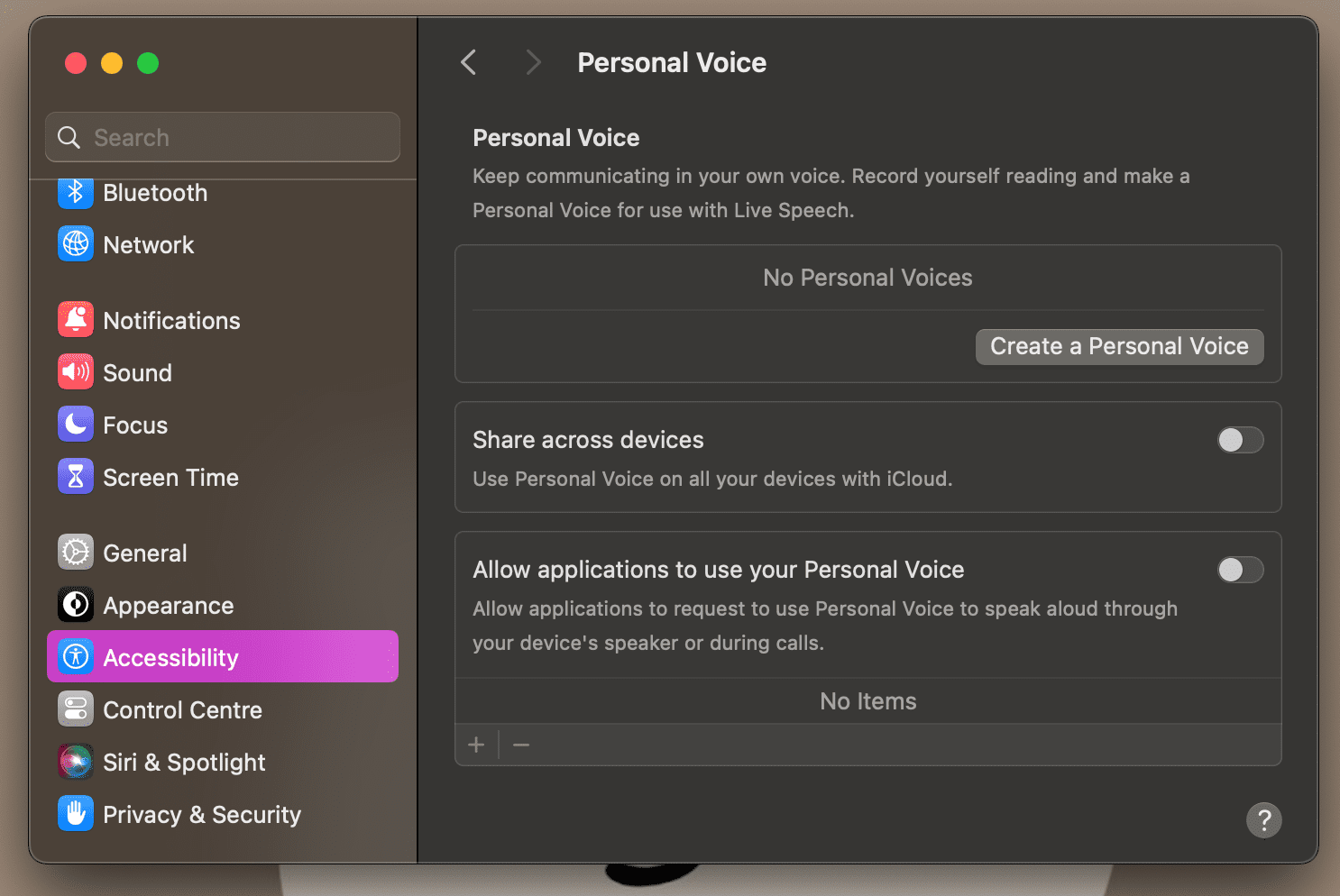
Въпреки че използването на Personal Voice за създаване на реплика на вашия действителен глас е доста времеемък процес, силно препоръчваме да отделите време, за да го настроите за Live Speech. По този начин всичко, което пишете, ще бъде изречено с вашия собствен глас, което ви позволява да общувате по-добре с близките си!
Live Speech не се ограничава до FaceTime и обикновени телефонни разговори. Можете да го използвате и в поддържани приложения на трети страни. Например тествах тази функция по време на разговор в WhatsApp и тя работи перфектно.

