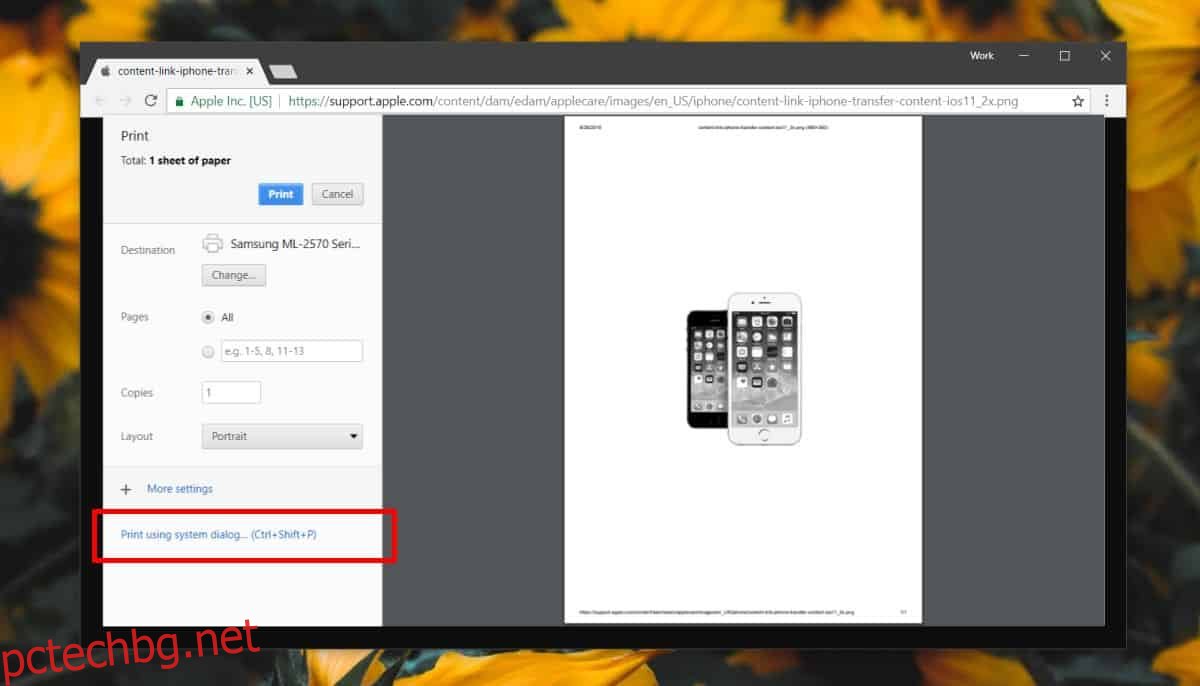Можете да отпечатвате файлове директно от Chrome. Ако имате отворен PDF файл в Chrome, текстов файл или изображение, можете да докоснете клавишната комбинация Ctrl+P, за да изведете диалоговия прозорец за печат. Диалоговият прозорец, който виждате, е собствен интерфейс за печат на Chrome, който, независимо от вашия принтер, винаги ще изглежда един и същ. Вашият принтер може да има по-богати опции за печат или да не поддържа стандартните, но Chrome е повече или по-малко безразличен към него. Ако трябва да печатате от Chrome, все още можете да използвате системния диалогов прозорец за печат.
Диалогов прозорец за печат на системата Chrome
Има два начина да стигнете до диалоговия прозорец за печат на системата от Chrome. Ако вече сте натиснали клавишната комбинация Ctrl+P, потърсете опцията „Печат чрез системен диалогов прозорец“ в най-долната част на лявата колона.
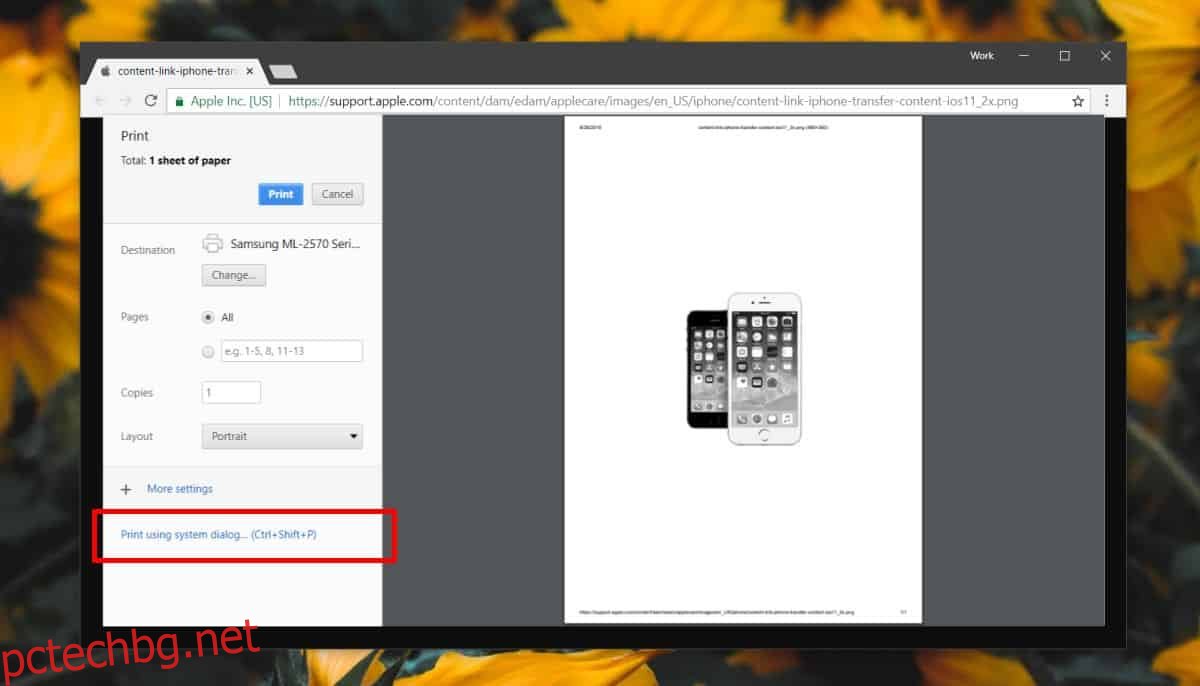
За да преминете директно към системния диалогов прозорец за печат, можете да използвате клавишната комбинация Ctrl+Shift+P.
Диалоговият прозорец за печат на Chrome е прост, но има основни настройки, които ви позволяват да промените размера на хартията, върху която печатате, да изберете броя на копията, които трябва да се отпечатат, да зададете персонализирани полета и да избирате между портрет и пейзаж оформления. Ако не можете да намерите тези настройки, щракнете върху опцията Още настройки в лявата колона.
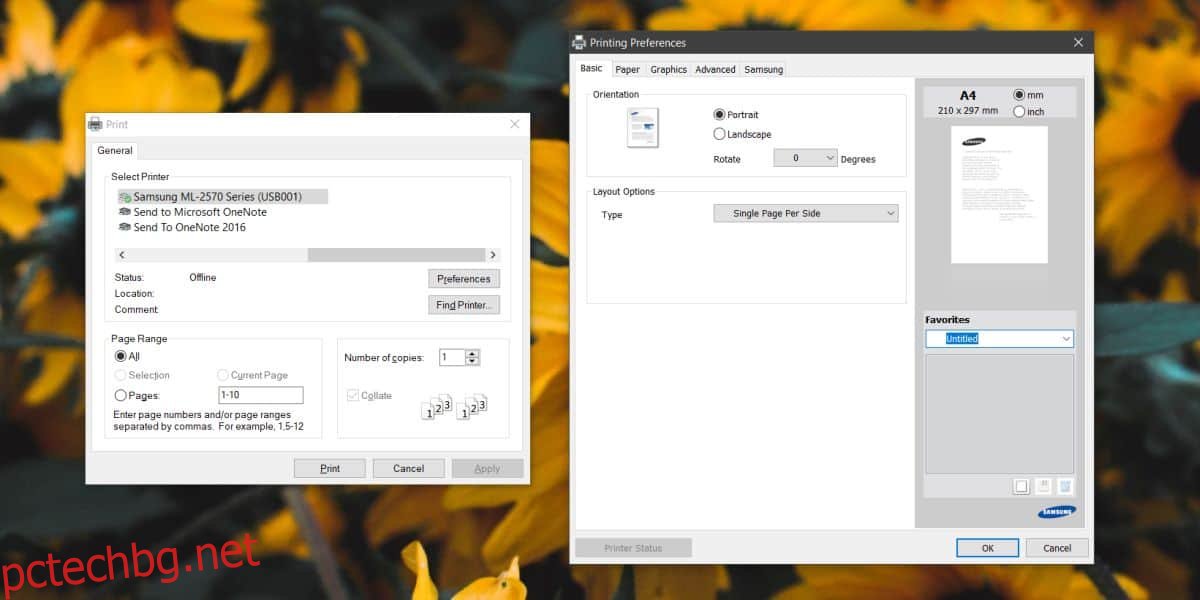
Разбира се, Chrome няма разширени опции за управление на цветовете, които диалоговият прозорец за печат на вашата система може да поддържа. Диалоговият прозорец на системата ви позволява да вземете предвид замъглен текст, да спестите тонер при задание за печат и дори да добавите воден знак. Отново може да видите повече или по-малко опции в диалоговия прозорец за печат на системата в зависимост от това какво може да прави вашият принтер.
Chrome предоставя опростен интерфейс за много неща, които другите браузъри не правят. Firefox, от една страна, изпраща задания за печат директно в диалоговия прозорец за печат на системата. Chrome, от друга страна, има опростена версия, подобно на своя собствена опростена версия на диспечера на задачите.
Ако изпращате задания за печат на принтера си чрез Chrome и изглежда, че се забиват, можете да опитате да използвате опциите на системата за печат. За да може Chrome да печата, вашият принтер трябва да е конфигуриран правилно. Това може да стане чрез общи драйвери за принтер, които вашата операционна система (Windows или macOS) инсталира, или може да бъде чрез специфични за модел драйвери, които сте инсталирали. Ако заданието за печат не успее да завърши както от Chrome, така и от системния диалогов прозорец за печат, това може да е защото не е конфигурирано правилно, проблем с използваните USB портове или използвания кабел на принтера.