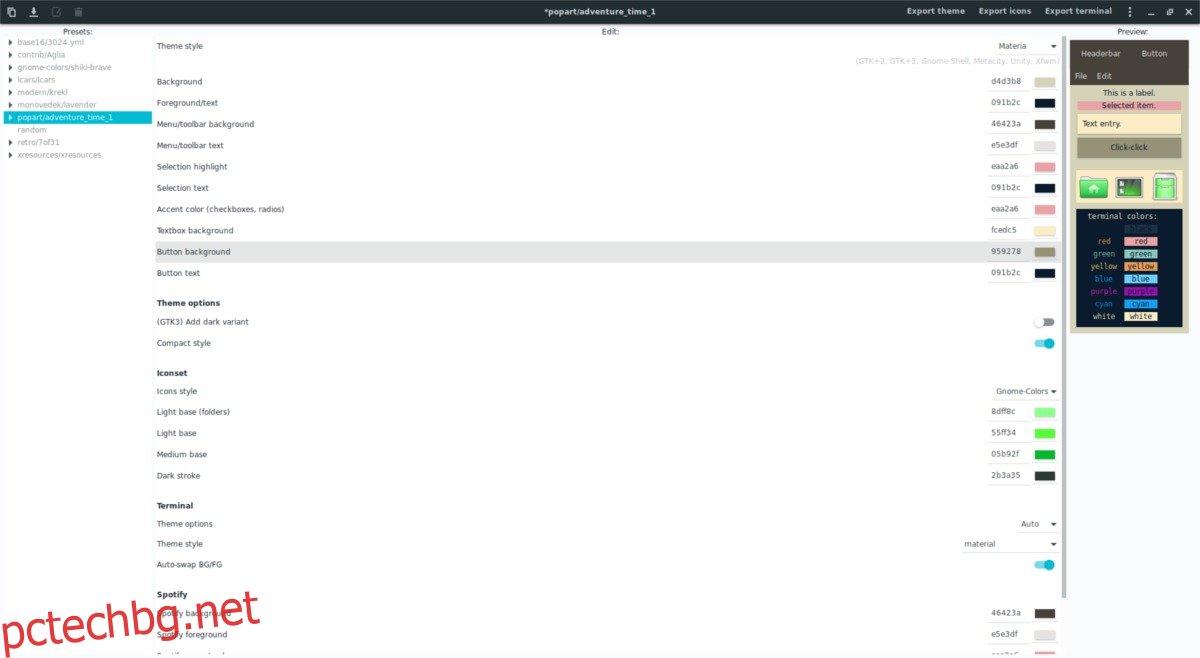Materia и Numix са популярни GTK теми за работния плот на Linux. Те изглеждат доста добре и в резултат на това много хора инсталират тези теми. Въпреки това, не всеки харесва цветовите схеми по подразбиране на темите на Numix и би искал да ги настрои. В миналото настройването на GTK тема като Numix или Materia би било много работа. За щастие можете лесно да персонализирате темите на Numix благодарение на Oomox.
С програмата Oomox потребителите могат бързо да създават повторения и модификации на любимите си теми в стил Numix и Materia. Най-хубавото е, че програмата позволява на потребителите да експортират и запазват за използване на всеки компютър с Linux!
Съдържание
Инсталирайте Oomox
За да използвате Oomox, трябва да използвате Ubuntu, Debian, Fedora, Arch Linux, OpenSUSE или да използвате най-новата версия на Flatpak.
Ubuntu/Debian
Oomox може да се инсталира както на Ubuntu, така и на Debian Linux под формата на пакетен файл за изтегляне. За да започнете инсталацията, отидете на Страница за издаване на Oomox и изтеглете най-новия пакет Deb. След като изтеглите, отворете терминал и следвайте инструкциите, за да накарате програмата да работи. Някои потребители на Debian може да се наложи да променят командата apt на apt-get.
Забележка: Официално Oomox поддържа Ubuntu 17.04+ и не споменава Debian. Въпреки това при нашето тестване установихме, че работи перфектно на Debian 9 Stable.
Инсталирането на Oomox на Ubuntu и Debian започва с помощта на командата CD. Използвайте го, за да преместите терминала от работната директория по подразбиране в директорията /home/username/Downloads/, където е пакетът Oomox.
cd ~/Downloads
Оттук използвайте инструмента dpkg, за да стартирате инсталационния процес. В зависимост от вашата операционна система, този пакет на Debian може да инсталира до осем отделни зависимости.
sudo dpkg -i oomox_1.6.0.deb
Изпълнението на dpkg трябва да се погрижи за всичко. Понякога обаче нещата могат да се объркат по време на инсталацията. Тези грешки се случват, когато инструментът за инсталиране на dpkg не може да намери зависимости автоматично. Поправете това, като изпълните командата apt install -f.
sudo apt install -f
Arch Linux
Потребителите на Arch Linux могат да инсталират Oomox благодарение на pkgbuild в AUR. За да започнете да създавате програмата на Arch, първо ще трябва да синхронизирате най-новия пакет Git с вашата система с инструмента Pacman.
sudo pacman -S git
Със синхронизирането на Git е време да го използвате, за да вземете най-новата моментна снимка на Oomox от AUR.
git clone https://aur.archlinux.org/oomox.git
CD в току-що клонираната папка Oomox, за да стартирате инсталационния процес. Моля, имайте предвид, че когато изпълнявате makepkg, зависимостите не винаги се инсталират автоматично. Ако изграждането се провали, вероятно ще трябва да посетите страницата AUR и накарайте всички файлове на зависимости да работят ръчно.
makepkg -si
Fedora
Разработчикът направи Oomox достъпен за потребителите на Fedora Linux с помощта на хранилище Copr на трета страна. Активирайте репозиторията на Copr с инструмента за управление на пакети dnf.
sudo dnf copr enable tcg/themes
Когато репозиторията на TCG/теми е стартирана и работи, използвайте dnf, за да инсталирате Oomox на Fedora.
sudo dnf install oomox
OpenSUSE
Благодарение на OBS, Oomox може да се инсталира за потребители на OpenSUSE. За да инсталирате софтуера, посетете тази страницаизберете вашата версия на OpenSUSE и щракнете върху бутона „Инсталиране с 1 щракване“, за да започнете инсталацията.
Други Linux
Целият изходен код на Oomox е на Github, така че би трябвало да е доста лесно да инсталирате софтуера на почти всяка дистрибуция на Linux. Според разработчика на Oomox, най-добрият начин да се изгради този софтуер за други дистрибуции на Linux е да се компилира като пакет Flatpak.
Преди да продължите, моля, следвайте нашето ръководство и активирайте универсалната пакетна система Flatpak във вашата Linux дистрибуция. След като бъде активиран, инсталирайте пакета „git“ на вашата операционна система и следвайте инструкциите по-долу, за да изградите и инсталирате Oomox Flatpak.
Забележка: изграждането на Oomox като Flatpak е експериментално. Може да не работи на вашата операционна система. Добра алтернатива би била да вземете изходния код и го стартирайте нативно на вашата операционна система.
git clone https://github.com/themix-project/oomox cd oomox cd /packaging/flatpak/ ./flatpak-builder-build.sh ./flatpak-builder-run.sh ./install.sh
Персонализиране на теми с Oomox
Когато Oomox се отвори, той ще сканира всички теми, инсталирани в момента на вашата Linux инсталация. За най-добри резултати не забравяйте да инсталирате Numix и материя теми, преди да направите нещо.
За да създадете своя тема, погледнете лявата странична лента на програмата Oomox. Намерете предварително зададена тема и щракнете върху нея, за да отворите настройките за нея. Има много различни настройки за промяна в областта за създаване на тема. Нека започнем с промяна на „стил на темата“.
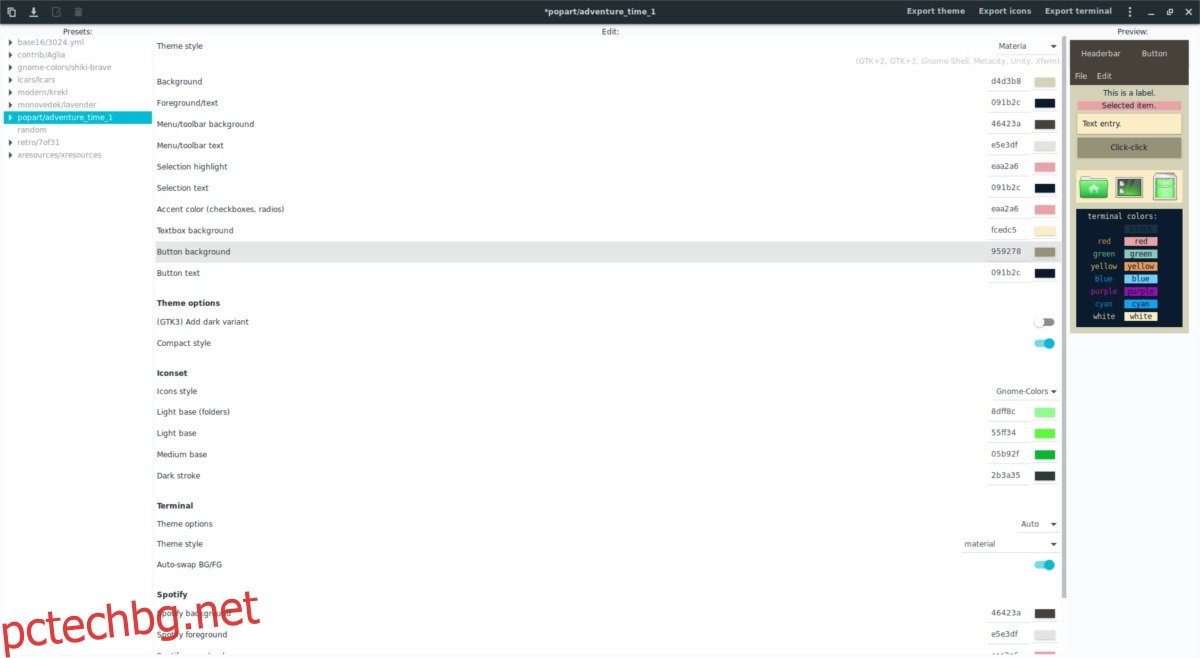
Потърсете падащото меню до „стил на темата“ и щракнете върху него. Двете опции, както е споменато в горната част на статията, са „Materia“ или „Numix-базирани“. Решете една от двете опции за промяна на стила. След като преминете към нов стил, преместете се надолу по списъка и променете различните цветови настройки. Тези цветови настройки са в основата на темата и ще диктуват как тя изглежда на вашия работен плот.
Искате ли да включите уникални икони към вашата персонализирана тема? Преминете към частта „Iconset“ на инструмента за създаване на теми. Намерете „Стил на икони“ и щракнете върху падащото меню до него, за да намерите типа икона, който най-добре пасва на темата. Също така ще можете да промените цвета на стила на иконата, като щракнете върху цветните икони до „Светла основа (папки)“, „Светла основа“, „Средна основа“ и „Тъмна линия“.
Терминалът и Spotify
Заедно с настройването на иконите и цветовата схема на GTK, потребителите могат да променят начина, по който тяхната персонализирана GTK тема работи с терминала и приложението Spotify.
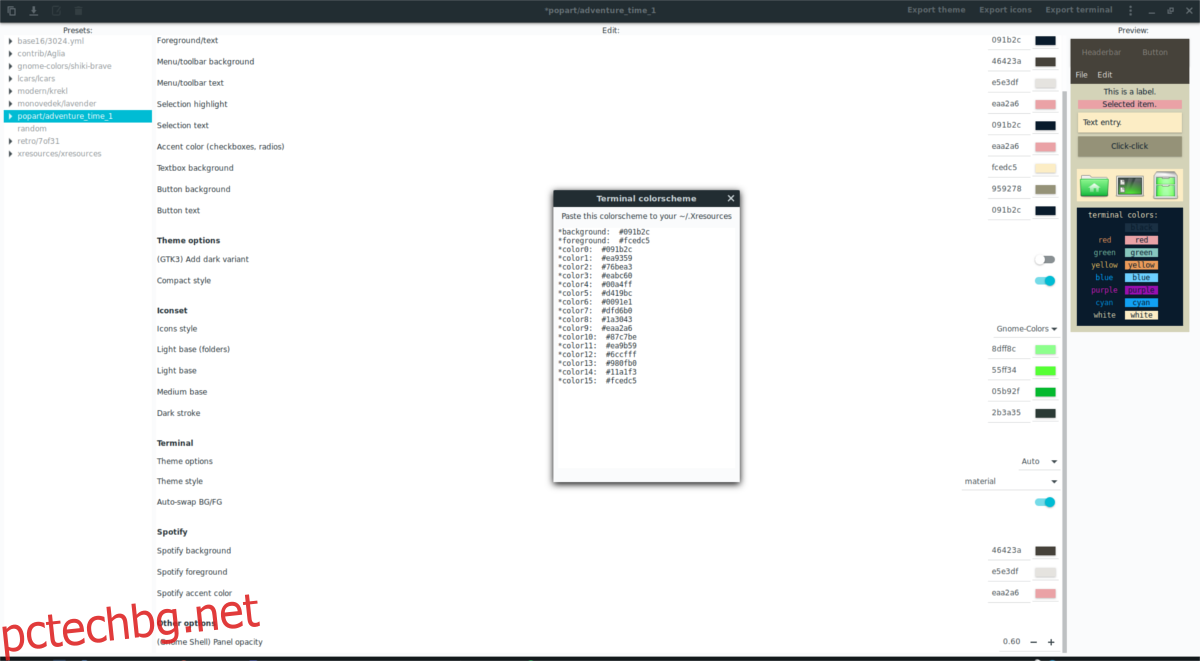
За да промените терминала, намерете „Терминал“ и потърсете специалните настройки близо до този раздел. За най-добри резултати с терминала намерете „опции за тема“ и го променете на „автоматично“. Като алтернатива, щракнете върху „ръчно“ и променете отделните цветови схеми.
Персонализирането на темата на приложението Spotify работи приблизително по същия начин като Terminal. Щракнете върху различните цветови опции, за да промените как изглежда Spotify, когато използвате тази тема.
Прилагане на новата тема
Използването на специално създадена тема в приложението Oomox е доста лесно и работи по този начин.
Забележка: моля, проверете нашите ръководства за това как да приложите персонализирани теми, ако не сте сигурни как да го направите. Имаме ръководства, които обхващат всички GTK-базирани Linux среди на работния плот (Cinnamon, Gnome Shell, LXDE, Mate, Budgie и XFCE4).
Първо, инсталирайте общата GTK тема в системата, като щракнете върху бутона „Експортиране на тема“. Щракването върху този бутон ще инсталира вашата персонализирана тема в ~/.themes/.
Отворете настройките за външен вид на вашата Linux дистрибуция и приложете новата GTK тема.
Изберете „Експортиране на икони“, за да инсталирате вашата персонализирана тема за икони в системата. Ще отиде в ~/.icons.
Щракнете върху бутона „Експортиране на терминал“, за да генерирате нова тема. С помощта на редактора Nano изберете кода на цветовата схема и го поставете във файла ~/.Xresources: nano ~/.Xresources
Накрая щракнете върху иконата на менюто в най-дясната част на програмата (точно до бутона за минимизиране) и изберете „Прилагане на тема Spotify“.
Когато завършите всички стъпки по-горе, персонализираната тема, създадена с Oomox, трябва да работи правилно!