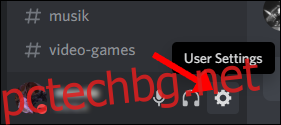Push to Talk ви позволява да контролирате фоновия шум, когато общувате с приятелите си в Discord. Понякога обаче външни фактори като Windows 10 или други приложения могат да попречат на функцията да функционира правилно. Ето как да отстраните често срещани проблеми.
Съдържание
Проверете панела за глас и видео на Discord
Актуализацията на Windows може да отмени драйверите на вашия компютър и понякога корекцията е да изберете повторно вашите аудио устройства в Discord. Можете също да опитате да промените USB порта, към който са включени слушалките ви, или дори да изключите и включите Bluetooth отново.
За да изберете повторно вашите аудио устройства в Discord, погледнете долния ляв ъгъл на екрана на приложението и намерете иконата „Gear“ до вашия профил. Щракнете върху иконата „Зъбно колело“, за да отворите „Потребителски настройки“.
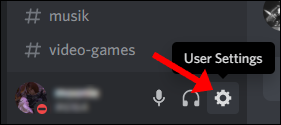
Придвижете се надолу до раздела с настройки „Глас и видео“ и изберете отново микрофона си под „Входно устройство“.
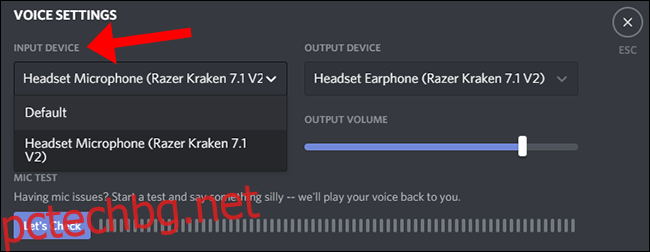
Discord предоставя сравнително лесен начин да проверите дали микрофонът ви улавя гласа; в същия панел щракнете върху „Да проверим“ и след това говорете в микрофона. Ако индикаторът светне, микрофонът работи. За оптимално качество за тези, които ви слушат, индикаторът трябва да скочи до около 75 процента от максимума, когато говорите с нормална сила на звука.
Това може да звучи смешно, но повторното избиране на микрофона често решава проблема.
Като допълнителна мярка можете да изберете да позволите на Discord да ви уведоми, ако избраното от вас входно устройство не открива аудио от вашия микрофон. Превъртете надолу до долната част на раздела, за да намерите превключвателя.
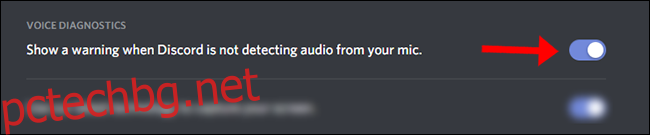
Проверете два пъти вашите слушалки и микрофон по подразбиране в Windows
Уверете се, че вашите слушалки са зададени като входно/изходно устройство по подразбиране както в Discord, така и във вашия компютър. В Discord можете да проверите това, като изберете вашето входно/изходно устройство в раздела „Глас и видео“.
Най-лесният начин да проверите вашите звукови устройства по подразбиране в Windows 10 е като погледнете Настройки на звука. Потърсете „Настройки на звука“ в менюто „Старт“ и изберете вашите входни/изходни устройства от падащите менюта.
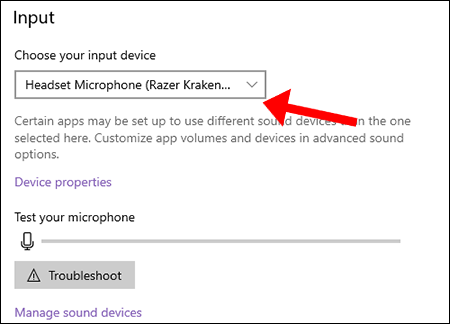
Когато приключите с избора на вашите устройства по подразбиране, затворете екрана — Windows 10 автоматично ще запази вашите настройки.
Проверете настройките на администратора
Ако играете игра (или което и да е приложение), която работи в режим на администратор, клавишите за натискане на разговор няма да бъдат заснети, освен ако Discord също не е настроен на режим на администратор.
Даването на фокус върху приложение (което работи в режим на администратор) повишава разрешенията на вашите входни устройства (клавиатура и мишка), което ги прави недостъпни за всяко фоново приложение (като Discord), което само по себе си също няма повишени разрешения.
По-конкретно, ако сте с раздели в приложение, работещо в режим на администратор, докато Discord работи в нормален режим, Windows отказва на Discord достъп до клавиатурата ви. Ето защо стартирането на Discord в режим на администратор е отговорът: той дава на Discord достъп до всичко, включително вашата клавиатура.
За да поправите това, започнете с ръчно затваряне на Discord в лентата на задачите. Настолното приложение Discord може да бъде затворено ръчно чрез разширяване на системната област на Windows 10.
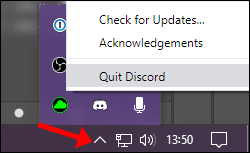
След това щракнете с десния бутон върху стартовия панел на Discord и изберете „Изпълни като администратор“.
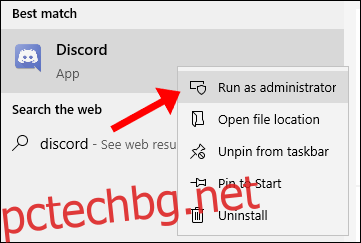
Опитайте да започнете аудио разговор с приятели с активиран „Push To Talk“, за да видите дали този метод работи.
Проверете двукратно своя комплект за свързване на клавиши
Започнете, като изберете вашите потребителски настройки в долния ляв ъгъл на прозореца на Discord и се върнете към раздела с настройки „Глас и видео“. Всички клавишни връзки, които в момента използвате с Discord, ще бъдат изброени в менюто „Настройки за свързване на клавиши“ – проверете два пъти дали „Push To Talk“ и „Push To Mute“ не са зададени на един и същ клавиш.
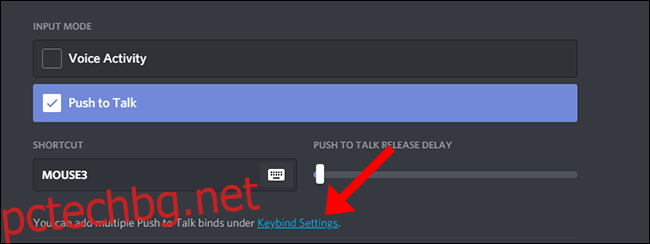
„Настройки за свързване на клавиши“ е мястото, където настройвате всичките си клавишни връзки в Discord. Изберете „Push To Talk (Normal)“ и изберете коя клавишна връзка искате да използвате – може да бъде същата клавишна връзка, която използвате в клавишната връзка „Пряк път“ (виждана на горната екранна снимка).
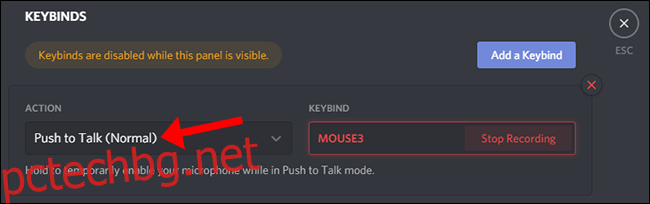
Опцията „Push To Talk (Приоритет)“ е за тези, които администрират Discord сървър и искат да създадат бутон Push to Talk, който им позволява бързо да говорят през други високоговорители в гласов канал.
Нулирайте гласовите и аудио настройките по подразбиране
Понякога най-доброто решение е бързо нулиране обратно към настройките по подразбиране. Бъдете предупредени, че вашите входни/изходни устройства и клавишните връзки ще бъдат нулирани, така че може да искате да вземете под внимание какви са вашите настройки, преди да щракнете върху този бутон.
Превъртете до края на раздела с настройки „Глас и видео“ на Twitch и изберете големия червен бутон, който казва „Нулиране на гласовите настройки“.
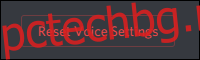
Придвижете се обратно към раздела с настройки „Глас и видео“, за да изберете повторно клавишна връзка за Push to Talk.
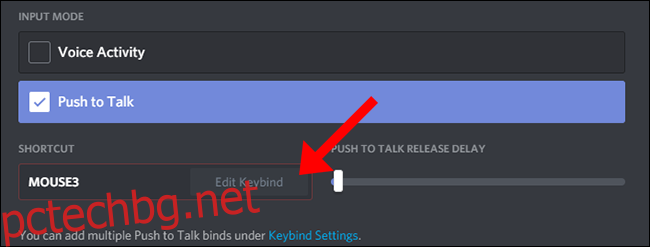
След като сте избрали свързване на клавиши за Push to Talk, започнете аудио разговор с приятели, за да видите дали този метод работи.
Свържете се с поддръжката на Discord
Когато всичко друго се провали, погледнете Discord’s Страница с често задавани въпроси където можете да намерите обширен списък с менюта за самопомощ, написани от екипа за поддръжка на Discord. В горния десен ъгъл на сайта има опция за подайте заявка до екипа за поддръжка на Discord за допълнителна помощ.