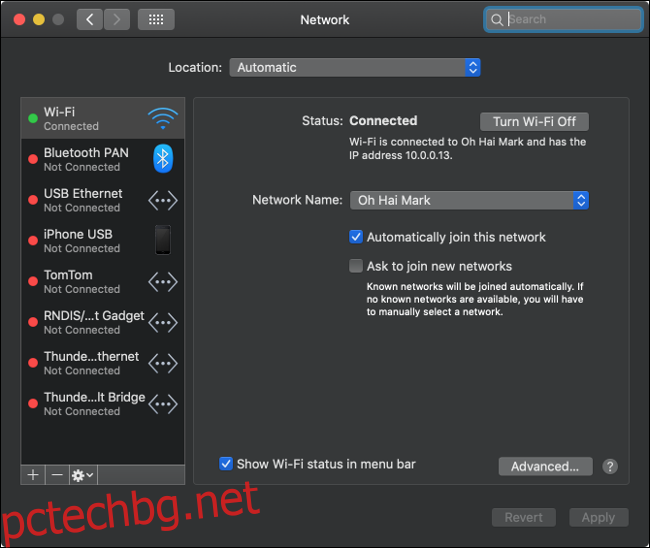Разочароващо е, когато уеб страница не се зарежда. Вашата връзка, софтуер или уебсайт може да са причина за проблема. Ето няколко начина за отстраняване на проблема и достъп до уебсайт, дори и да не работи.
Съдържание
Проверете вашата мрежова връзка
Първо проверете мрежовата си връзка. Безжичните връзки могат да бъдат нестабилни и да изпаднат по всяко време, така че се уверете, че сте свързани към правилната мрежа. Лесен начин да тествате това е да посетите популярен уебсайт, напр Google или Facebook. Ако сайтът се зареди, вие сте свързани!
Ако сайтът не се зареди, уверете се, че устройството ви не е в самолетен режим. На смартфони, таблети и много настолни и преносими компютри с Windows можете да деактивирате всички комуникации. Някои лаптопи с Windows също имат специални клавиши за самолетен режим, които можете да натиснете по погрешка. Така че, проверете отново настройките на вашето устройство, за всеки случай.
Ако нямате достъп до уебсайтове, уверете се, че компютърът ви е свързан към вашата мрежа. Проверете настройките си за Wi-Fi или, ако използвате кабелна връзка, уверете се, че вашият Ethernet кабел не се е изплъзнал. Ако сте сигурни, че сте свързани с локалната си мрежа, това може да е вашата интернет връзка, която причинява проблема.
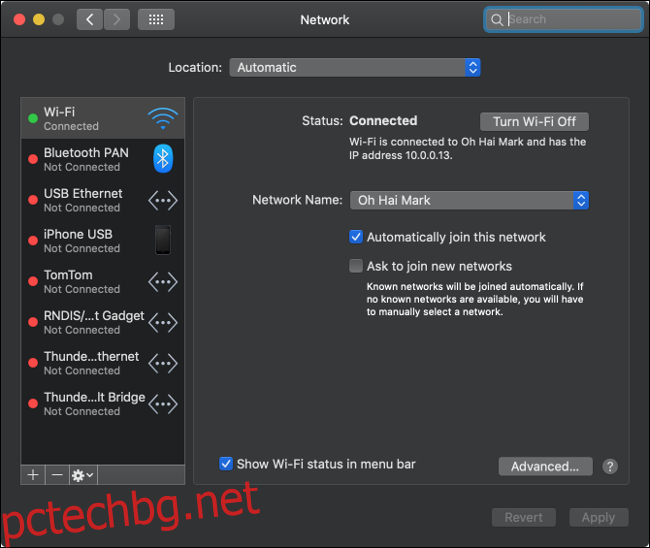
Най-добрият начин да проверите това е да погледнете светлините на вашия рутер или модем. Всеки рутер е различен, но повечето имат ясен индикатор за състоянието на връзката. Ако индикаторът до символа за интернет е червен или оранжев, вероятно не сте свързани с интернет.
В много случаи рестартирането на вашия рутер и модем може да реши проблема. За да направите това, изключете модема и рутера, изчакайте 10 секунди, включете го отново и след това опитайте отново с уебсайта.
Ако проблемът продължава, можете да се свържете с хардуера на вашата локална мрежа, за да получите повече информация. Традиционните рутери имат административен панел, до който имате достъп чрез вашия уеб браузър. Обикновено можете да намерите уеб адреса, отпечатан отстрани на мрежовия хардуер, заедно с потребителското име и паролата по подразбиране. Обикновено е нещо като 192.168.0.1 или 10.0.0.1. Ако имате мрежеста рутерна система, която разчита на мобилно приложение, стартирайте приложението вместо това.
Повечето рутери предоставят информация за състоянието на връзката ви. Ако не можете да се свържете с интернет, може да успеете да получите повече информация или дори код за грешка. След това можете да си отбележите грешката и да се свържете с вашия доставчик на услуги, за да опитате да разрешите проблема.
Проучете всяко съобщение за грешка във вашия браузър
Съобщенията за грешки са удобни, защото ви уведомяват какво точно се случва. Можете да използвате тази информация, за да опитате да отстраните проблема или поне да изключите проблеми с вашия хардуер или софтуер. Някои от най-често срещаните грешки, които срещате, са:
403 Забранено: Нямате право на достъп до тази страница. Проверете адреса и опитайте отново.
404 Страницата не е намерена: Страницата, до която се опитвате да получите достъп, вече не съществува. Проверете адреса и опитайте отново. Това може да означава, че уеб администраторът е преместил страницата или нещо се е повредило.
500 Вътрешна грешка на сървъра: Има проблем със сървъра, който хоства уебсайта. Това не е нещо, което можете да разрешите, така че опитайте отново по-късно.
Проверете подробно какво означават тези и други често срещани съобщения за грешки в уебсайта и как можете да ги разрешите.
Деактивирайте софтуера, който може да пречи
Рекламните блокери са разширения на браузъра, които често пречат на изобразяването на уебсайтове. Ако използвате едно от тези разширения, опитайте да го деактивирате в браузъра си и след това презаредете уебсайта. Ако това реши проблема, може да искате да добавите уебсайта към белия списък на вашия блокер на реклами, така че той да не блокира сайта в бъдеще.
Някои софтуери за сигурност също могат да попречат на интернет връзката на вашия компютър. Това включва антивирус, анти-зловреден софтуер и защитни стени, включително приложения на трети страни като NetLimiter (Windows) и Малък доносник (Mac). Ако стартирате някое от тези приложения, деактивирайте ги временно или прегледайте списъка си за блокиране и след това опитайте да презаредите страницата.
Също така е добра идея редовно да сканирате за злонамерен софтуер. Някои злонамерени програми (особено ransomware) пречат на компютъра ви да има достъп до интернет. Вероятно ще имате проблеми с множество уебсайтове, ако това е така.
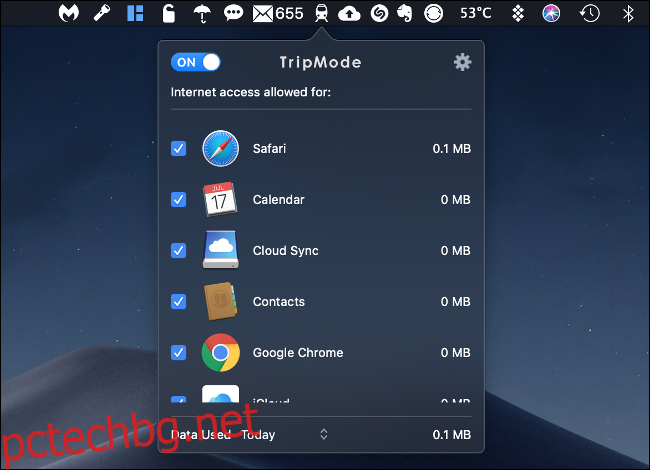
Някои приложения също блокират достъпа до интернет. Например, TripMode е приложение за Windows и Mac, което не позволява на локалния софтуер да има достъп до интернет, когато е свързан към мобилно устройство за запазване на данни. Той използва бял списък с приложения, така че всичко е блокирано по подразбиране.
Ако използвате TripMode (или нещо подобно), не забравяйте да активирате достъпа, където е уместно. Същото важи и за някои приложения за повишаване на производителността, като Студена пуйка.
Опитайте с различен браузър
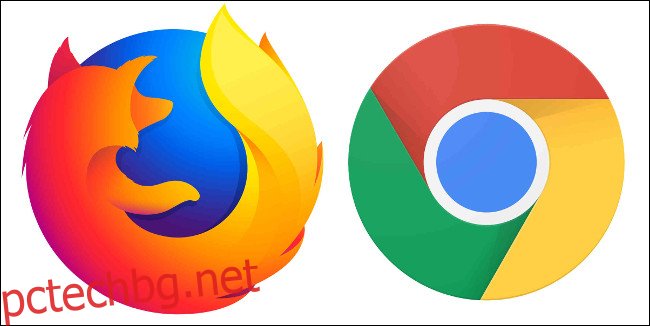
Някои уебсайтове не се разбират с определени браузъри. Това често се случва, ако използвате браузър с по-малък пазарен дял, като Safari или Edge. Винаги е добра идея да инсталирате няколко браузъра. Google Chrome и Mozilla Firefox са добър избор, защото и двете имат голям пазарен дял.
Ако се опитате да заредите уебсайт и видите празен екран, проблемът може да е вашият браузър. Опитайте се да превключите браузъра следващия път, когато срещнете неочаквано поведение в уеб приложенията, непоследователно превъртане или елементи, които не се показват правилно.
Ако уебсайтът, до който искате да получите достъп, е особено стар, може да искате да видите дали се отваря Internet Explorer.
Проверете вашия DNS
Системата за имена на домейни (DNS) функционира като адресна книга. Той съпоставя имената на домейни (като google.com) с IP адреси (като 1.2.3.4). Ако вашият DNS сървър е бавен или среща проблеми, няма да имате достъп до определени уебсайтове.
Промяната на вашия DNS сървър също може да ускори връзката ви. Ако използвате сървъри като тези, предоставени от Google (8.8.8.8 и 8.8.4.4) и Cloudflare (1.1.1.1), те са почти сигурно по-бързи от тези, предоставени от вашия доставчик на услуги.
Можете да промените вашите DNS сървъри на базата на устройство или на вашия мрежов хардуер. Ако изберете последното, това засяга всяко устройство, свързано към вашата мрежа. Вижте тази статия, за да научите как да промените своя DNS сървър на всяко устройство. Кой DNS сървър ще изберете до голяма степен зависи от вашето местоположение. Можете да отидете тук, за да разберете кой е най-бързият DNS сървър във вашия район.
Рестартирайте компютъра си
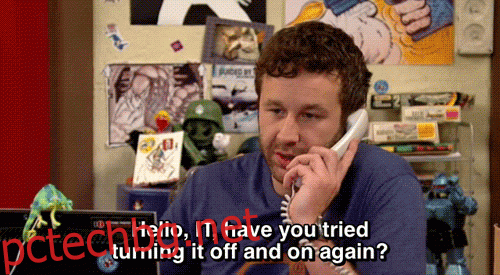
Ако рестартирате локалния си хардуер, той може да разреши много проблеми, включително проблеми с мрежата. Когато рестартирате компютъра си, той нулира мрежовата връзка и всеки софтуер, който може да се срине и да причини проблема.
И това би ли било ръководство за отстраняване на неизправности, ако не предложихме да го изключите и включите отново?
Опитайте с различно устройство
Опитайте да получите достъп до уебсайта на друго устройство, свързано към друга мрежа. Мобилно устройство, свързано само с клетъчна връзка, е чудесен избор.
Можете също да опитате да се свържете със сайта, ако мобилното ви устройство е в същата мрежа. В зависимост от резултатите, това може да ви помогне да изолирате проблема като проблем с локалната мрежа или компютърен проблем.
Уеб страницата надолу ли е?
Понякога уебсайтовете просто не работят. Също така не винаги ще виждате съобщение за грешка. В някои случаи изглежда, че страницата просто се зарежда завинаги. Ако случаят е такъв, отидете на един от следните уебсайтове:
downforeveryoneorjustme.com
isitdownrightnow.com
down.com
Въведете или поставете уеб адреса, до който се опитвате да получите достъп, в съответното поле и изпълнете теста. Ако уебсайтът не работи за всички, не можете да направите нищо, освен да опитате отново по-късно.
Ако уебсайтът не работи за всички останали, проблемът най-вероятно е от ваша страна.
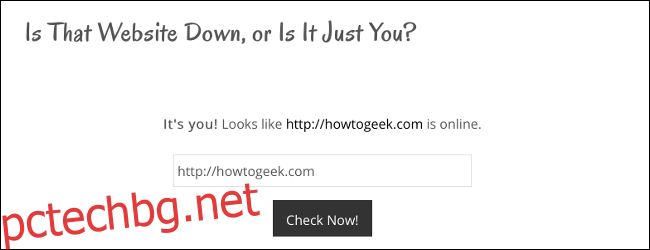
Достъп до кеширана версия на уебсайта
Ако уебсайтът не работи или сте опитали всичко, за да получите достъп до него, може да искате да опитате да получите достъп до кеширана версия на сайта. Кешираната версия на уебсайт е моментна снимка, съхранявана на друг сървър. Google е най-добрият ресурс за кеширани версии на уебсайтове, защото неговата търсачка индексира повече уебсайтове от всяка друга.
Насочете се към Търсене в Google, поставете или въведете URL адреса на уебсайта в полето за търсене и след това натиснете търсене. Уебсайтът трябва да е в горната част на резултатите от търсенето. До уеб адреса има малка стрелка, обърната надолу. Щракнете върху него и след това щракнете върху „Кеширано“.
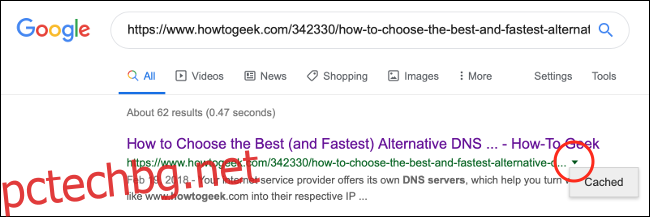
Това ви отвежда до кеширана версия на уебсайта. В горната част на страницата виждате кога е направена моментната снимка. Ако щракнете върху някоя връзка на страницата, ще излезете от кешираната версия на уебсайта. Трябва да получите достъп до кешираната версия на всяка страница, която искате да видите, по същия начин.
Ако не виждате бутона „Кеширано“, Google не е индексирал този уебсайт.
Съживете мъртвите уебсайтове с Wayback Machine
Google Cache е само за уебсайтове, които са работили наскоро. Ако уебсайтът, до който искате да получите достъп, е бил офлайн за известно време, може да се наложи да се обърнете към Wayback машина. Управляван от Интернет архива, Wayback Machine е инструмент за запазване на уебсайтове, който работи почти по същия начин като Google Cache.
На началната страница на Wayback Machine поставете или въведете URL адреса на уебсайта в полето за адрес. Щракнете върху „История на прегледа“, за да видите всички кеширани версии на този уебсайт.
Понякога уебсайтовете просто не работят
Ако даден уебсайт не работи, можете да направите малко по въпроса, освен да опитате отново по-късно. Ако това е високопрофилен уебсайт, като YouTube или Twitter, той вероятно ще не работи само за няколко минути. По-малките уебсайтове обаче могат да изчезнат дни наред, преди да се появят отново.