Лесно е да отпечатате един имейл, но какво да кажем за списък с имейли, показващ информация като кой ги е изпратил и кога? Ето как да отпечатате списък с имейли от Outlook, включително цялата видима информация.
Първо, ще трябва да направите всички имейли, които искате да отпечатате, видими в една и съща папка. Има няколко начина да направите това, включително преместване на всички имейли в една и съща папка, но най-простият начин е да извършите търсене с помощта на полето за търсене точно под лентата.
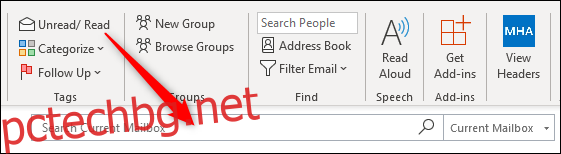
Ако търсите конкретни критерии – имейли, изпратени от конкретен човек, включително конкретни думи, или изпратени в определен период от време – тогава е по-добре да създадете папка за динамично търсене. Това ви позволява да създавате заявки за търсене, които варират от много прости до много сложни. Папките за търсене са лесни за използване, ако никога преди не сте правили такава.
Така или иначе, след като имате списък с имейли, които искате да отпечатате, следващата стъпка е да се уверите, че се показва цялата правилна информация. В крайна сметка, ако критичната информация е до кого са изпратени имейлите, но това не се показва в папката, списъкът е доста безполезен. За щастие промяната на видимите колони е бърза и лесна, така че отидете на тази статия, за да разберете как.
След като добавите или премахнете колоните, които искате, сте готови за печат. Когато отпечатате този списък, той ще бъде в реда, който се показва във вашата папка, така че не забравяйте да ги подредите по желания от вас начин.
За да отпечатате списък с всички имейли във вашата папка, щракнете върху „Файл“ в горния ляв ъгъл на Outlook.
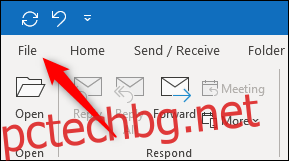
След това в менюто от лявата страна щракнете върху „Печат“.
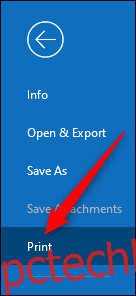
По подразбиране печатът е настроен на „Стил на бележка“, което означава, че избраният в момента имейл ще бъде единственият отпечатан. Променете това на „Стил на таблица“.
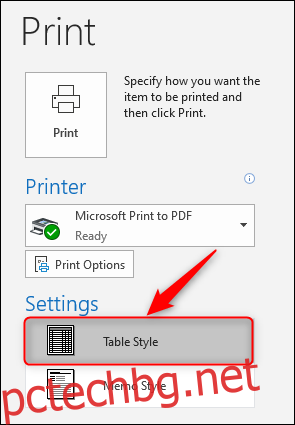
От дясната страна ще видите визуализацията. Тази визуализация вече трябва да показва списъка с имейли с всички колони, които искате да бъдат отпечатани. Можете да щракнете върху визуализацията, за да я увеличите, ако е малко.
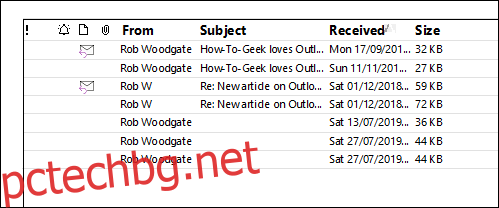
Проверете дали всичко изглежда правилно. Ако не е, щракнете върху стрелката за назад в горния ляв ъгъл над менюто, за да се върнете в Outlook и да промените видимите колони и ширините на колоните така, както искате да изглеждат.
След като визуализацията изглежда правилно, изберете вашия принтер (използваме вградената функция на Windows Print to PDF) и след това щракнете върху „Печат“.
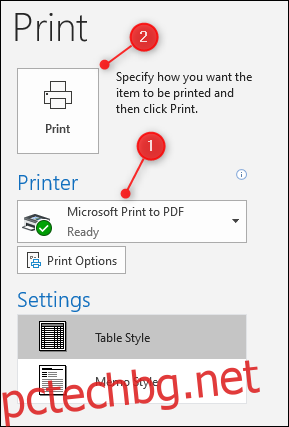
Сега ще имате разпечатка на списъка с имейли в папката, пълна с цялата информация за колоните.
