Заглавия и долния колонтитул са секциите в горната и долната част на документа. Те обикновено съдържат информация като номера на страници, дата, име на автора или име на файла. Ще ви покажем как да ги добавите в Google Документи.
Първо стартирайте браузъра си и отидете на вашия Начална страница на Google Документи. Отворете нов документ или съществуващия, към който искате да добавите горен или долен колонтитул.

След това щракнете върху Вмъкване > Горен колонтитул и номер на страница и след това щракнете върху „Заглавка“ или „Долен колонтитул“, за да го вмъкнете във вашия документ.
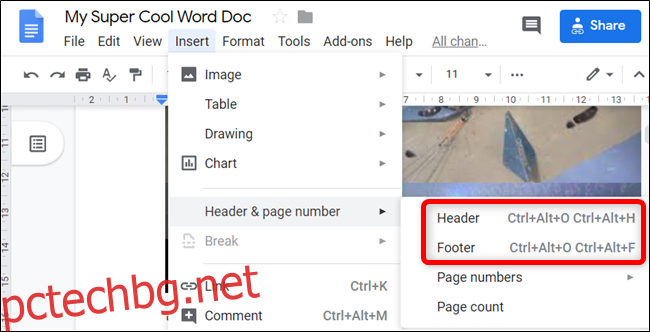
Можете също да използвате клавишни комбинации, за да добавите горни и долни колонтитули. За да добавите заглавка на машина с Windows или ChromeOS, натиснете и задръжте Ctrl+Alt и натиснете O и след това H. На Mac натиснете и задръжте Ctrl+Cmd и натиснете O и след това H.
Ако искате да добавите долен колонтитул на машина с Windows или ChromeOS, отново натиснете Ctrl+Alt и натиснете O и след това клавиша F. На Mac натиснете и задръжте Ctrl+Cmd и натиснете O и след това клавиша F.
За това ръководство ще използваме заглавки навсякъде. Долен колонтитулите работят по същество по същия начин, но обикновено са запазени за номера на страници или бележки под линия.
След като активирате заглавката, курсорът се премества в секцията на заглавката, за да можете да въвеждате текста си.

Заглавката, която въвеждате на първата страница, също се появява на всички следващи страници, освен ако не поставите отметка в квадратчето до „Различна първа страница“ в долната част на заглавката.
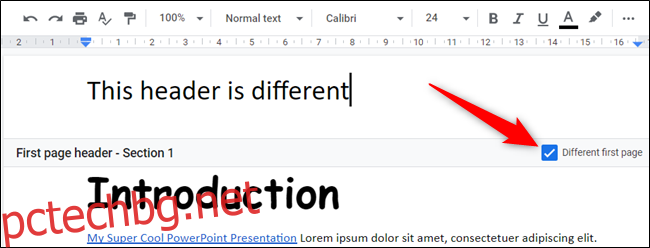
Ако искате да промените полетата на горния и долния колонтитул, щракнете върху „Опции“.
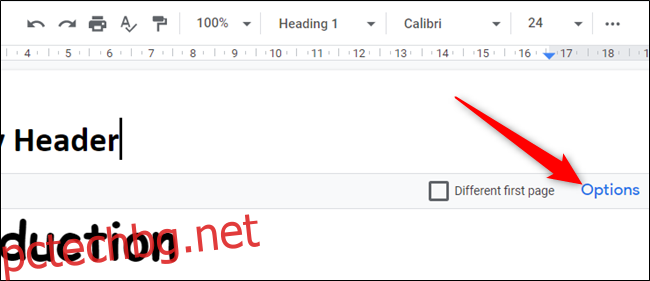
В прозореца Опции щракнете върху текстовото поле за „Заглавка“ или „Долен колонтитул“ и след това въведете желания размер на полето за всяко от тях.

По подразбиране тази промяна засяга само текущата страница. Ако искате да го приложите към целия документ или към всички страници след този, щракнете върху падащото меню под „Прилагане към“ и след това изберете „Целият документ“ или „Тази точка напред“.
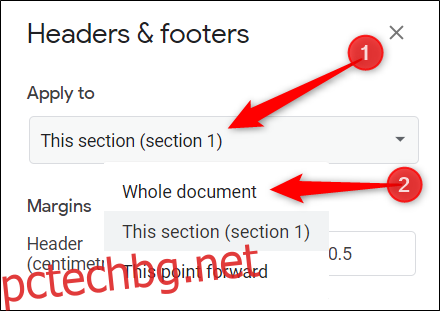
Щракнете върху „Приложи“, за да запазите промените си и да се върнете към документа.
Ако искате да поставите напълно различни горни или долни колонтитули за всяка страница, трябва да използвате заобикаляне и да създадете отделни прекъсвания на раздели за всяка страница. След като вмъкнете прекъсване на раздел, трябва да прекъснете връзката към последователни секции, които Google Документи налага по подразбиране.
За да направите това, поставете курсора в края на страницата и след това щракнете върху Вмъкване > Прекъсване > Прекъсване на раздел (Следваща страница).

Повторете този процес за всяка страница във вашия документ, ако искате всяка да е различна.
Когато приключите с редактирането на заглавката, можете да щракнете навсякъде извън нея или да натиснете Esc, за да запазите промените си и да се върнете към

