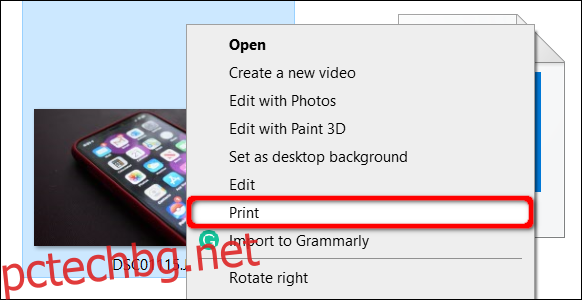Ние съхраняваме повечето снимки в цифров вид на мобилни устройства, SD карти и компютри и са лесно достъпни онлайн. Но какво ще стане, ако искате физическо копие от старата школа за рамка? Това ръководство ви показва как да отпечатвате снимки в Windows 10.
Тъй като софтуерът на принтера може да бъде различен за всеки производител, това ръководство обхваща вградените инструменти, предлагани в Windows 10. Първият метод не изисква допълнителен софтуер извън драйвера на вашия принтер. Вторият метод използва приложението Photos на Microsoft, което също изисква драйвер за принтер. Това ръководство дори ви показва как да печатате от три популярни браузъра.
Преди да печатате, уверете се, че драйверът на вашия принтер е актуален, за предпочитане с помощта на програма за актуализиране на софтуера, предоставена с вашия принтер. Например, Epson инсталира Epson Software Updater, който проверява за актуализации на продукти и предлага друг „полезен“ софтуер. Можете също да изтеглите нови драйвери от уебсайта на производителя.
Запомнете, никога не изтегляйте и инсталирайте програми за актуализиране на драйвери на трети страни!
Съдържание
Използвайте метода за щракване с десния бутон
Използвайте File Explorer в Windows 10, за да намерите снимката, която искате да бъде отпечатана, и след това щракнете с десния бутон върху файла. Изберете опцията „Печат“, посочена в изскачащото меню.
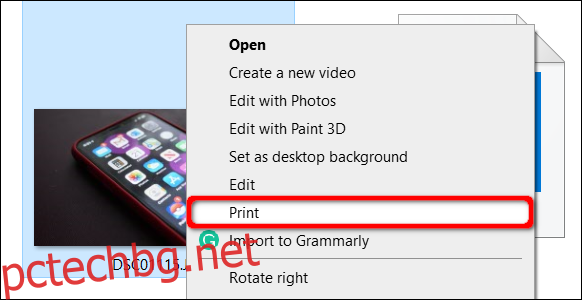
На екрана се появява прозорецът Print Pictures. Първо проверете дестинацията, посочена под „Принтер“. След това изберете размера на хартията, качеството, вида на хартията, желаното оформление и броя на копията. Поставете отметка в квадратчето до „Fit Picture To Frame“, ако е необходимо.
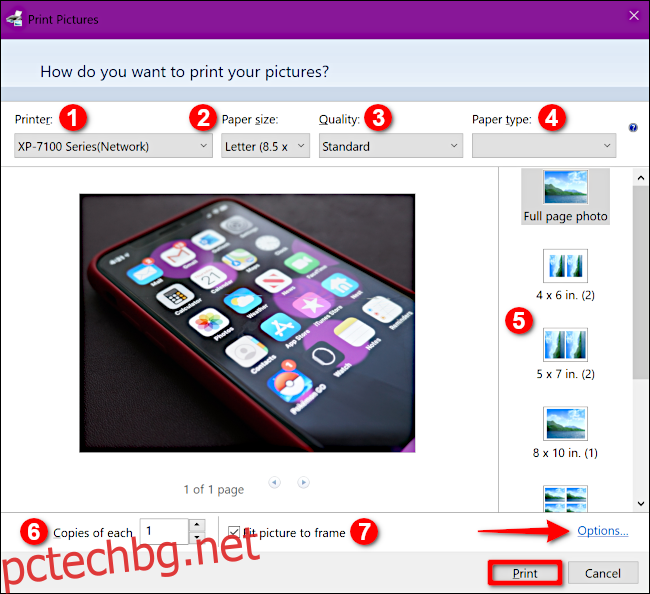
За допълнително персонализиране щракнете върху връзката „Опции“, разположена в долния десен ъгъл, последвана от „Свойства на принтера“ в изскачащ прозорец. Появява се друг изскачащ прозорец с настройки, специфични за вашия принтер. Примерът по-долу е базиран на принтер Epson XP-7100.
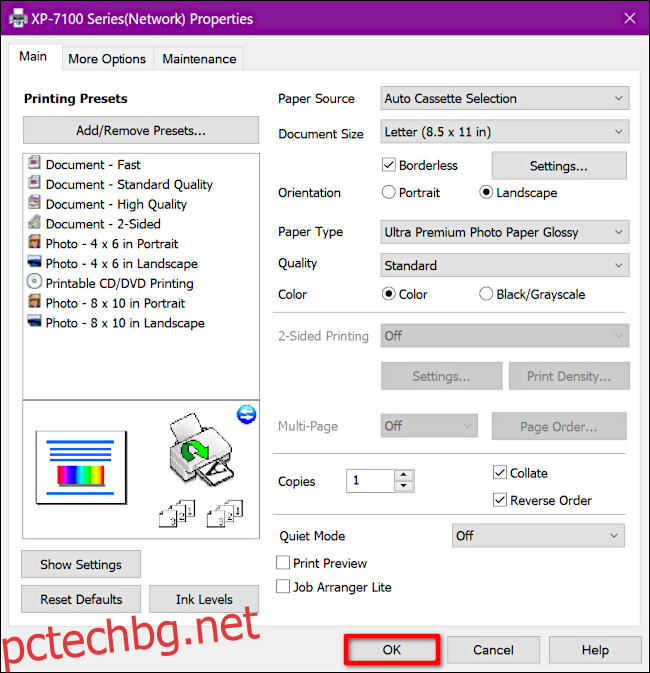
Щракнете върху бутона „OK“, когато сте готови, и ще се върнете към панела Print Pictures. Кликнете върху бутона „Печат“, за да завършите процеса на печат.
Използвайте приложението Снимки
Това приложение вече е на вашия компютър с Windows 10, така че няма нужда да изтегляте и инсталирате нищо ново. Обикновено се задава като инструмент за преглед на снимки по подразбиране.
Намерете снимката, която искате да отпечатате, и щракнете двукратно върху файла или използвайте метода с десния бутон. Ако щракнете с десния бутон и приложението Photos е вашият визуализатор по подразбиране, щракнете върху „Отваряне“ в изскачащото меню. В противен случай маркирайте „Отваряне с“, разположен по-надолу в менюто, за да разширите друго меню за разгръщане и след това изберете опцията „Снимки“.
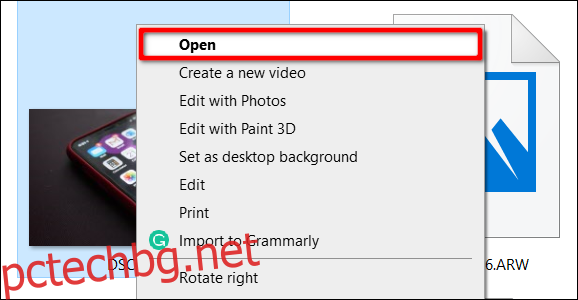
Щракнете върху иконата на принтера в горния десен ъгъл или натиснете Ctrl+P на клавиатурата си.
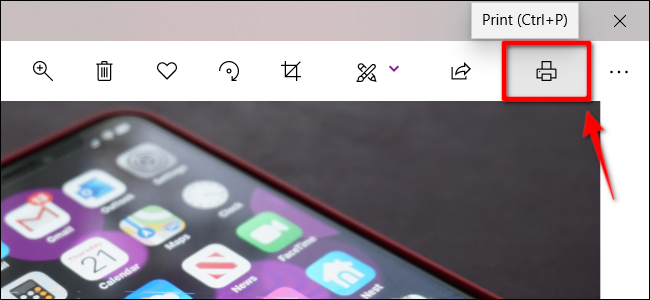
В изскачащия прозорец настройките на вашия принтер се намират в меню отляво. Уверете се, че вашият принтер е дестинацията по подразбиране. Ако е необходимо, коригирайте ориентацията, броя на копията, размера на хартията, типа хартия, размера на снимката и полета на страницата. Освен това имате възможност да запълните страницата или да свиете снимката, за да пасне.
За допълнителни опции превъртете надолу менюто и щракнете върху връзката „Още настройки“. Тук можете да зададете сортиране, качество на изхода и цветови режим. Можете също да зададете подвързване на документа към левия, десния или горния край. Ще намерите и опция за печат без полета (включено или изключено).
Кликнете върху бутона „OK“, за да завършите.
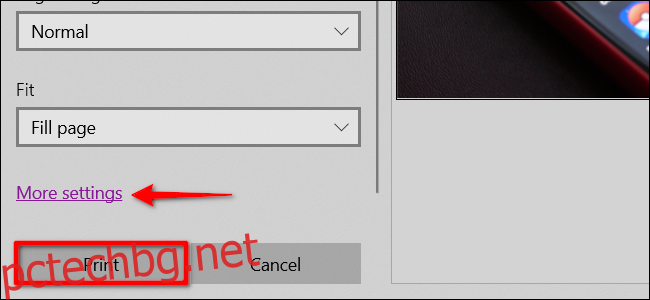
След като се върнете в главния прозорец, щракнете върху бутона „Печат“, за да завършите процеса на печат.
Използвайте браузър, част 1: Chrome
Ако снимките, които искате да бъдат отпечатани, се намират онлайн, можете или да отпечатате направо от уебсайта, или да изтеглите файла на вашия компютър с Windows. В следващите примери отпечатваме снимка, съхранявана онлайн в Google Photos.
Първо, щракнете с десния бутон върху снимката и изберете опцията „Отваряне на изображение в нов раздел“, посочена в изскачащото меню.
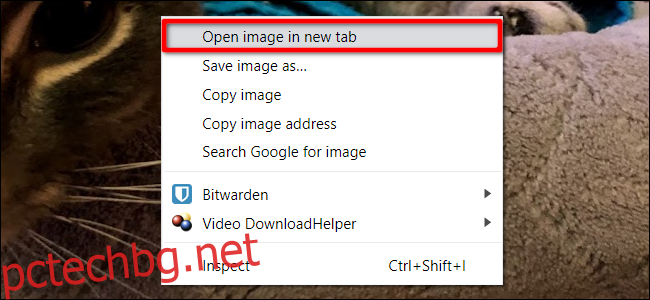
В новия раздел щракнете върху бутона с три точки в горния десен ъгъл и изберете „Печат“ в падащото меню.
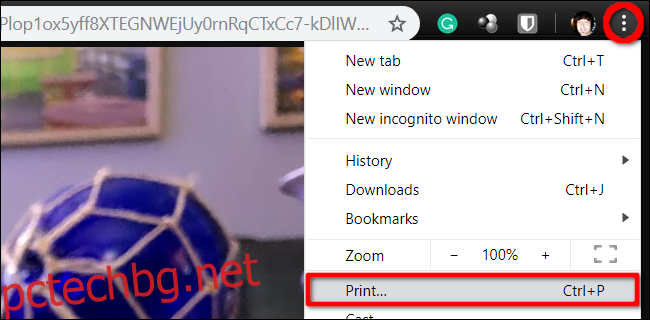
Като алтернатива можете да изтеглите и отпечатате снимката с помощта на приложението Photos, инструмента за печат на Windows или персонализирания софтуер на вашия принтер. В този случай щракнете с десния бутон върху изображението и изберете опцията „Запазване на изображението като“, посочена в изскачащото меню.
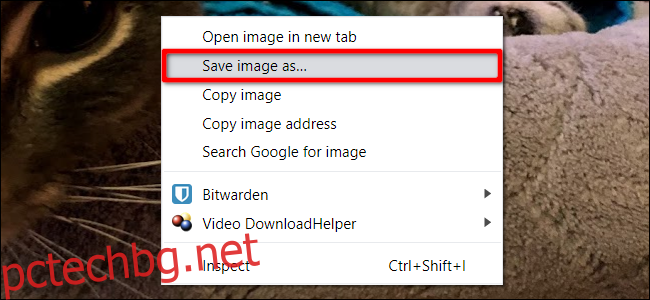
Изберете дестинация на вашия компютър. След като бъде изтеглен, намерете и щракнете двукратно или щракнете с десния бутон върху файла. Ако щракнете с десния бутон, изберете „Отваряне“, за да стартирате приложението Снимки (ако е зададено по подразбиране) или изберете „Печат“.
Използвайте браузър, част 2: Firefox
Щракнете с десния бутон върху изображението и изберете опцията „Преглед на изображението“, посочена в изскачащото меню.
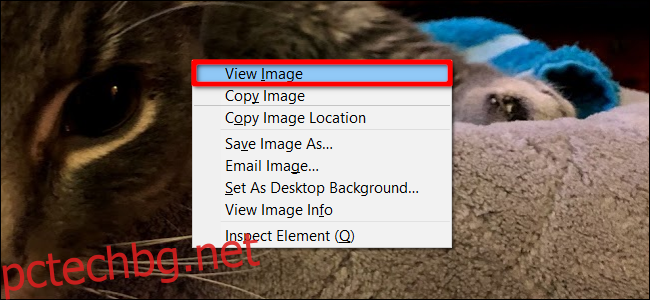
С увеличеното изображение щракнете върху бутона на менюто в стил хамбургер в горния десен ъгъл и изберете „Печат“ в падащото меню.
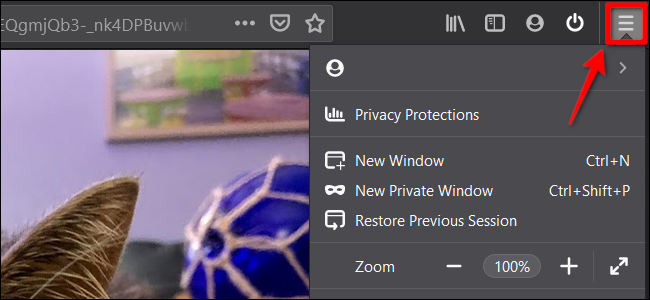
Като алтернатива можете да изтеглите и отпечатате снимката с помощта на приложението Photos, инструмента за печат на Windows или персонализирания софтуер на вашия принтер. В този случай щракнете с десния бутон върху изображението и изберете опцията „Запазване на изображението като“ от изскачащото меню.
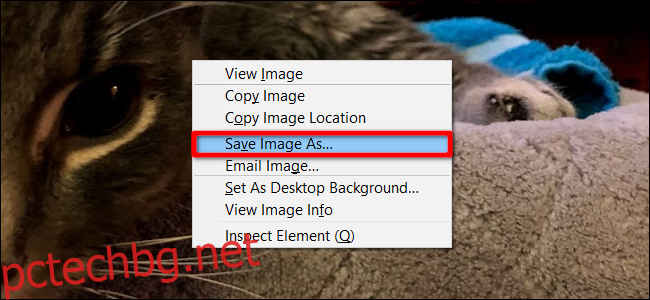
Изберете дестинация на вашия компютър. След като бъде изтеглен, намерете и щракнете двукратно или щракнете с десния бутон върху файла. Ако щракнете с десния бутон, изберете „Отваряне“, за да стартирате приложението Снимки (ако е зададено по подразбиране) или изберете „Печат“.
Използвайте браузър, част 3: Microsoft Edge
Когато изображението е избрано или увеличено, щракнете върху хоризонталната икона с три точки, разположена в горния десен ъгъл близо до адресната лента. Щракнете върху опцията „Печат“ в падащото меню.
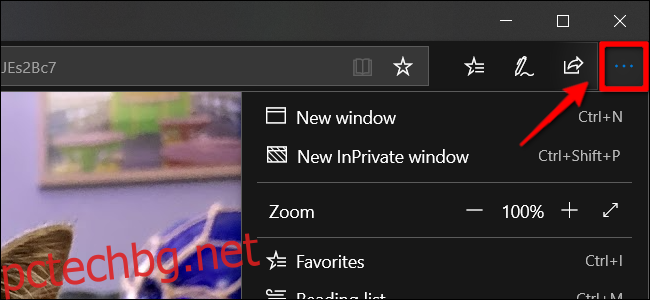
Като алтернатива можете да изтеглите снимката и да я отпечатате с помощта на приложението Photos, инструмента за печат на Windows или персонализирания софтуер на вашия принтер. В този случай щракнете с десния бутон върху изображението и изберете опцията „Запазване на картината като“ от изскачащото меню.
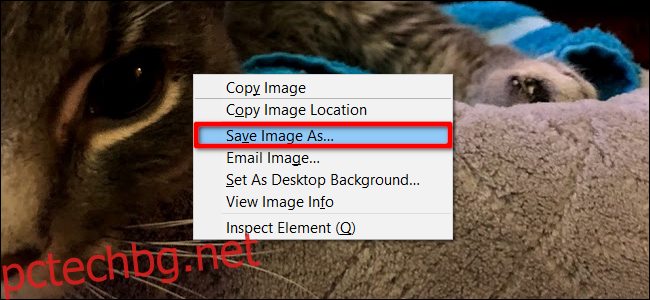
Изберете дестинация на вашия компютър. След като бъде изтеглен, намерете и щракнете двукратно или щракнете с десния бутон върху файла. Ако щракнете с десния бутон, изберете „Отваряне“, за да стартирате приложението Снимки (ако е зададено по подразбиране) или изберете „Печат“.