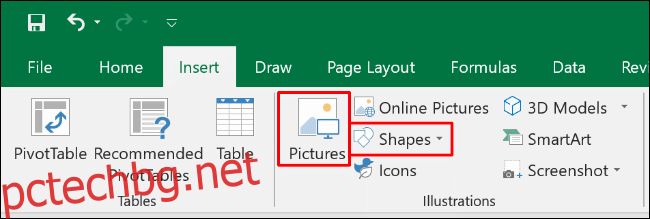По подразбиране, когато отпечатвате електронна таблица на Excel, тя включва само клетки, които съдържат данни. Допълнителното съдържание обикновено се изключва, но е възможно да добавите фон към вашите разпечатки в Excel – ето как да го направите.
Въпреки че можете да използвате опцията „фон“ (Оформление на страницата > Фон), за да добавите фоново изображение към вашата електронна таблица, Excel няма да ви позволи да отпечатате фонове, които се прилагат по този начин. Трябва да използвате форми, изображения или цветове на клетките като решение, за да постигнете същия ефект.
Тези инструкции важат за последните версии на Excel, включително 2016, 2019 и Microsoft 365.
Съдържание
Вмъкване на фигура
Най-лесният начин да добавите бърз фон за печат към работен лист в Excel е да вмъкнете обект, като форма, за да покриете вашите данни или да запълните цялата страница.
След това можете да промените прозрачността на обекта, така че да виждате всички данни под него. Можете също да използвате опцията за форматиране „Picture Fill“, за да запълните фигурата с изображение.
За да започнете, отворете електронната си таблица в Excel и щракнете върху раздела „Вмъкване“ в лентата. От там можете да щракнете върху „Картини“ или „Форми“ в секцията „Илюстрации“.
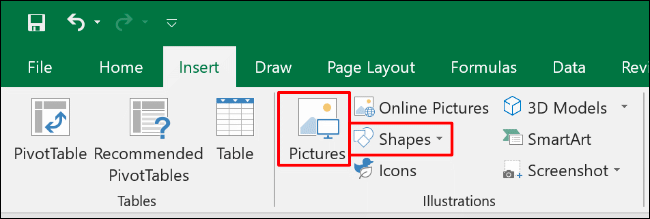
Когато щракнете върху „Форми“, се появява падащо меню с различни опции. Изберете формата, която искате, като правоъгълник или квадрат.
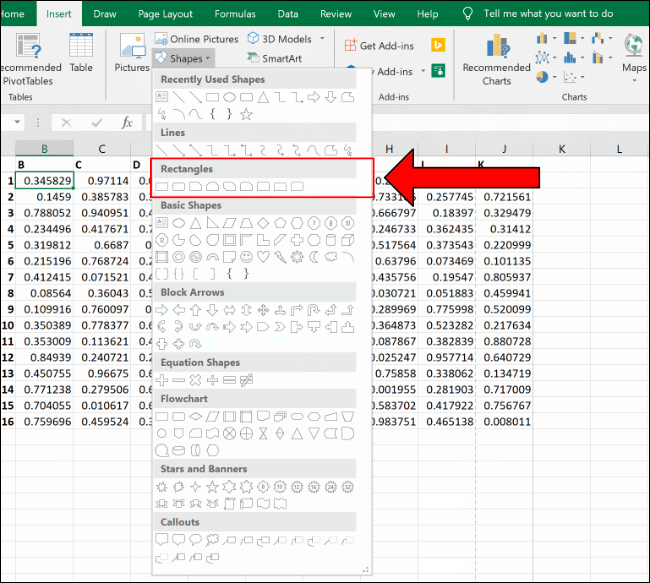
Използвайте мишката, за да плъзнете и пуснете и да създадете форма, която запълва страницата или вашите данни. След като го създадете, можете да задържите и плъзнете кръглите бутони около фигурата, за да я преоразмерите.
След като го оразмерите и позиционирате по желания от вас начин, щракнете с десния бутон и след това изберете „Форматиране на форма“ от изскачащото меню.
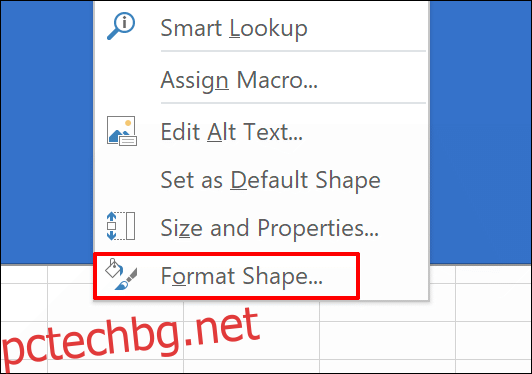
В менюто, което се показва, щракнете върху стрелката до „Попълване“, за да отворите подменюто.
Можете да изберете цвят от падащото меню „Цвят“ и след това да използвате плъзгача, за да зададете прозрачността на подходящото ниво (например 75 процента).
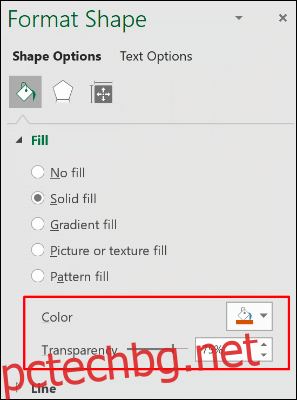
Вашите промени се прилагат автоматично. Когато сте готови, можете да затворите менюто „Форматиране на формата“.
Добавете изображение
Благодарение на опцията „Запълване на шаблон“, можете също да запълните формата си с изображение вместо с цвят. Това означава, че можете да добавите фон на изображение към вашия работен лист на Excel.
Първо добавете формата си (Вмъкване > Форми) и използвайте мишката, за да я нарисувате, както разгледахме по-горе. Уверете се, че запълва достатъчно от работния ви лист, за да покрие подходяща зона за разпечатване. Щракнете с десния бутон върху формата си и след това щракнете върху „Форматиране на форма“.
Щракнете върху стрелката до „Fill“, за да отворите опциите, и след това изберете радио бутона „Picture or Texture Fill“. За да добавите вашето изображение, щракнете върху „Вмъкване“.
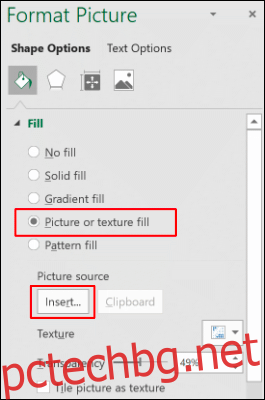
За да използвате изображение от вашия компютър, щракнете върху „От файл“ в изскачащото меню „Вмъкване на снимки“.
Щракнете върху „Онлайн снимки“, ако искате да търсите изображение в Bing, или щракнете върху „От икони“, за да използвате едно от предварително зададените изображения на Excel.
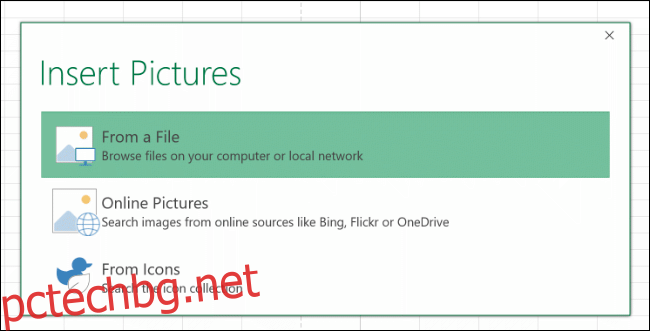
След като го вмъкнете, изображението запълва формата. Използвайте плъзгача „Прозрачност“, за да зададете процент, който ви позволява да виждате данните под формата, изпълнена с изображение.
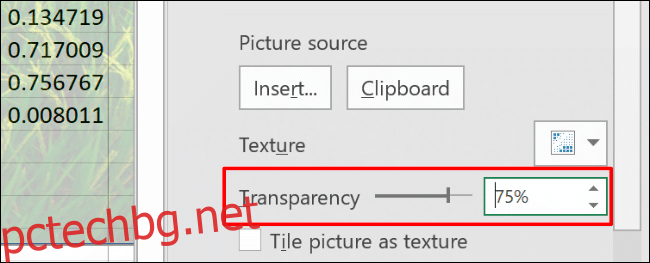
Добавете фон с инструмента за цвят за запълване
За да добавите цвят към всички клетки на вашия работен лист на Excel едновременно, натиснете Ctrl+A или щракнете върху вертикалната стрелка в горния ляв ъгъл под менюто за избор на клетки.
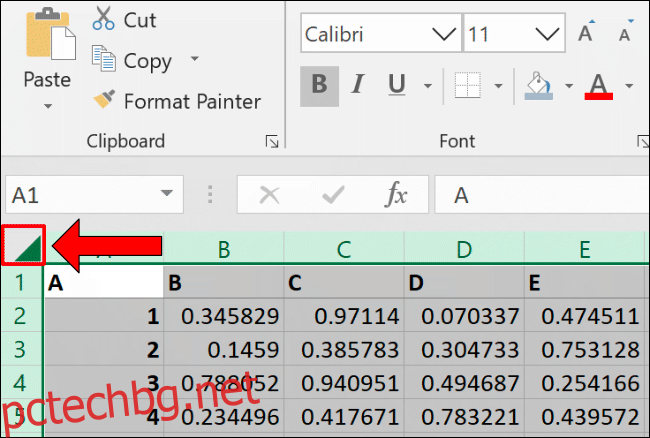
Щракнете върху раздела „Начало“ и след това щракнете върху иконата Цвят на запълване. Изберете цвета, в който искате да бъде фонът на вашата електронна таблица – имайте предвид, че трябва да е достатъчно светъл, за да могат данните в работния ви лист да се виждат, когато го отпечатате.
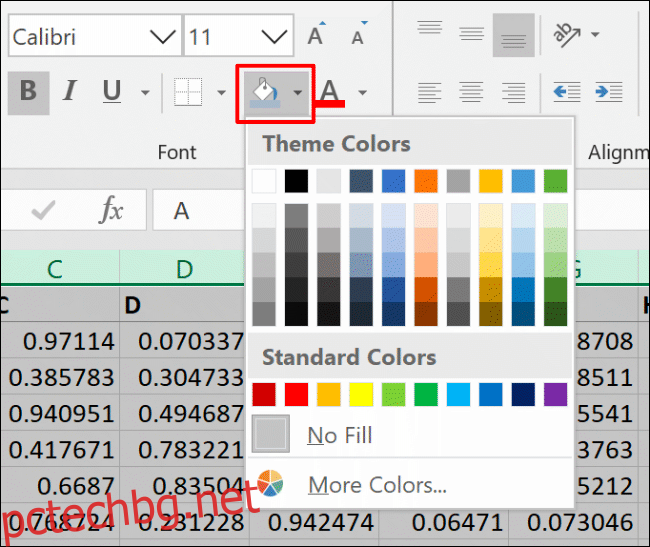
Променете областта за печат
По подразбиране Excel няма да включва празни клетки в областта за печат (областта, която се показва на разпечатка). Въпреки това, можете да промените областта за печат, за да включите цялата страница (или няколко страници), независимо дали клетките са празни.
За да промените областта за печат, така че да включва празни клетки, уверете се, че сте в изгледа „Оформление на страницата“. Щракнете върху иконата Оформление на страницата в долния десен ъгъл на Excel. Това ви позволява да видите редовете и колоните, които ще запълнят една отпечатана страница.

Щракнете върху раздела „Оформление на страницата“ на лентата и след това щракнете върху иконата „Настройка на страницата“ (диагоналната стрелка в долния десен ъгъл на категорията „Настройка на страницата“).
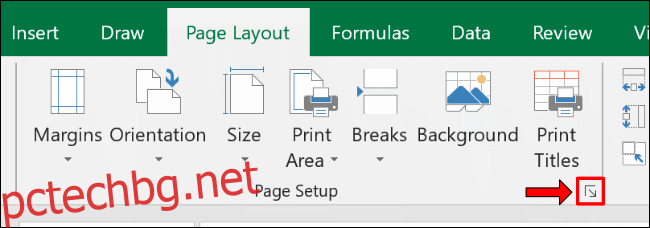
Щракнете върху раздела „Лист“ и след това щракнете върху стрелката нагоре до „Зона за печат“. Използвайте мишката, за да изберете диапазон от клетки, който запълва областта, която искате да отпечатате, включително всички празни клетки.
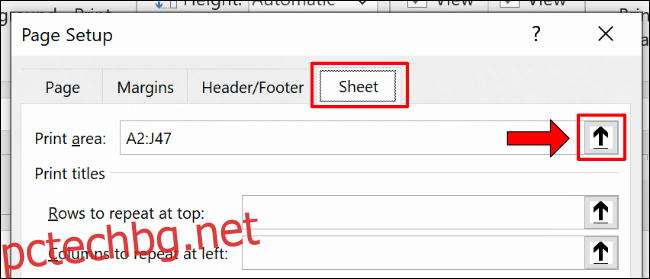
За да се уверите, че са избрани правилните клетки, щракнете върху Файл > Печат, за да видите визуализация за печат.
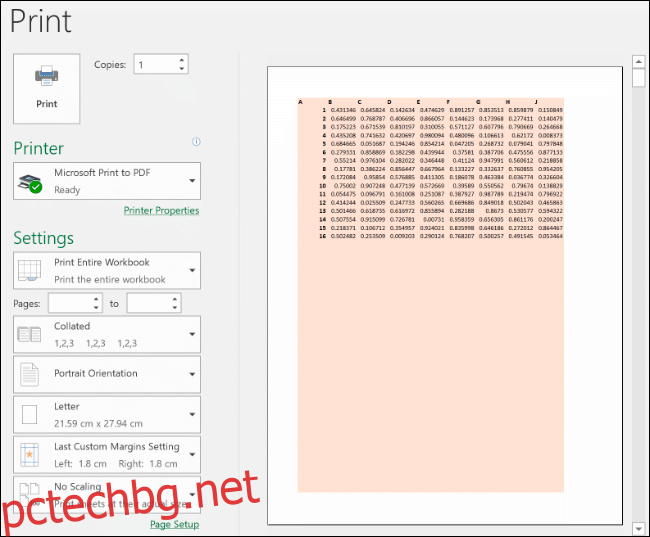
Ако диапазонът от клетки, който сте избрали, не запълва страницата, повторете стъпките по-горе, за да го промените, така че да включва повече клетки.