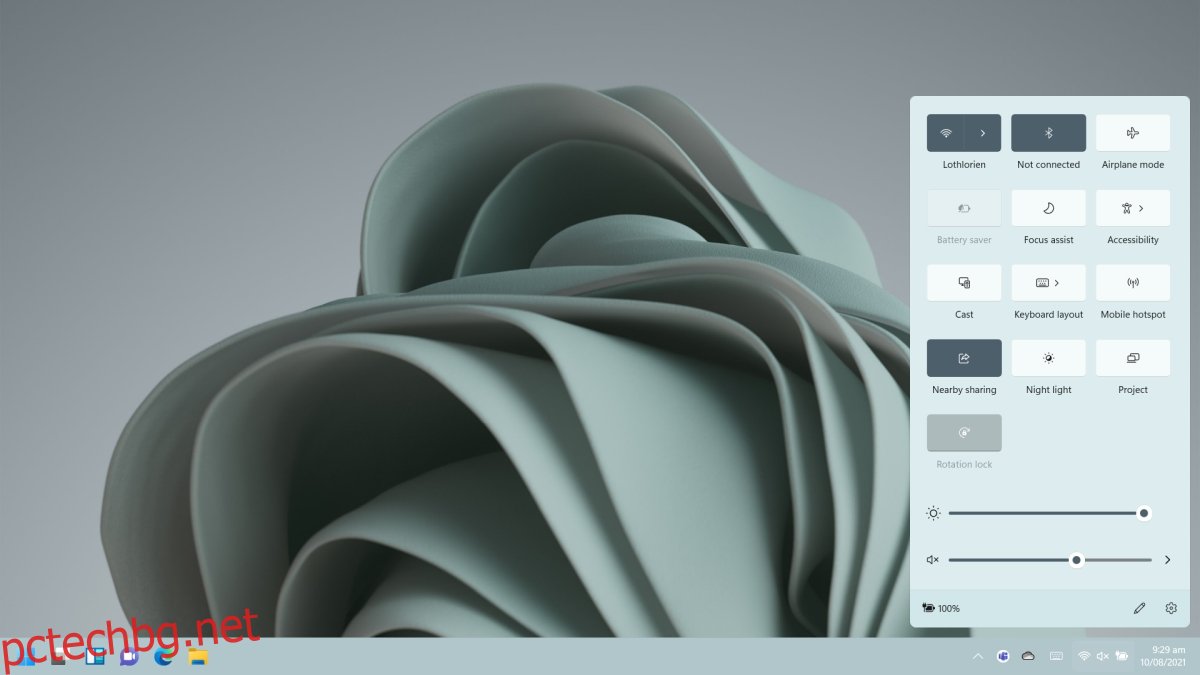Центърът за действие се промени с почти всяка итерация на Windows. В Windows 7 достъпът до него беше чрез контролния панел. В Windows 10 той беше добавен като панел, който се отваря от дясната страна на екрана с полезни превключватели. В Windows 11 отново се промени. Иконата, която се появи в десния край на лентата на задачите, е изчезнала и с нея изглежда няма начин за отваряне на Центъра за действие.
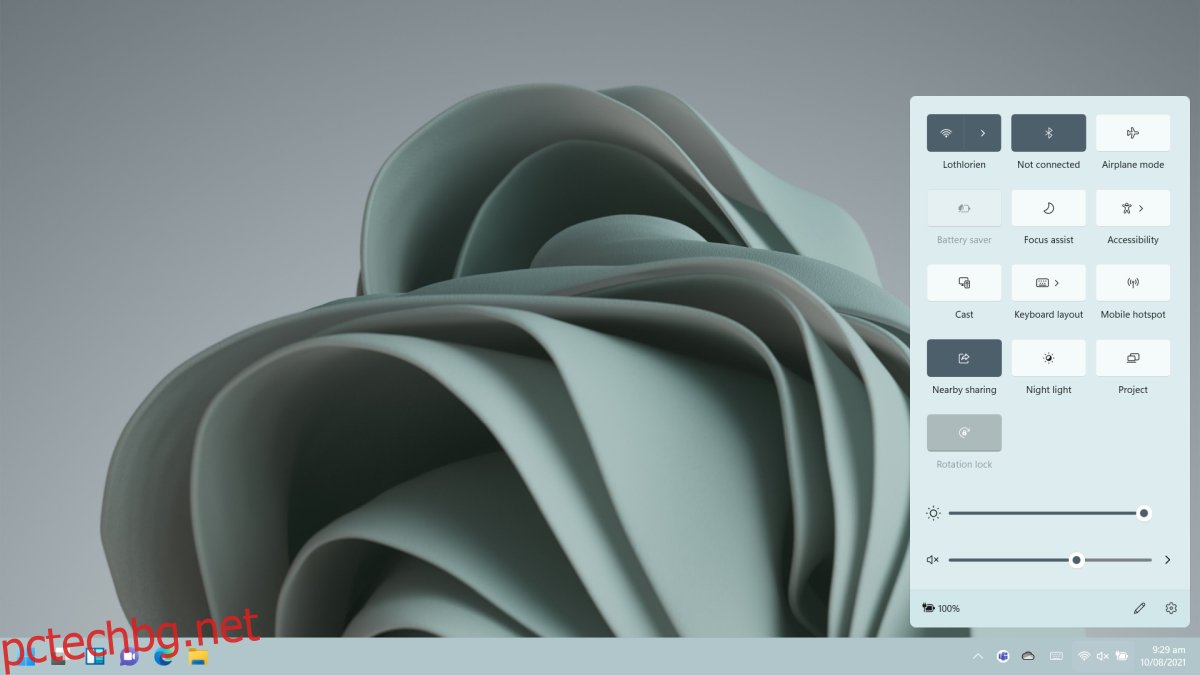
Съдържание
Център за действие в Windows 11
Центърът за действие не е пенсиониран. Той все още съществува и тъй като Windows 11 е в начален стадий, изглежда, че липсва бърз начин за достъп до Центъра за действие. Той се промени по отношение на външния вид, т.е. сега има само превключватели, докато известията се показват като тост известия.
Отворете Център за действие в Windows 11
Има два начина за отваряне на Център за действие в Windows 11.
Докоснете клавишната комбинация Win+A и Центърът за действие ще се отвори.
Щракнете с левия бутон върху иконата на батерията в системната област и Центърът за действие ще се отвори.
Вторият метод работи само на лаптопи.
Персонализирайте Центъра за действие в Windows 11
Потребителите могат да управляват превключвателя, който се появява в Центъра за действие на Windows 11. Превключвателите, които могат да се добавят, са;
WiFi
Bluetooth
Самолетен режим
Пестене на батерия
Помощ за фокусиране
Достъпност
В ролята
Клавиатурна подредба
Мобилна гореща точка
Споделяне наблизо
Нощна светлина
Проект
Заключване на въртене (за устройства с активиран докосване)
Плъзгач за яркост
Плъзгач за сила на звука.
За да персонализирате превключвателите на Центъра за действие;
Отворете Центъра за действие с клавишната комбинация Win+A.
Щракнете върху иконата за редактиране (икона на молив).
Щракнете върху бутона за затваряне на превключвател, за да го премахнете.
Щракнете върху бутона Добавяне и изберете превключвател от списъка.
Превключвателят ще бъде добавен.
Щракнете върху Готово, за да излезете от режима на редактиране.
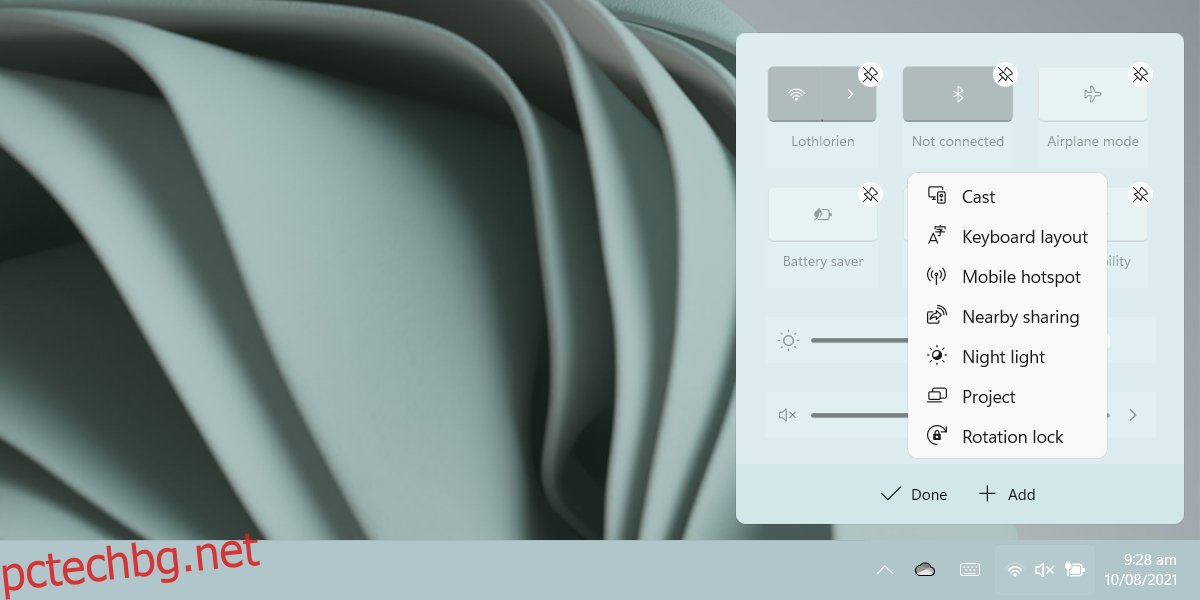
В допълнение към изброените превключватели, Центърът за действие ще ви каже текущия процент на батерията, ако използвате лаптоп или таблет. Освен това има бутон за зъбно колело, който при щракване ще отвори приложението Настройки. Някои превключватели ще отворят приложението Настройки. Можете да управлявате тези превключватели със специални клавиши на клавиатурата си.
Заключение
Центърът за действие в Windows 10 беше по-лесен за достъп, отколкото в Windows 7. В Windows 11 Microsoft отдели превключвателите от известията. Уведомленията изглежда имат собствен панел, където се компилират и ако се съди по настоящия дизайн, е малко вероятно да се промени. Въпреки това има много време, преди да бъде пусната окончателната версия на Windows 11 и всичко може да се промени. Засега Microsoft коригира грешки и добавя по-малки функции.