Искате да получите отдалечен достъп до Linux машина и да стартирате графично приложение? PuTTY на помощ, благодарение на опцията „активиране на препращане на X11“. Можете дори да направите това от Windows – всичко, което трябва да направите, е бързо да инсталирате X сървър.
Програмата PuTTY първоначално е написана за Windows, преди 20 години. Оттогава е пренесен на много други платформи. Това е графично приложение, което осигурява терминален прозорец и отдалечена връзка с други компютри. Обикновено връзката се осъществява с помощта на SSH, но се поддържат други протоколи.
Освен традиционния интерфейс на командния ред на прозореца на терминала, PuTTY може да бъде конфигуриран да отваря графични приложения на отдалечения компютър.
Съдържание
Инсталиране на PuTTY
Ако PuTTY все още не е инсталиран на вашия компютър, можете да инсталирате както следва.
В Windows, изтеглете PuTTY от мрежата.
За да инсталирате PuTTY на Ubuntu, използвайте тази команда:
sudo apt-get install putty

За да инсталирате PuTTY на Fedora, използвайте тази команда:
sudo dnf install putty

За да инсталирате PuTTY на Manjaro, използвайте тази команда:
sudo pacman -Syu putty

Използване на PuTTY в Windows
Ако използвате PuTTY на Windows, ще трябва да инсталирате X сървър, преди да продължите. След това останалата част от процеса ще работи по същия начин, както в Linux.
Графичните приложения на Linux разчитат на X сървър за осигуряване на графична среда на работния плот. Трябва да има някъде, за да се отварят и изпълняват графичните приложения. Windows няма X сървър, защото не се нуждае от такъв. Така че ще трябва да инсталираме такъв, точно както при стартиране на графични Linux приложения от подсистемата на Windows 10 за Linux.
В Xming X сървърът беше използван за проучване на тази статия и се представи перфектно. Изтеглете го и го инсталирайте. Можете да приемете всички настройки по подразбиране. Той работи веднага след като бъде инсталиран и се появява като икона в системната област.
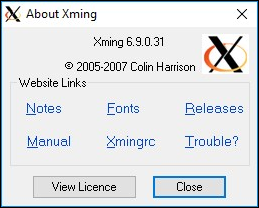
Стартиране на PuTTY
В Windows ще намерите PuTTY в менюто „Старт“, след като го инсталирате. В GNOME можете да стартирате PuTTY, като натиснете клавиша Super – този между десните клавиши Ctrl и Alt – и напишете „putty“.
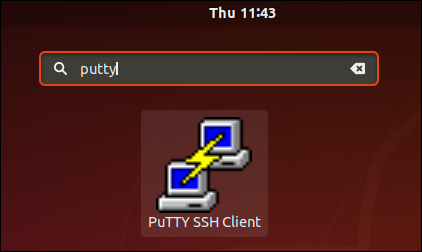
Иконата PuTTy ще се появи в горната част на екрана. Кликнете върху него, за да стартирате PuTTY.
Свързване с PuTTY
Ще се появи прозорецът PuTTY. В полето Host Name въведете IP адреса или името на мрежата на отдалечения компютър, към който ще се свържете. Трябва да има работещ SSH сървър на отдалечения компютър.
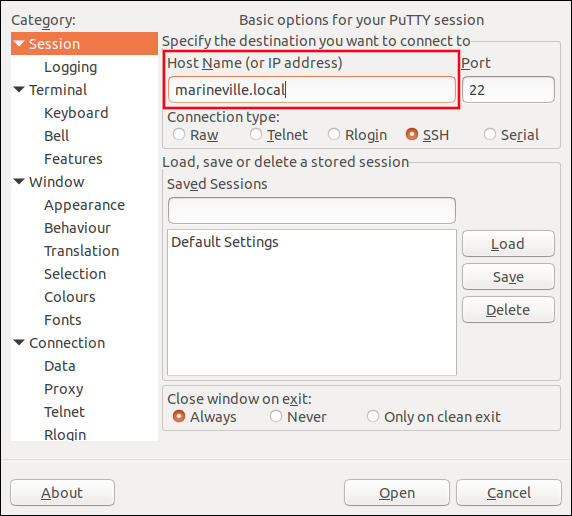
В страничния прозорец превъртете надолу, докато видите записа в дървото „SSH“. Разгънете това, след това разширете записа „Auth“ и маркирайте записа „X11“.

Поставете отметка в квадратчето „Активиране на пренасочване на X11“.
В страничния прозорец превъртете до горната част на списъка и изберете записа „Сесия“. Въведете име за тези настройки В текстовото поле „Запазени сесии“, след което щракнете върху бутона „Запазване“. Обикновено запазвате настройките под името на отдалечения компютър, за да можете лесно да ги използвате повторно за бъдещи връзки.

Щракнете върху бутона „Отваряне“, за да се свържете с отдалечения компютър.
Първият път, когато се свържете с отдалечен компютър, ще видите предупреждение, че не сте се свързвали с този компютър преди.

Щракнете върху бутона „Приемам“, за да завършите връзката.
Ще се появи прозорец x-term. Въведете името на потребителския акаунт, с който се свързвате, и натиснете Enter. Ще бъдете подканени да въведете паролата за този акаунт. Въведете паролата и натиснете Enter.

Ще ви бъде представен подканата на командния ред на отдалечения компютър.
За да стартирате графично приложение, въведете името му в командния ред с всички параметри, които искате да му предадете. Ще използваме редактора на leafpad, за да редактираме файла .bashrc.
leafpad .bashrc

Редакторът на листа ще се отвори със зареден в него файл .bashrc.

Като друг пример, нека стартираме браузъра epiphany.
epiphany

Браузърът Epiphany ще се отвори и можете да прегледате любим уебсайт.

И да, работи и на Windows! Тук стартирахме неактивната IDE на python на отдалечена Linux система. Появи се на нашия работен плот на Windows. Просто го стартирайте, като напишете неговата команда, както бихте направили в Linux.

Имайте предвид, че няма обичайните декорации на прозорците на Windows. Това е Linux приложение, работещо на вашия работен плот на Windows, с атрибути на прозорец на Linux, с любезното съдействие на PuTTY и сървъра Xming X.
Затваряне на връзката
За да затворите връзката, затворете всички приложения, след което използвайте командата exit в прозореца на терминала PuTTY.
exit

Това наистина е доста впечатляващо
Постигането на нещо толкова чуждо като функциониращо Linux приложение, което работи доста щастливо на работния плот на Windows, с няколко лесни стъпки, не е нищо друго освен зашеметяващо.

