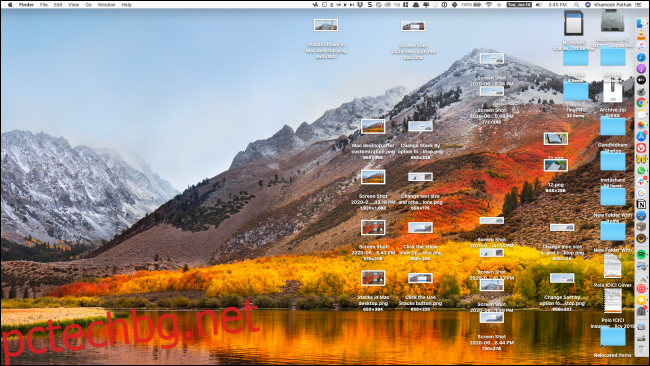Ако се уморявате да гледате един и същ претрупан работен плот на Mac, може би е време да подредите малко нещата. Добрата новина е, че macOS предоставя няколко опции за персонализиране, които да ви помогнат да организирате иконите на работния плот на Mac.
Организирайте с помощта на стекове
Ако вашият Mac работен плот изглежда така, е, първото нещо, което трябва да направите, е да активирате функцията Stacks, въведена за първи път в macOS Mojave.
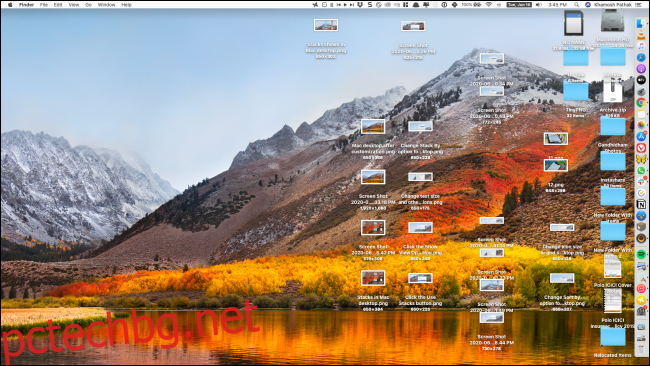
За да направите това, намерете празно място на работния плот и щракнете с десния бутон. Тук изберете опциите „Използване на стекове“.
![]()
Незабавно macOS ще подреди и групира всички подобни файлове. Ще намерите различни стекове за изображения, документи и т.н.
![]()
Следващото нещо, което трябва да направите, е да промените мястото за запис по подразбиране за екранни снимки. Ако използвате вашия Mac редовно, вашият работен плот може да е затрупан с екранни снимки. Просто промяната на дестинацията за запис по подразбиране в друга папка ще направи чудеса.
Персонализирайте иконите на работния си плот
Сега, след като сте активирали Stacks и имате ситуацията на екрана под контрол, е време да стигнете до добрите неща – персонализирането на иконите на работния плот.
За да започнете, щракнете с десния бутон върху празно място на работния плот и изберете бутона „Показване на опциите за изглед“.
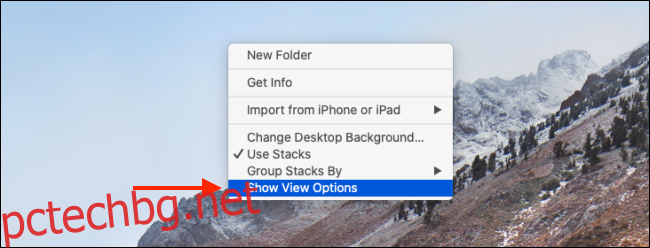
Този екран ще ви покаже всички опции за персонализиране на иконите на работния плот.
От опцията „Stack By“ можете да изберете да групирате стекове по вид, Дата на последно отваряне, Дата на добавяне, Дата на промяна, Дата на създаване и по етикети. Говорихме за това по-подробно в нашето ръководство за Stacks.
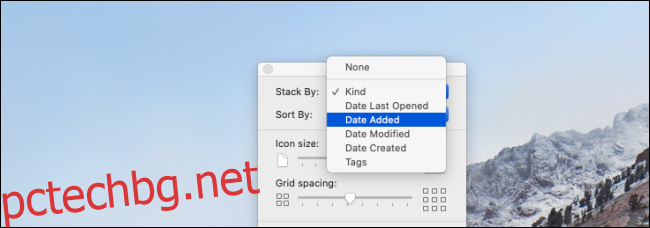
Щракнете върху падащото меню до „Сортиране по“, за да сортирате всички икони по име, вид, дата на последно отваряне, дата на добавяне, дата на промяна, дата на създаване, размер и по етикети.
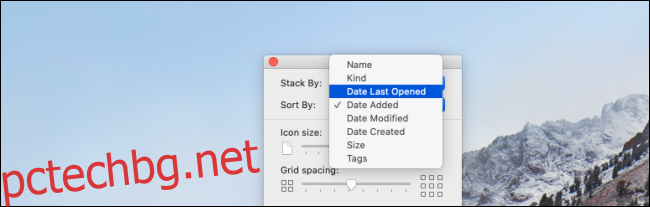
Следващият раздел е за персонализиране на визуалния стил.
Използвайте плъзгача под опцията „Размер на иконата“, за да увеличите или намалите размера на иконата. Ако използвате монитор с вашия Mac, увеличаването на размера на иконата може да бъде наистина полезно.
След това можете да дадете на иконите малко повече място за дишане, като увеличите „Разстоянието между мрежата“.

От опцията „Размер на текста“ можете да увеличите размера на текста на етикета. Можете да преминете между 10 точки и 16 точки по размер.
Въпреки че не можете да скриете етикет, можете да го превключите в дясната страна на иконата (ако искате да видите по-дълги етикети).
Ако искате да видите информация за файла или папката, като например колко файлове са в папка или наличното пространство на твърдия диск, препоръчваме ви да активирате опцията „Показване на информация за елемента“.
И накрая, ако не искате да виждате визуализация на файла (особено изображения и PDF файлове) като икона, можете да премахнете отметката от опцията „Показване на преглед на икона“.
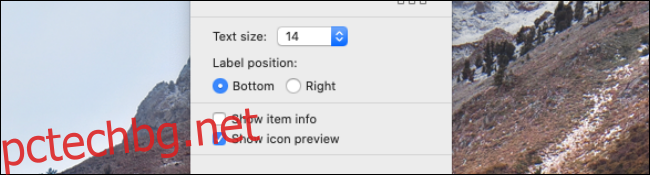
След като персонализирате всички опции, върнете се на работния плот на Mac, за да го видите трансформиран!
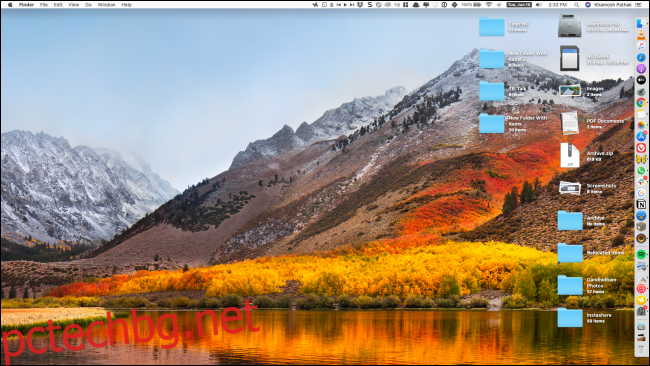
Сега, след като завладихте вашия работен плот, е време да научите как да използвате множество настолни компютри на вашия Mac с помощта на Mission Control!