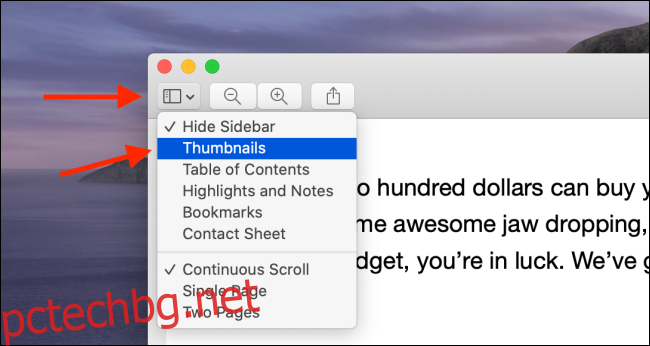Има моменти, когато животът не ви дава пълен PDF. Ако сте останали с множество страници или PDF документ в множество части, ще искате да го обедините в един файл на вашия Mac, преди да го изпратите. Ето как да направите това с помощта на вградени инструменти и онлайн.
Как да обедините PDF файлове с помощта на предварителен преглед
Прегледът е един от скритите скъпоценни камъни на macOS. Той не само е чудесен за редактиране на изображения и подписване на документи, но също така можете да извършвате прости операции с PDF, без да плащате за специално приложение за редактиране на PDF.
С помощта на приложението Preview можете лесно да комбинирате няколко PDF документа. Можете също да добавите няколко страници от различен PDF документ. Ето как работи.
Отворете дадения PDF файл в приложението Визуализация. След това се уверете, че можете да видите лентата с миниатюри от лявата страна на прозореца. Ако не го виждате, щракнете върху бутона „Странична лента“ и щракнете върху опцията „Миниатюри“.
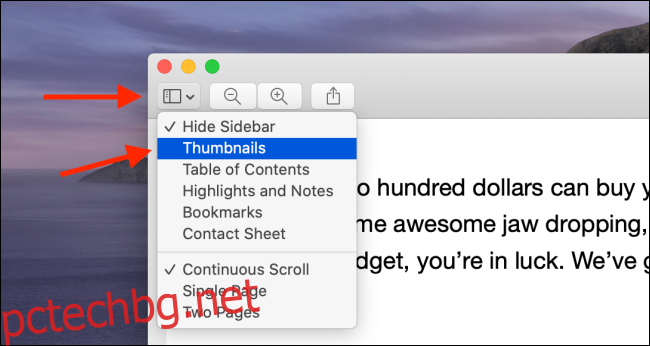
Сега ще можете да видите списък с всички страници в документа.
Сега отидете в лентата с менюта и изберете опцията „Редактиране“. Тук отидете на опцията „Вмъкване“ и след това щракнете върху бутона „Страница от файл“.
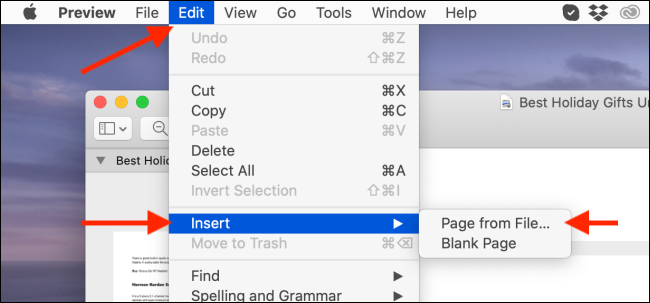
Приложението Preview сега ще ви помоли да изберете PDF. Придвижете се до папката, където сте записали втория PDF файл. След като изберете файла, кликнете върху бутона „Отваряне“.
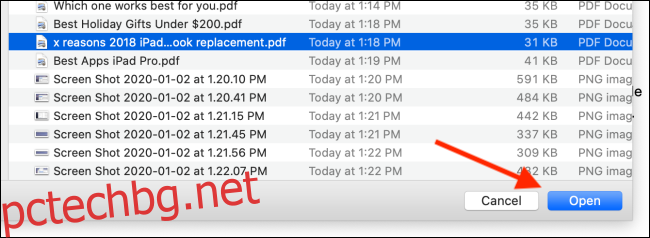
Сега ще видите, че всички страници от втория PDF са добавени в края на текущия PDF. За да потвърдите, превъртете надолу в секцията Миниатюри, за да видите общия брой страници.
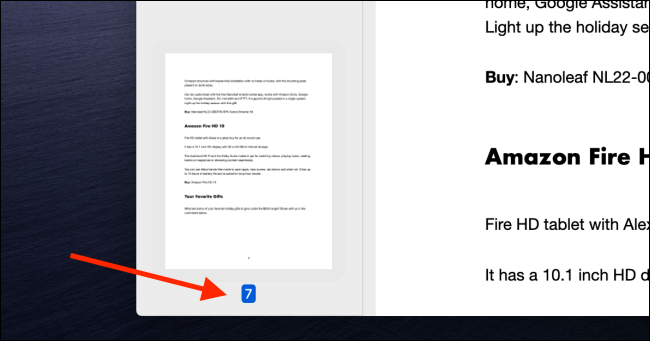
Визуализацията също ви позволява да добавяте отделни страници от друг PDF файл в оригиналния си документ. За да направите това, отворете два PDF файла в два различни прозореца за преглед и ги задръжте един до друг.
Сега щракнете и плъзнете страницата от втория PDF в оригиналния документ. Отидете в секцията Миниатюри и след като получите правилното местоположение, освободете щракването, за да пуснете страницата в оригиналния документ. Можете да повторите този процес, за да добавите още PDF страници от множество документи.
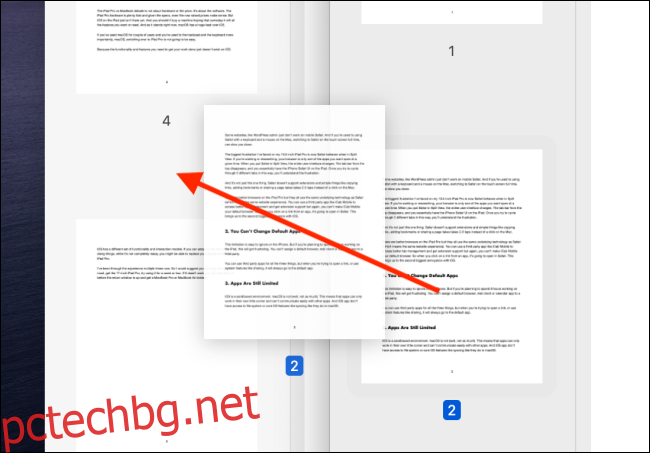
Сега, когато PDF файловете са обединени, е време да ги запишете като нов PDF файл.
Отидете в секцията „Файл“ в лентата с менюта и щракнете върху бутона „Експортиране като PDF“.
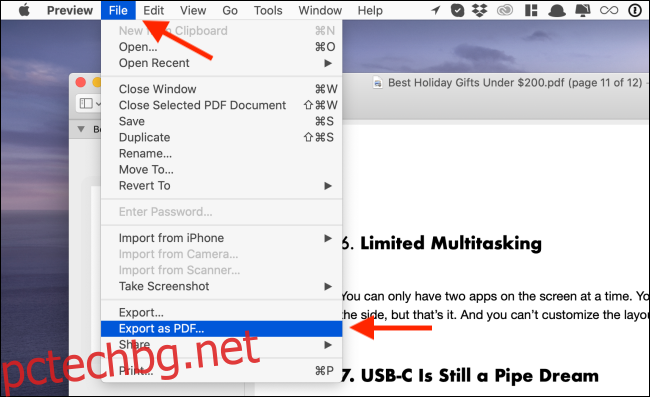
Накрая дайте на PDF файла ново име и след като сте избрали дестинацията, щракнете върху бутона „Запазване“.
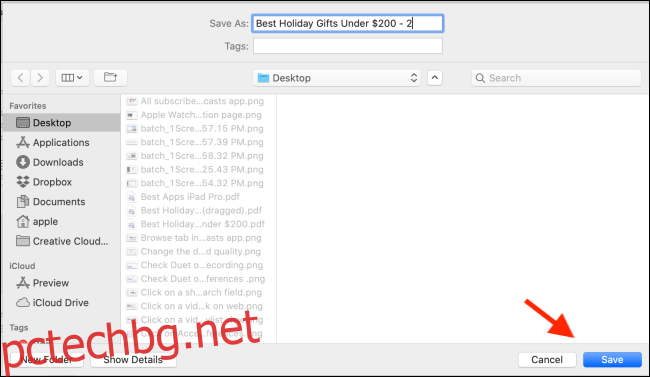
Обединеният PDF вече ще бъде записан в папката на местоназначението.
Как да обедините PDF файлове с помощта на Smallpdf
Ако не искате да използвате приложението Preview, можете да използвате уебсайт за обединяване на PDF файлове. Като допълнително предимство това ще работи на всеки компютър, включително Windows и Chromebook.
Ще използваме Smallpdf, за да направим това. Отвори Smallpdf Обединяване на PDF инструмент във вашия браузър, за да започнете. Тук можете да изберете и плъзнете в PDF файлове или да кликнете върху бутона „Избор на файл“, за да изберете PDF файлове от локално хранилище.
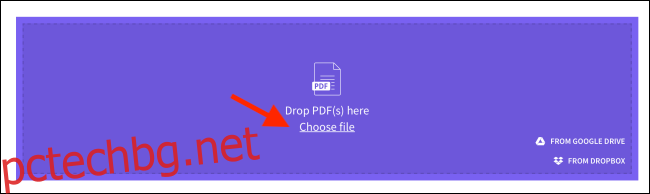
След като изберете файловете, кликнете върху бутона „Избор“.
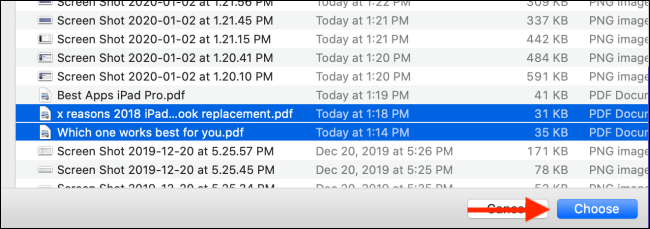
PDF файловете вече ще бъдат качени на уебсайта. Smallpdf има два режима за обединяване на PDF файлове. В стандартния файлов режим ще видите икони за визуализация за всеки PDF файл. Можете да пренаредите PDF файловете и след това да кликнете върху „Обединяване на PDF!“ бутон, за да ги обедините.
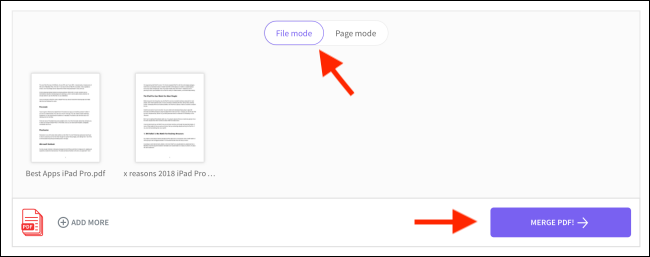
След като преминете към „Режим на страница“, ще видите всички страници от всички PDF файлове, изброени тук. След това можете да плъзнете страници наоколо, за да ги пренаредите. Можете също да кликнете върху бутона „Изтриване“, за да премахнете определена страница от PDF.
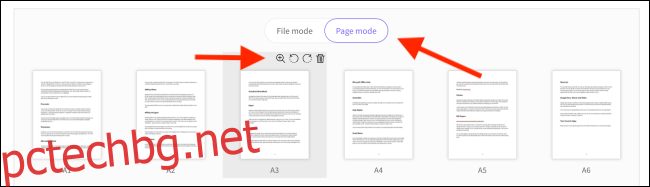
След като сте доволни от реда на страницата, кликнете върху „Обединяване на PDF!“ бутон.
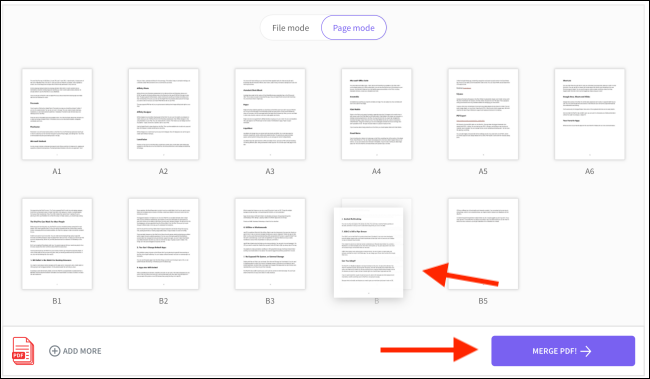
На следващата страница кликнете върху бутона „Изтегляне“. Ще намерите обединения PDF във вашата папка за изтегляне.
Можете също да използвате приложението Preview, за да обедините множество изображения в един PDF документ.