Не е възможно директно да обедините акаунти в Google, което затруднява преместването на вашите данни от A към B. Ако искате да обедините данни в множество акаунти в Google Drive и Google Photos, ето как да го направите.
Тъй като не можете директно да „слеете“ акаунти, вместо това трябва да използвате някои заобиколни решения. Google позволява на потребителите на Google Photo да споделят своите фотобиблиотеки с други „партньорски“ акаунти, което им позволява да синхронизират снимки във всеки акаунт.
За разлика от Google Photos, не е възможно автоматично да синхронизирате данните от Google Drive, за да създадете „огледало“ на вашите данни в множество акаунти. След като данните ви се „слеят“ в един акаунт обаче, можете да се съсредоточите върху използването на този индивидуален акаунт за вашето облачно съхранение на данни.
Съдържание
Обединяване на акаунти в Google Drive
Няма лесен метод за преместване на данни от един акаунт в Google Диск в друг. Най-лесният начин, особено ако имате няколко акаунта, е да използвате инструмента на Google за експортиране на данни, за да изтеглите данните си от всеки от вашите акаунти в Google.
Оттам можете да използвате Google Backup and Sync, за да комбинирате експортираните си данни от множество акаунти в един, един акаунт в Google.
Настройване на Google Backup and Sync
Първо, ще трябва да настроите Google Backup and Sync на вашия компютър или Mac. Започнете от изтегляне на Google Backup and Sync и стартиране на инсталатора. Той ще изтегли необходимите файлове и ще се инсталира без допълнително въвеждане.
След като Google Backup and Sync бъде инсталиран, отворете го и щракнете върху „Първи стъпки“ на началния екран. Ще трябва да влезете в акаунта в Google, в който искате да копирате данните си.

Следващият етап ви позволява да изберете папките от вашия компютър, които искате да архивирате в акаунта си в Google Drive. По подразбиране Google Backup and Sync ще синхронизира папките на работния плот, документи и снимки в Windows. Ако сте добре с това, оставете ги проверени. В противен случай премахнете отметката от тях.
За да улесните нещата, създайте нова папка на вашия компютър, в която да съхранявате файловете и папките от другите резервни копия на акаунта ви в Google Диск. Ако синхронизирате една от папките по подразбиране, вместо това можете да запишете вашите архивирани файлове в една от тях.
Ако сте създали нова папка, щракнете върху „Избор на папка“. Намерете новата си папка „сливане“, изберете я и след това щракнете върху „Избор на папка“. Когато сте готови, щракнете върху „Напред“.
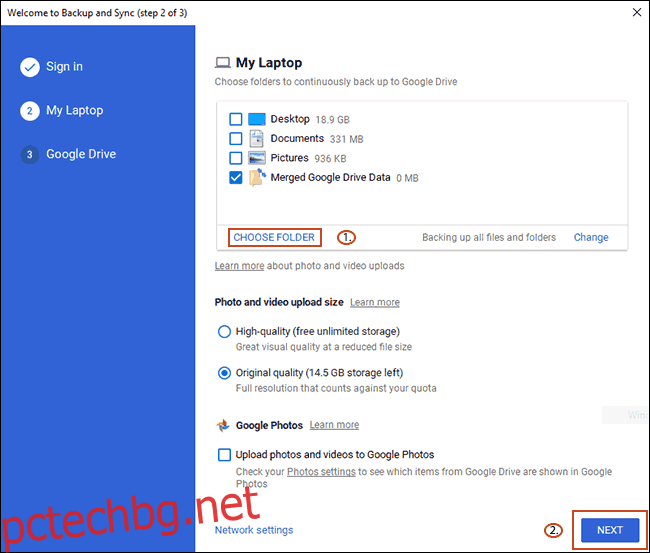
Ако искате да обедините файлове от вашия Google Drive към вашия компютър, можете да направите това на следващия етап. Изберете или „Синхронизиране на всичко в Моят диск“, ако искате да синхронизирате всичко в момента във вашия Google Диск с вашия компютър, или „Синхронизиране само на тези папки“, ако предпочитате да пропуснете някои папки.
За този процес няма значение коя опция ще изберете – просто щракнете върху „Старт“, за да завършите настройката.

С готовност на Google Backup and Sync вече можете да започнете да изтегляте данните си от други акаунти в Google, за да ги обедините.
Изтегляне на вашите данни от Google
Едно от предимствата на последните закони за лични данни е, че Google направи лесно изтеглянето на „архив“ на вашия акаунт в Google. Всяка част от данни, която Google е свързал с вашия акаунт, може да бъде изтеглен в един архивен файл, за да прегледате или прехвърлите другаде.
Можете да използвате този инструмент за изтегляне на данни от Google Диск от множество акаунти, които след това можете да синхронизирате с новото си хранилище в Google Диск.
За да започнете, уверете се, че сте влезли в акаунта (или един от акаунтите), от който искате да изтеглите данни. След като сте влезли, отидете на Страница за изтегляне на данни от Google и щракнете върху „Премахване на всички“.

Превъртете надолу, докато намерите опцията за Google Drive и се уверете, че квадратчето за отметка е отметнато. Превъртете надясно до дъното и щракнете върху „Следваща стъпка“, за да продължите.

Потвърдете как искате да получите вашите данни (по подразбиране е връзка за изтегляне по имейл). Ще трябва също да потвърдите типа и размера на архивния файл. Ако имате много файлове или папки, Google ще раздели архива ви на Диск на множество ZIP или TGZ файлове.
Можете също да настроите Google да експортира вашите файлове в Диск като еднократни или да планирате редовни архиви. Освен ако не искате да повтаряте този процес редовно, оставете „Тип експортиране“ с опцията по подразбиране „Еднократен архив“.
Когато сте готови, щракнете върху „Създаване на архив“.

Процесът на архивиране в Google ще започне за вашите файлове в Google. Може да се наложи да изчакате процеса на архивиране да завърши, особено ако имате голям брой файлове, които вече са запазени в хранилището ви в Google Диск.
Следете своя Gmail, докато не получите имейл, който ви позволява да изтеглите вашите архивни файлове. След като го получите, следвайте инструкциите, за да изтеглите файловете на вашия компютър или Mac.
Разархивиране на вашите архиви с данни в Google Диск
С Google Backup and Sync, наблюдавайки създадената от вас папка „сливане“, всичко, което трябва да направите, е да разархивирате вашите архивни файлове в тази папка.
Можете да повторите този процес за всеки акаунт в Google Диск. Отворете своя архивен файл и щракнете върху „Извличане на всички“ в горния десен ъгъл на Windows или с помощта на помощната програма за архивиране на macOS.

Променете целевата папка в папката „сливане“, която сте създали, и след това щракнете върху „Извличане“.

Когато файловете бъдат извлечени, Google Backup and Sync автоматично ще започне да синхронизира файловете с вашия централен акаунт в Google.

Ако искате да проверите напредъка на синхронизирането, намерете иконата на Google Backup and Sync в лентата на задачите си и щракнете върху нея. От тук ще можете да наблюдавате напредъка на синхронизирането.
Обединяване на акаунти в Google Photos
Много по-лесно е да обедините съдържанието си от един акаунт в Google Photos в друг благодарение на функцията „споделени библиотеки“ на Google Photo. Този инструмент ви позволява да споделяте цялата си фотобиблиотека с множество „партньорски“ акаунти.
След като прехвърлянето приключи, имате две възможности. Можете да преустановите използването на по-стари акаунти и да се съсредоточите единствено върху един-единствен, „обединен“ акаунт. Ако това не е идеално, можете да продължите да ги използвате всички и вместо това вашите снимки могат да бъдат споделяни във всеки акаунт.
Споделяне на вашата библиотека със снимки в Google
За да започнете, насочете се към Google Photos и влезте. След като сте влезли, щракнете върху менюто за хамбургери в горния ляв ъгъл.

В менюто на Google Photos щракнете върху „Настройки“.

Щракнете върху „Споделени библиотеки“ в областта на настройките.

Ще се появи изскачащ прозорец „Споделете вашата библиотека“. Кликнете върху „Първи стъпки“, за да започнете.

Въведете имейл адреса за втория си акаунт в Google (акаунтът, в който искате да копирате снимките) и щракнете върху „Напред“.
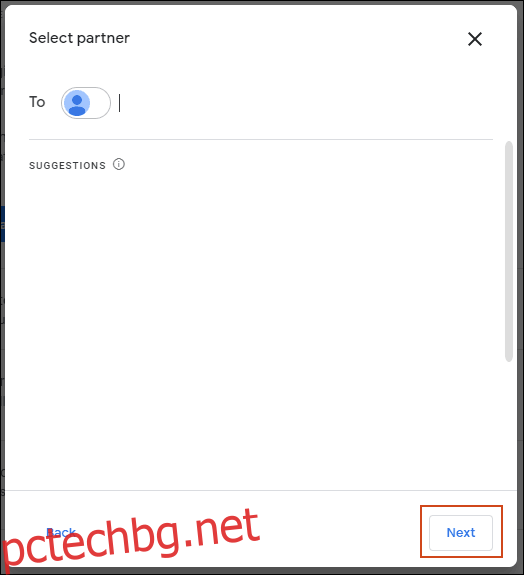
Уверете се, че „Показване само на снимки от този ден“ е зададено на „Изключено“ на следващия екран и след това щракнете върху „Напред“.

На последния екран за потвърждение щракнете върху „Изпращане на покана“, за да предоставите на другия си акаунт достъп до снимките, съхранявани в оригиналния ви акаунт в Google Photos.

В този момент излезте от първоначалния си акаунт в Google и влезте в акаунта в Google, който сте поканили.
Обединяване на вашата фотобиблиотека
Насочете се към Gmail, където трябва да ви чака покана. В имейла си с покана щракнете върху „Отваряне на Google Photos“.

Щракнете върху „Приемам“ в изскачащия прозорец „Покана за споделена библиотека“, който се показва.

Ако искате да сте сигурни, че снимките, споделени във всичките ви акаунти в Google, са обединени, ще искате да сте сигурни, че снимките от другите ви акаунти се споделят обратно с първия ви. Също така ще трябва да следвате същия процес за всички други акаунти, които имате.
За да направите това, в изскачащия прозорец „Споделяне обратно към“ отстрани щракнете върху „Първи стъпки“.

Както преди, уверете се, че „Показване на снимки от този ден“ е зададено на „Изключено“, щракнете върху „Напред“, след което изберете „Изпращане на покана“.
Най-важната настройка след това е настройката за автоматично запазване на снимки от другите ви акаунти в новия ви акаунт. В изскачащия прозорец „Запазване във вашата библиотека“, който се появява, след като поканите първоначалния си акаунт (или след като затворите този изскачащ прозорец), щракнете върху „Първи стъпки“.

Променете опцията „Запазване в библиотеката“ от „Няма“ на „Всички снимки“ и след това щракнете върху „Готово“.

След като щракнете върху „Готово“, вашите Google Photos ще започнат да копират от оригиналния ви акаунт в новия ви акаунт.
За непрекъснати споделени снимки в множество акаунти, завършете процеса на покана, като отворите имейла с покана, изпратен до първоначалния ви акаунт, и следвате същите инструкции, както по-горе.

