Създаването на wifi гореща точка в Linux е сравнително лесно. За да започнете, намерете иконата на мрежата в панела на вашия компютър. Намерете „редактиране на връзки“ или „безжични настройки“ или нещо подобно. Основната цел е да отворите мрежовия инструмент, където системата позволява на потребителя да променя всички мрежови връзки, ipv4/ipv6 настройки и т.н.
Имайте предвид, че въпреки че повечето (ако не всички) настолни среди използват Network Manage и NM аплета за връзки. Начинът, по който се използва, се различава, поради което ще разгледаме как да настроим мрежова връзка за гореща точка под различните типове аплети и инструменти на Network Manager.
Забележка: за да работи Wifi точка за достъп, ще трябва да прекъснете връзката с текущата си безжична точка за достъп и да използвате Ethernet за споделяне на интернет. Настройката на гореща точка/точка за достъп в Network Manager на Linux трябва автоматично да споделя вашия кабелен интернет през точката за достъп.
Съдържание
Инструкции за Gnome 3.26+
Въпреки че Gnome Shell използва инструмента Network Manager, дизайнът и цялостният начин за редактиране на мрежови връзки са напълно различни от другите среди на работния плот. Това е особено вярно с версия 3.26, която напълно препроектира зоната за настройки, зоната за мрежови връзки, настройките за wifi и т.н.
За да започнете, щракнете върху дясната секция на панела на Gnome, за да отворите панела за бързи настройки. Оттук намерете иконата за безжична връзка. Щракнете върху иконата за безжична връзка, за да разширите допълнително настройките и намерете „Настройки за Wi-Fi“. Избирането на „Настройки за Wi-Fi“ ще отвори инструмента за мрежова връзка на Gnome.

В инструмента за Wi-Fi настройки на Gnome потърсете меню до контролите на прозореца (вертикален бутон с 3 точки до плъзгача). В плъзгача изберете опцията за „свързване със скрита Wi-Fi мрежа“.
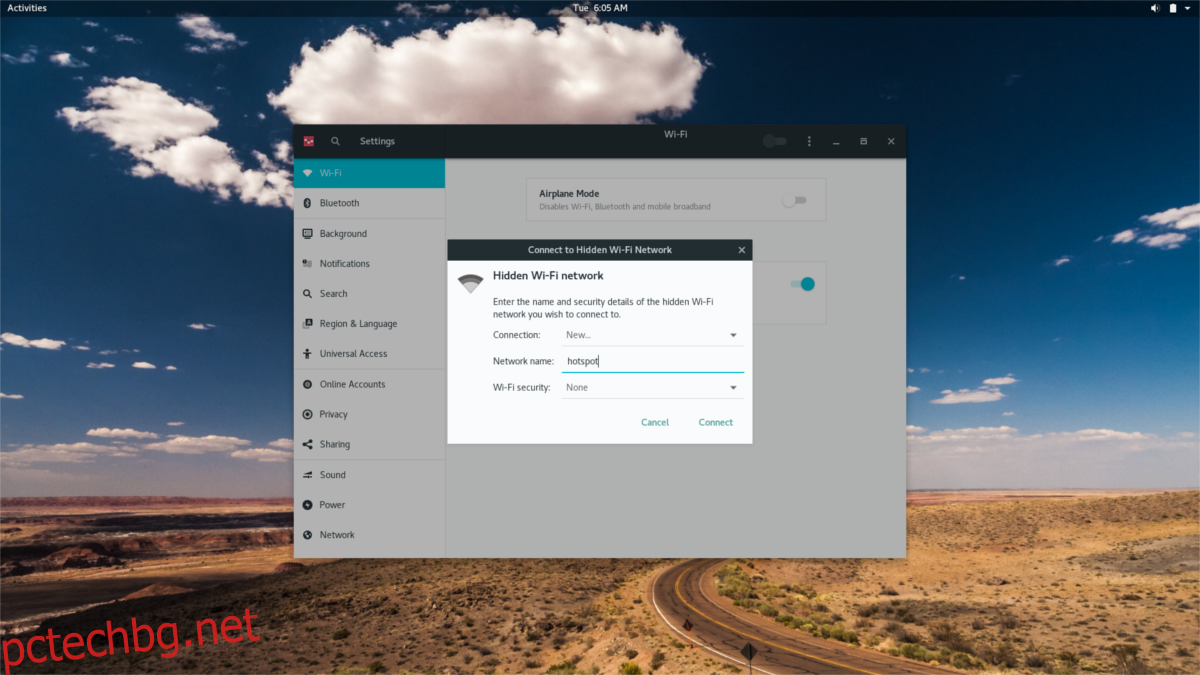
Този раздел е важен, тъй като е началото на създаването на гореща точка. Въведете името на мрежата, което искате да използвате, под „Име на мрежата“ и след това щракнете върху бутона за свързване. След това натиснете ALT + F2 на клавиатурата и въведете следната команда:
nm-connection-editor
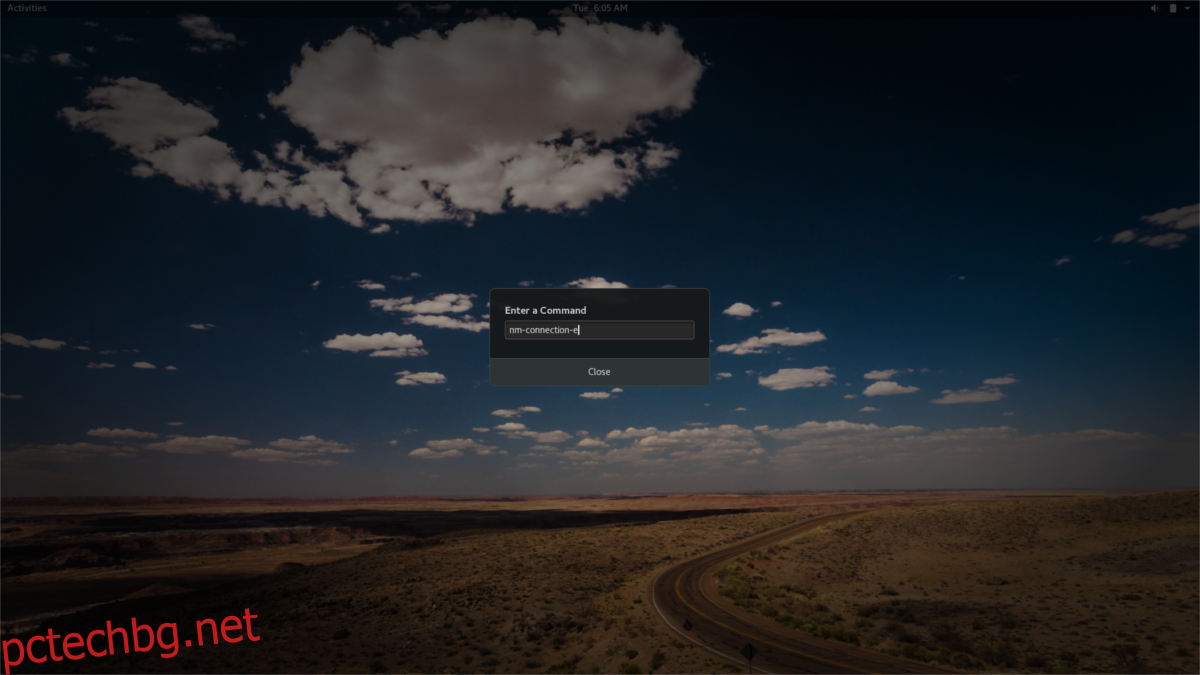
Вътре в редактора на връзките ще забележите скритата мрежа, с която се опитахте да се свържете по-рано. Изберете го и щракнете върху иконата на зъбно колело, за да редактирате настройките. Потърсете падащо меню, което казва „Режим“. Щракнете върху падащото меню и изберете „гореща точка“.
От тук изберете „Wi-Fi“, след което изберете „WPA & WPA2 Personal“. Въведете сигурна парола за вашата безжична гореща точка. След като попълните всички тези настройки, Wi-Fi точката за достъп ще бъде налична за свързване на други устройства наоколо.
Инструкции за KDE Plasma
Създаването на гореща точка е малко по-различно в KDE Plasma от другите среди на работния плот. Това се дължи на факта, че той не използва GTK или други неща, свързани с Gnome, така че много от мрежовите инструменти са много различни.
Първо намерете инструмента за Wi-Fi връзка на панела KDE Plasma и щракнете върху него, за да отворите менюто. Вътре в менюто се уверете, че не сте свързани с никакви мрежи (ако изберете прекъсване на връзката).
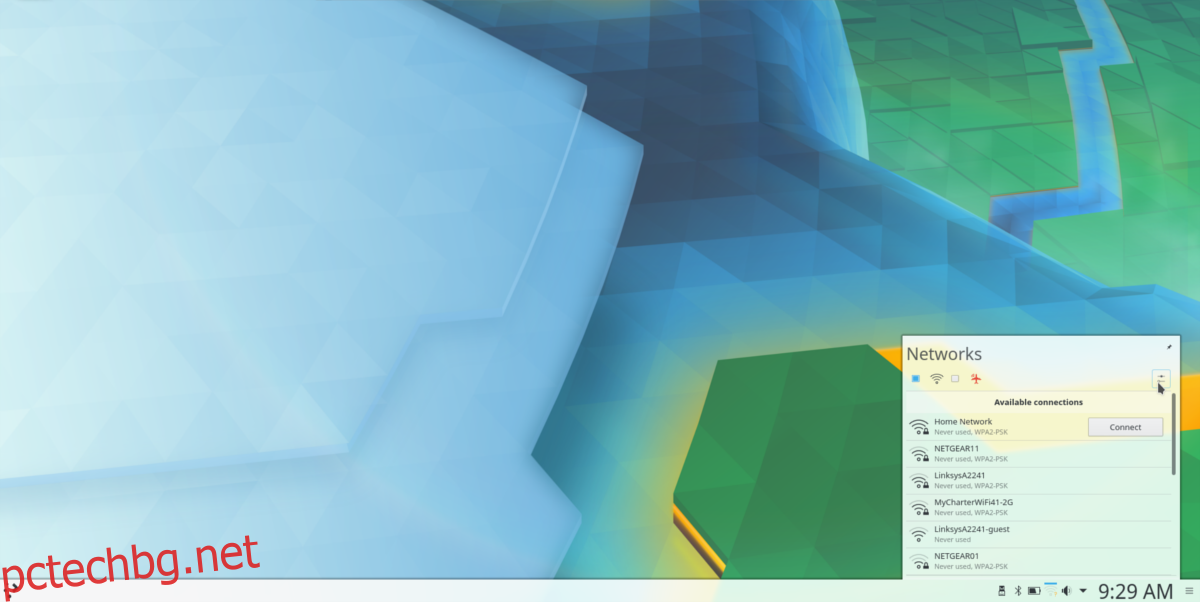
Щракнете върху бутона за настройки в дясната част на менюто, за да отворите инструмента за мрежова конфигурация на KDE. В мрежовия инструмент погледнете долу вляво за знак + и щракнете върху него, за да създадете нова връзка.
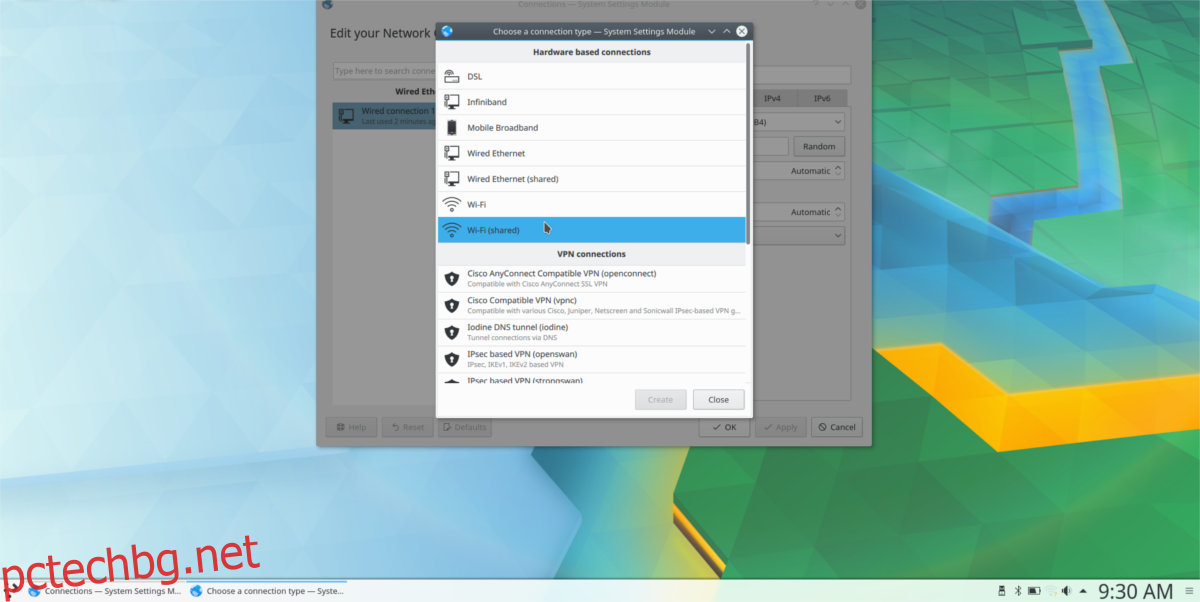
При създаване на нова връзка се появяват няколко опции. Намерете настройката „Wi-Fi (споделено)“ и я изберете, за да направите гореща точка.
Избирането на опцията за гореща точка незабавно извежда инструмента за създаване на мрежа. Не много от тези настройки трябва да се променят. Просто променете SSID и настройките за сигурност.
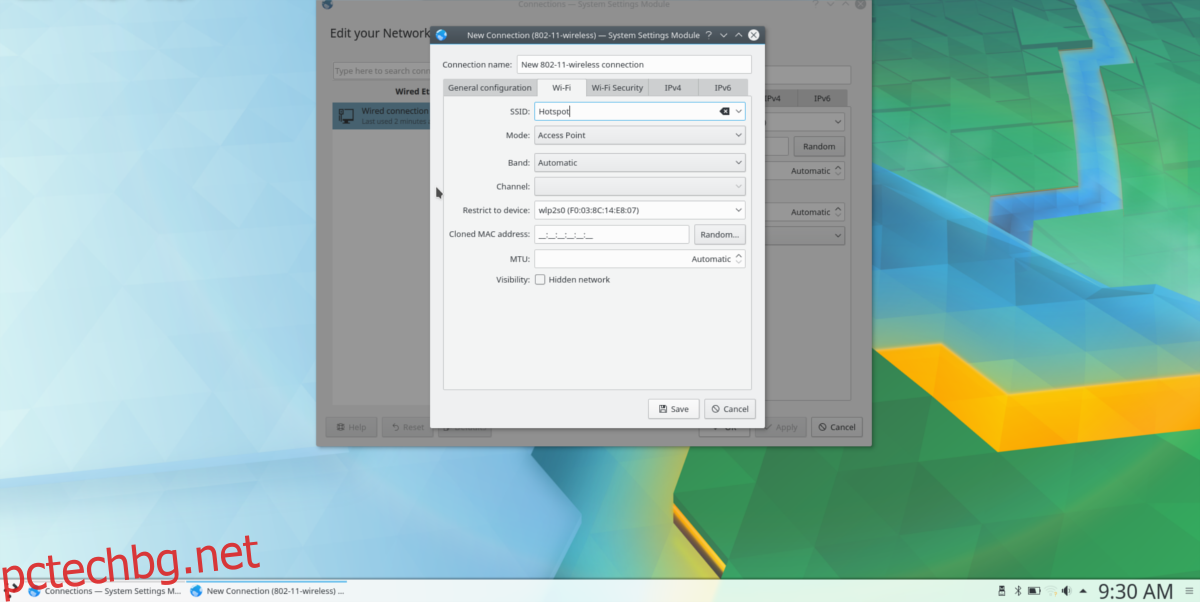
Намерете SSID и въведете името на горещата точка. След това изберете раздела „Wi-Fi Security“. Намерете падащото меню „Сигурност“, изберете опцията „WPA/WPA2“ и въведете парола за горещата точка. Когато приключите, щракнете върху запазване. Когато всичко е запазено, горещата точка ще бъде видима за други устройства с активиран Wi-Fi в близост.
Инструкции за аплет за Universal Network Manager
Натиснете ALT + F2 и въведете следната команда, за да изведете редактора за връзка на Network Manager. Уверете се, че в момента не сте свързани към съществуваща безжична мрежа.
nm-connection-editor
Като алтернатива намерете иконата на Wi-Fi на панела, щракнете с десния бутон върху нея и изберете „редактиране на връзки“.
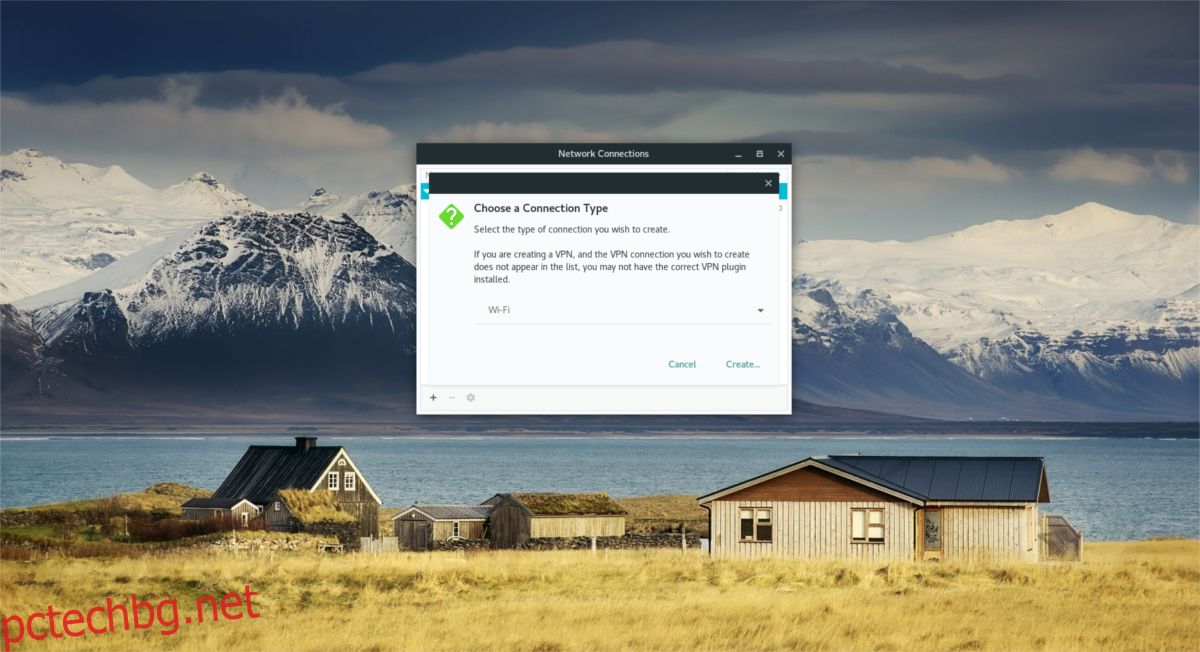
В редактора на връзки щракнете върху знака +, за да създадете нова връзка. Създаването на нова връзка извежда изскачащ прозорец „нова връзка“ с падащо меню. Изберете „Wi-Fi“, за да продължите.
В горната част намерете „име на връзката“. Това не е името на горещата точка, а името на записа в мрежовия мениджър. Изберете текстовата област и въведете „безжична връзка с гореща точка“.
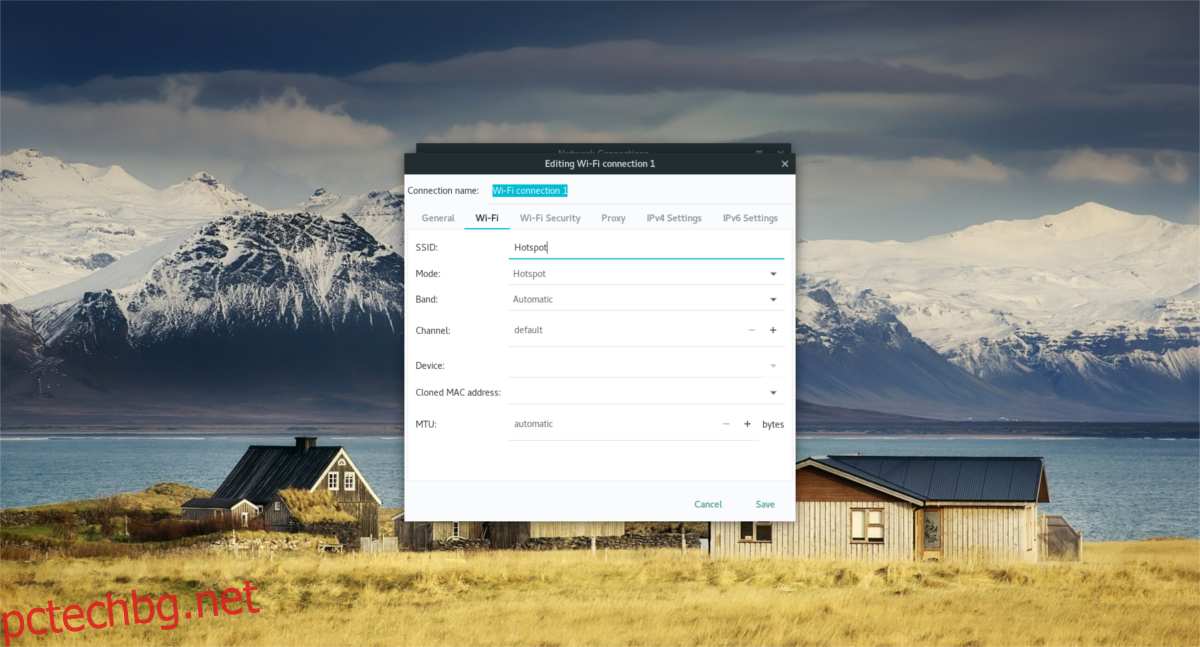
Следващата стъпка е да дадете на новата гореща точка SSID, така че други безжични устройства да могат да комуникират с нея. Намерете „SSID“ в редактора на връзките и въведете „Linux Hotspot“ или както искате да наречете гореща точка.
Намерете „Режим“ и щракнете върху менюто до него. В менюто изберете „хотспот“, за да превърнете връзката в безжична гореща точка.
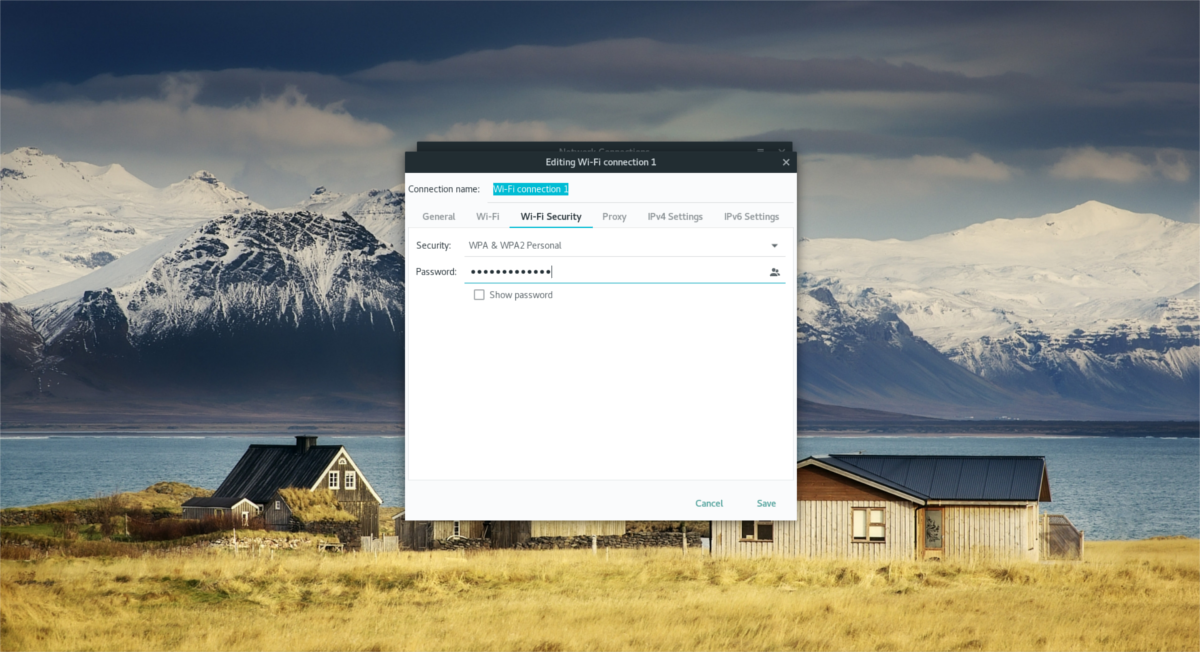
И накрая, щракнете върху раздела за защита на Wi-Fi в редактора на връзките, за да зададете ключа за криптиране за новата гореща точка. По подразбиране инструментът Network Manager го е настроил на „няма“. Щракнете върху менюто и изберете „WPA & WPA2 Personal“. След това въведете парола за гореща точка.
Когато цялата информация е попълнена правилно, щракнете върху „запазване“, за да запазите редакциите на връзката. Оттук точката за достъп до Wi-Fi ще бъде видима за всички устройства с активирана безжична връзка.

