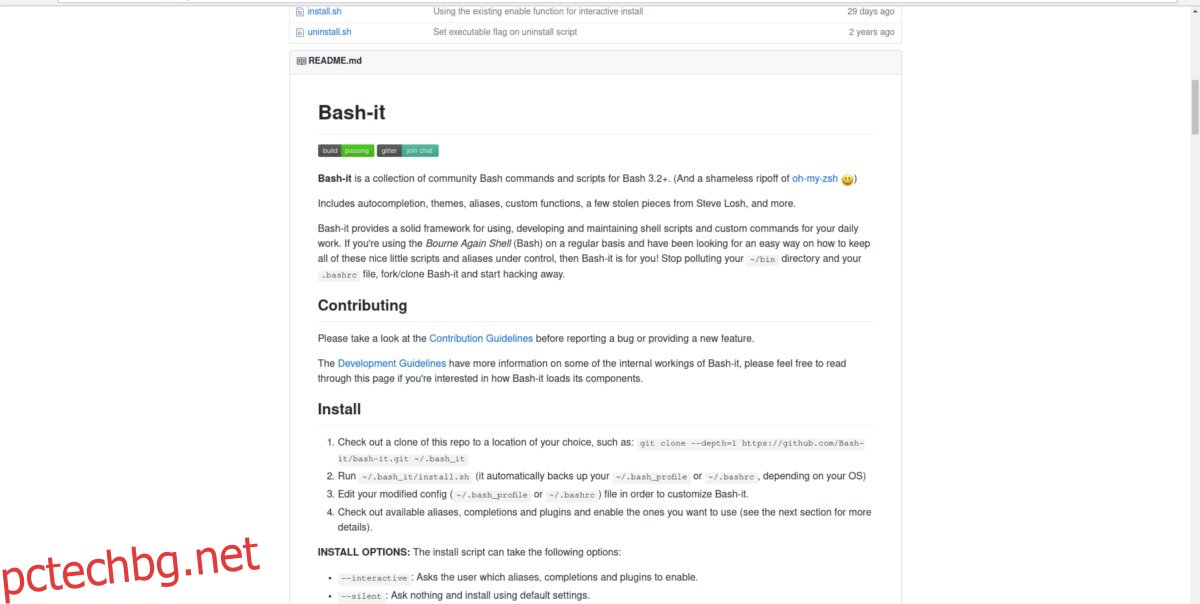Обвивката на Bash е инструмент, който всеки е използвал поне веднъж. Както напреднали потребители, така и тези, които тепърва започват, Bash е инструмент, който трябва да се знае в Linux. Въпреки факта, че толкова много потребители взаимодействат с обвивката Bash на Linux (и дори на други операционни системи като Mac), обвивката до голяма степен е останала същата; обикновен и грозен. За да бъдем честни, разработчиците на Bash са по-притеснени за начина, по който функционира тяхната обвивка. Те не прекарват дните си в работа за създаване на хубав команден интерфейс, с хубави подкани, интеграция с GitHub и т.н. Ето защо в този урок ще ви научим как да персонализирате терминала на Linux и да го направите да изглежда много, много повече модерен. Ще разгледаме инсталирането на всичко, от теми до полезни допълнения, които правят използването на подканата Bash по-лесно за използване.
Съдържание
Bash-It
Най-добрият и лесен начин да подобрите обвивката на Bash е с рамката Bash-It. Казано по-просто: това е колекция от скриптове и инструменти, специално създадени за добавяне на неща в Bash.
Bash, сам по себе си е много остарял и може да използва малки подобрения – особено в отдела за външен вид. За да стартирате тази рамка, най-добрият начин е да инсталирате кода директно от Github. Тук и там съществуват пакети, за да инсталирате инструмента в няколко различни дистрибуции на Linux, но в по-голямата си част те наистина не са необходими. Най-вече защото нищо не се компилира и само файловете се движат наоколо.
Инсталация
Както бе споменато по-горе, рамката Bash-It изисква Git пакета, за да работи инсталацията. Следвайте инструкциите, за да стартирате Git във вашата система:
Ubuntu
sudo apt install git
Debian
sudo apt-get install git
Arch Linux
sudo pacman -S git
Fedora
sudo dnf install git
Отворете SUSE
sudo zypper install git
Друго
Git е много известен. Дори ако вашата операционна система не е в списъка по-горе, шансовете са много добри, че все пак ще можете да я инсталирате. Просто отворете терминал и използвайте мениджъра на пакети на вашата дистрибуция, за да потърсите „git“.
След като Git бъде инсталиран, стартирайте процеса на инсталиране на Bash-It:
git clone --depth=1 https://github.com/Bash-it/bash-it.git ~/.bash_it
Разполагаме с кода локално и се инсталира лесно. Няма нужда да грабвате други файлове, но не всичко е направено. Файлът install.sh трябва да се стартира, така че Bash-It може да вземе Bash профил по подразбиране и да направи резервно копие (по този начин, ако се случи нещо лошо, потребителят може да възстанови архива и да започне отначало).
Изпълнете скрипта след инсталиране като обикновен потребител. Не стартирайте като root. Това ще замени Bashrc/Bash_profile на вашия потребител.
sh ~/.bash_it/install.sh
Изпълняването на скрипта по този начин е добре. Ще премине през и ще архивира всичко. Въпреки това, ако се интересувате от използването на някои плъгини, като псевдоними и т.н., стартирайте слединсталационния скрипт с това вместо това:
~/.bash_it/install.sh --interactive
След като стартирате този скрипт, рамката Bash-It е готова и работи в системата. Актуализирайте го, като отидете на терминала и използвате тази команда:
bash-it update
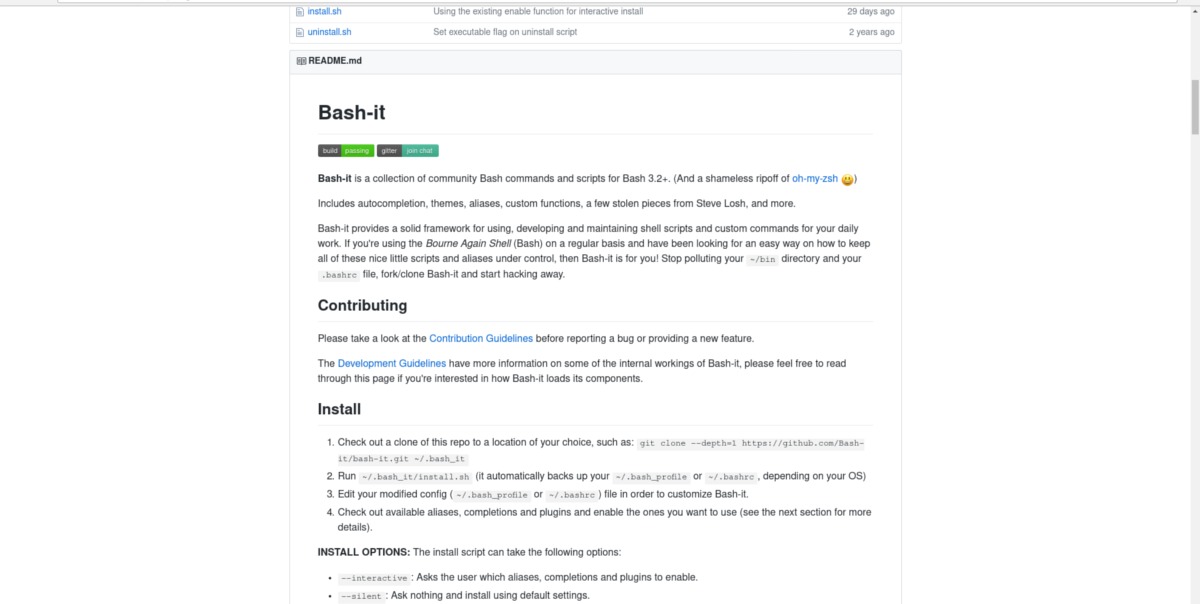
Bash-It теми
Много различни теми за терминала идват с рамката Bash-It. Всички тези теми са инсталирани локално, всичко, което потребителят трябва да направи, е да промени един ред в ~/.bash_profile
За да изброите всички инсталирани теми, първо CD в директорията с теми.
cd ~/.bash_it/themes/
За да покажете всички налични теми, направете:
ls
Това ще отпечата списък с всички теми в директорията с теми. Оттук намерете името на тема, която да изпробвате.
Активирайте всяка тема, като редактирате ~/.bashrc:
nano ~/.bashrc
Намерете реда: export BASH_IT_THEME= и заменете текста между двата кавички, за да кажете на рамката да използва нова тема. Натиснете Ctrl + O, за да запазите.
За да видите новата тема активна, затворете всички терминални прозорци и ги отворете отново.
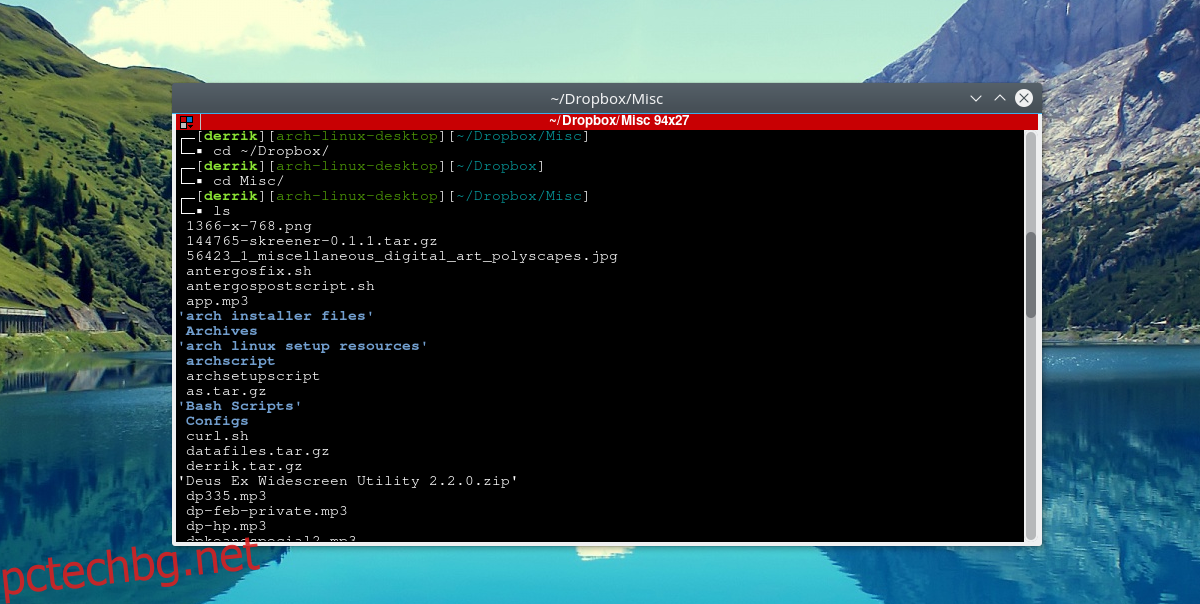
Създаване на ваша собствена Bash подкана с EZ Prompt
Не искате да използвате рамката Bash-It, но все пак искате персонализирана подкана? Разгледайте EZ Подкана вместо. Това е уеб инструмент, който позволява на всеки да бърника наоколо и да прави персонализирана, красива подкана за Bash.
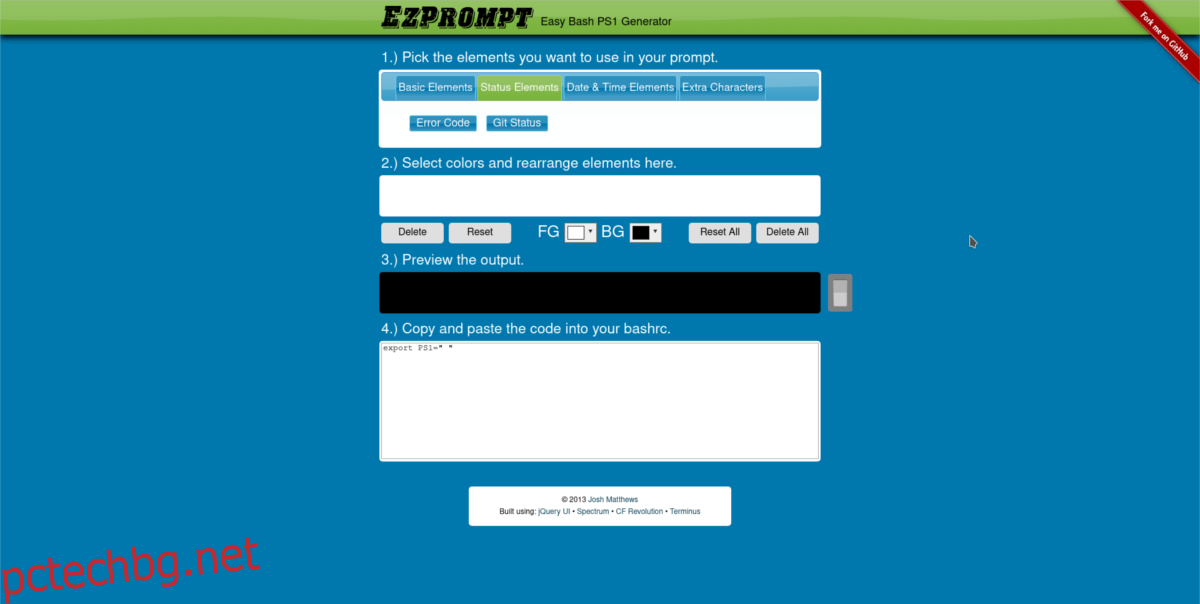
Най-добрата част от EZ Prompt е, че поддържа неща като елементи на състоянието, допълнителни знаци, позволява на потребителите да пренареждат как Bash черупката представя елементи и дори позволява персонализирани цветови опции!
Когато генерирате своя собствена подкана, редактирайте своя ~/.bashrc:
nano ~/.bashrc
Вътре в текстовия редактор Nano просто поставете новогенерирания код и бъдете на път.
Powerline-Shell
За тези, които искат красив терминал, но не искат да прекарват време в конфигуриране на рамка или да се забъркват с персонализиран генератор на подкани, има Powerline-Shell.
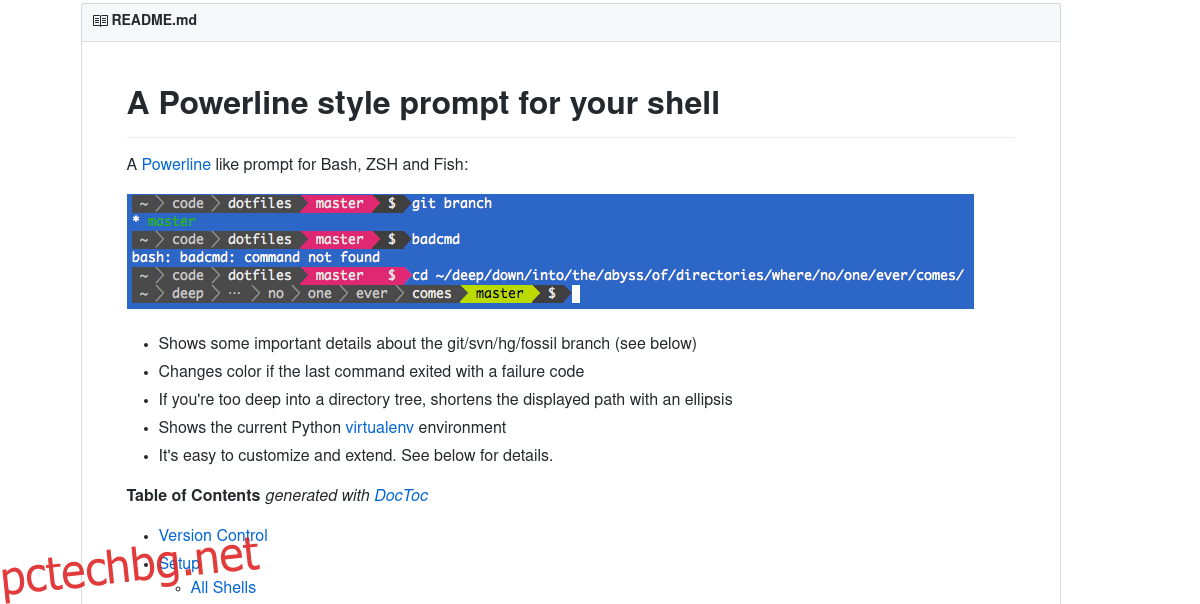
Това е тема за терминал в стил Powerline, която работи с Bash и други алтернативни обвивки на Bash. За да инсталирате Powerline shell, първо клонирайте източника от GitHub.
git clone https://github.com/milkbikis/powerline-shell
След това, cd в директорията на изходния код.
cd powerline-shell
Преименувайте файла config.py.dist на config.py.
mv config.py.dist config.py
След като всички файлове са изтеглени и настроени правилно, инсталацията е готова да започне. Стартирайте инсталацията с:
./install.py
Инсталацията може да отнеме няколко секунди, но не е дълъг процес. Когато всичко е в системата, остава само да настроите ~/.bashrc.
Стартирайте нано текстовия редактор и отворете файла bashrc.
nano ~/.bashrc
С отворен Bashrc файл, поставете следния код:
function _update_ps1() {
PS1="$(~/powerline-shell.py $? 2> /dev/null)"
}
if [ "$TERM" != "linux" ]; then
PROMPT_COMMAND="_update_ps1; $PROMPT_COMMAND"
fi
Запазете Nano с Ctrl + O. За да видите новата обвивка на Powerline в действие, затворете всички работещи терминални прозорци и ги отворете отново.
Забележка: Powerline-shell работи с Python. В по-голямата си част всички дистрибуции на Linux се доставят с най-новата му версия. Така че Powerline-shell ще работи добре. Някои обаче използват само по-стари версии на Python (като 2.6).
За да работи Powerline-shell, инсталирайте пакета argparse. Това ще гарантира, че той работи добре с Python 2.6
pip install argparse
Заключение
Bash е полезен инструмент, а в Linux това е основен инструмент, който потребителите трябва да знаят. Можете да пишете Bash скриптове за автоматизиране на Linux. Всъщност Bash е толкова популярен, че е добавен към Windows 10. Наличието на обикновена подкана за Bash не е краят на света; в крайна сметка това е просто терминален интерфейс. Въпреки това е много по-лесно да попаднете в . аз с терминала, ако е лесно за очите.