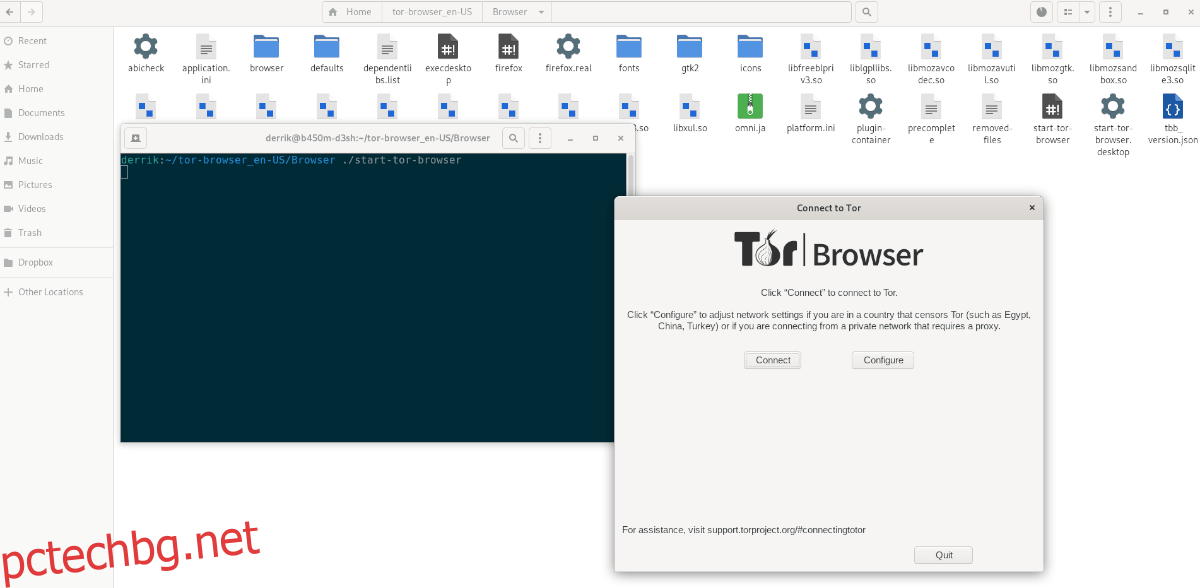Използвате ли Ubuntu и искате да настроите Tor Browser Bundle, но не сте сигурни как да го направите? Можем да помогнем! Следвайте това ръководство, докато разглеждаме как да изтеглите и настроите пакета Tor Browser Bundle в Ubuntu!
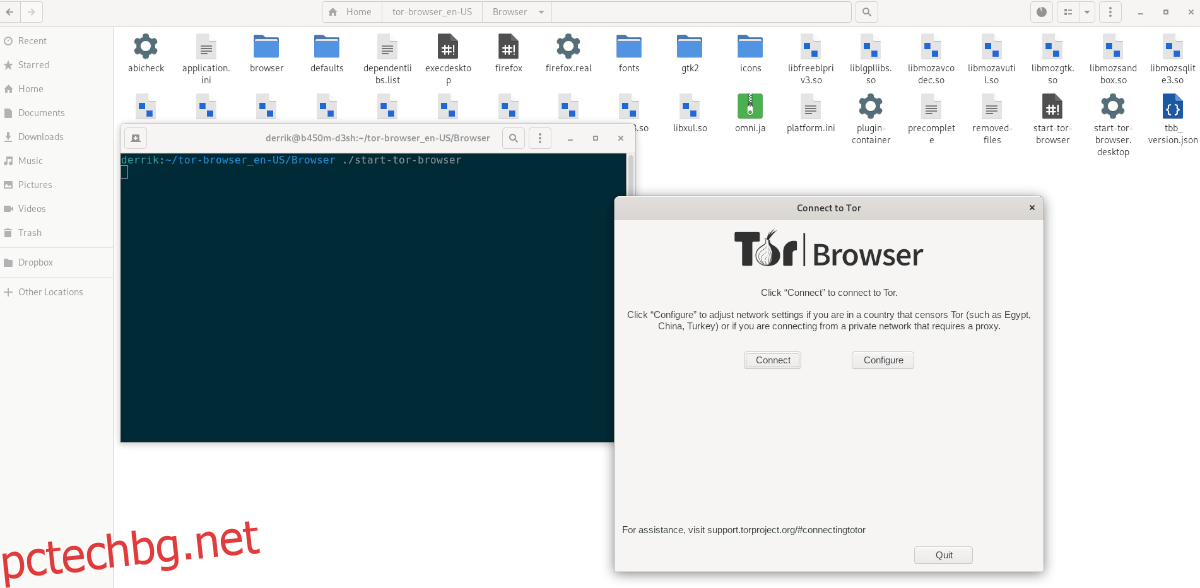
Съдържание
Изтегляне на пакета Tor Browser Bundle в Ubuntu
Пакетът Tor Browser Bundle е достъпен за потребителите на Ubuntu директно чрез хранилищата на софтуера на Ubuntu. И въпреки че е по-лесно да се инсталира, отколкото да се изтегля директно от интернет, ние не го препоръчваме.
Вместо това е по-добре да изтеглите пакета Tor Browser Bundle директно от уебсайта на Tor Project. По този начин можете да проверите дали е безопасен и може да защитите поверителността ви.
За да започнете процеса на изтегляне, щракнете върху това връзка за да отидете на официалния уебсайт на Tor Project в любимия си уеб браузър. Веднъж на страницата, намерете бутона „Изтегляне на браузъра Tor“ на началната страница и кликнете върху него.
След като кликнете върху бутона за изтегляне, уебсайтът ще ви отведе до официалната страница за изтегляне. Изберете иконата на Linux, за да изтеглите пакета Tor Browser Bundle за Ubuntu.
Изтеглянето ще отнеме само няколко секунди, тъй като е с размер около 85 мегабайта. Когато приключи, архивът на Tor Browser Bundle ще бъде във вашата директория „Изтегляния“.
Извличане на пакета на браузъра Tor в Ubuntu
Пакетът Tor Browser Bundle се разпространява във формат Tar XZ архив. Архивите на Tar XZ не са изпълними програми и няма да можете да се свържете с мрежата Tor с този архив. Вместо това трябва да го извлечете.
За да извлечете архива Tar XZ, който съдържа пакета Tor Browser Bundle в Ubuntu, направете следното. Първо, отворете прозорец на терминала. За да отворите терминален прозорец на работния плот на Ubuntu, натиснете Ctrl + Alt + T на клавиатурата или потърсете „Терминал“ в менюто на приложението.
След като терминалът е отворен и готов за работа, използвайте командата CD, за да се преместите в директорията „Изтегляния“, където се намира архивът Tor Browser Bundle Tar XZ.
cd ~/Downloads
В директорията „Изтегляния“ използвайте командата tar, за да извлечете съдържанието на пакета на браузъра. Това извличане не трябва да отнеме много време, но е от решаващо значение, ако искате да получите достъп до Tor в Ubuntu.
tar xvf tor-browser-linux64-*.tar.xz
Когато процесът на извличане приключи, ще видите нова директория, създадена във вашата папка „Изтегляне“ с името „tor-browser_en-US“ (няма да видите „_en-US“, ако живеете в друга държава).
С помощта на командата mv преместете новосъздадената папка Tor извън директорията „Изтегляне“ на Ubuntu. Той трябва да бъде преместен, тъй като файловете и папките в директорията „Изтегляне“ имат голям шанс за случайно изтриване.
mv tor-browser*/ ~/
Стартиране на Tor в Ubuntu
За да стартирате пакета Tor Browser Bundle в Ubuntu, ще трябва да стартирате изпълнимия файл, включен в пакета на браузъра. За да стартирате изпълнимия файл, следвайте инструкциите по-долу.
GUI инструкции
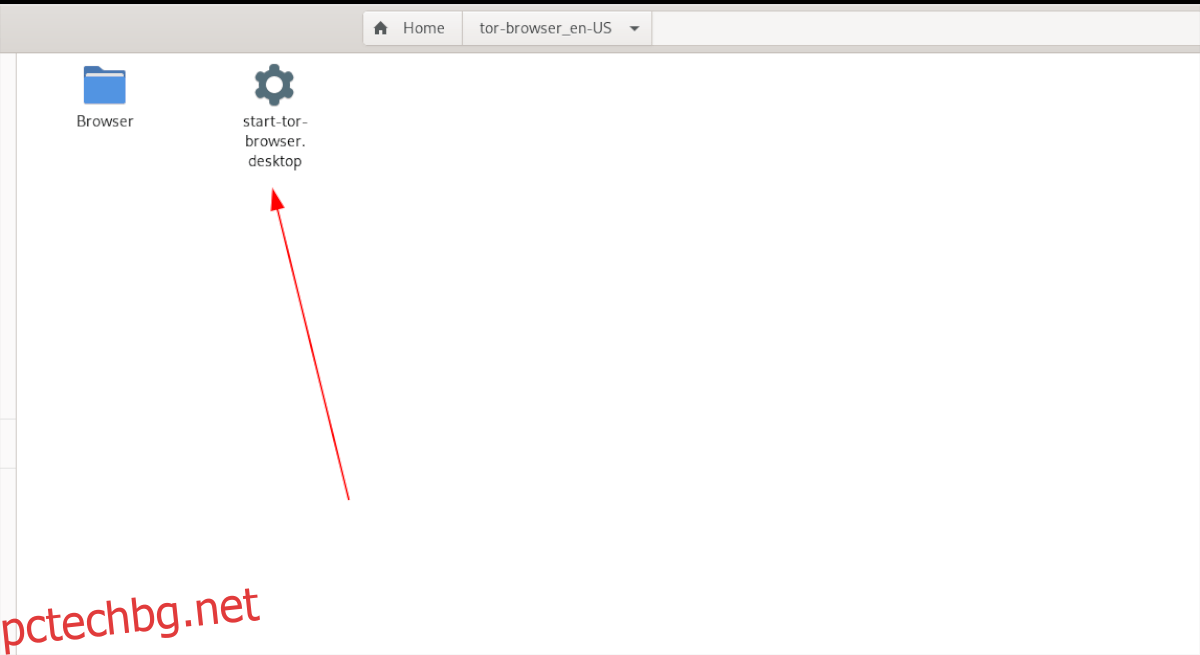
Ако не искате да се занимавате с терминала, за да стартирате Tor на Ubuntu, не е нужно. Възможно е да стартирате приложението направо от файловия мениджър на Ubuntu. За да го направите, направете следното.
Стъпка 1: Намерете папката „tor-browser“ във вашата домашна директория и щракнете върху нея с мишката.
Стъпка 2: След като влезете в папката Tor, трябва да видите файл „start-tor-browser.desktop“. Този файл е пряк път, който при щракване върху него може бързо да стартира пакета на браузъра Tor и съветника за свързване.
Щракнете с десния бутон върху “start-tor-browser.desktop” с мишката, за да влезете в менюто с десния бутон. След това намерете опцията „Свойства“ и я изберете с мишката, за да получите достъп до свойствата на файла.
Стъпка 3: В прозореца „Свойства“ намерете „Разрешения“. След това поставете отметка в квадратчето „Разрешаване на изпълнение на файл като програма“. Когато приключите, затворете прозореца Properties.
С зададените разрешения щракнете двукратно върху файла с пряк път, за да отворите приложението.
Инструкции за терминала
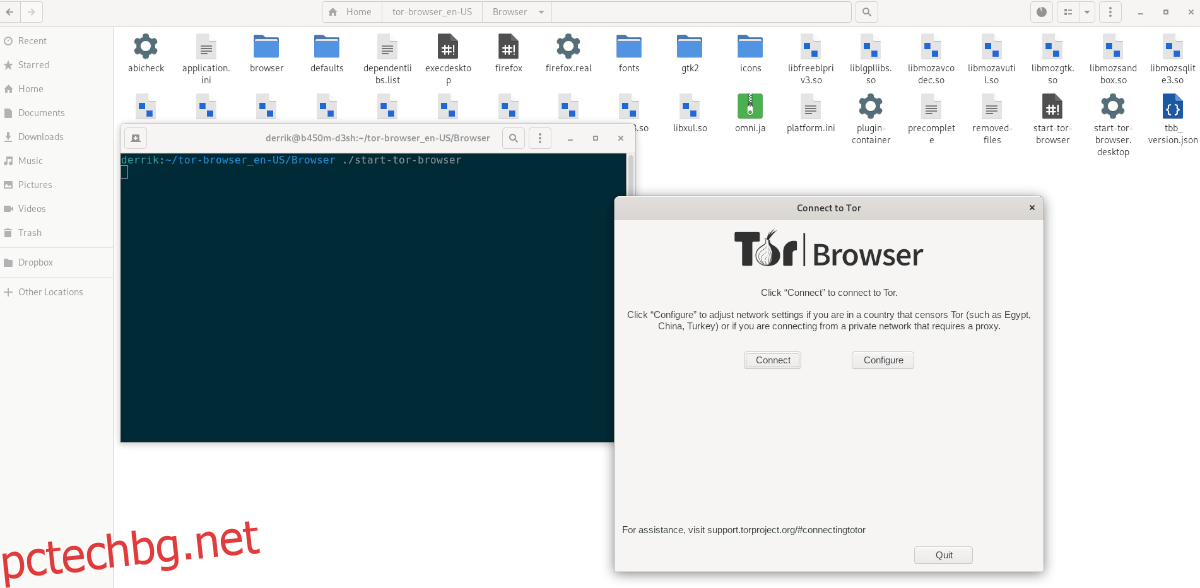
Ако GUI методът за стартиране на Tor не работи за вас в Ubuntu, не се притеснявайте! Също така е възможно да направите това в терминала на Linux. Ето как.
Стъпка 1: Отворете терминален прозорец на работния плот на Ubuntu, като натиснете Ctrl + Alt + T на клавиатурата. След това използвайте командата CD, за да се преместите в папката Tor във вашата домашна директория.
cd ~/tor-browser_*/Browser/
Стъпка 2: След като сте в папката, използвайте следната команда, за да стартирате съветника за свързване на браузъра Tor.
./start-tor-browser
Използване на съветника за свързване
Когато съветникът за свързване е отворен, ще трябва да щракнете върху бутона „Свързване“, за да свържете вашия Ubuntu компютър към мрежата Tor. Не забравяйте да прочетете цялата информация в инструмента за свързване, тъй като той обяснява подробно как да използвате и да се свържете с Tor.