Веднага щом хората откриха писмеността, те измислиха подписи. Целта е идентификация на автора и евентуално обратен адрес. Тази традиция се пренесе и в имейлите; по-скоро от традиция, отколкото от необходимост, хората създават подписи по имейл. С течение на времето обаче тези подписи се превърнаха в истинска цел. Подписът на имейл може да предаде допълнителна информация по отношение на длъжността, телефонен номер, връзки към профили в социалните медии и дори личен уебсайт. Ето как можете да настроите имейл подпис на вашия iPhone, телефон с Android, компютър с Windows и macOS.
Съдържание
GMAIL
Gmail е най-популярната имейл услуга, която скрива настройките си за подпис доста добре. Ако сте задали определен подпис на вашия уеб акаунт, може да се наложи да зададете друг в приложенията си за Android или iOS. Ето как да направите и трите.
уеб
Когато влезете в акаунта си в Gmail, ще бъдете посрещнати с вашата входяща кутия. Тук, ако погледнете горе вдясно, ще видите икона на зъбно колело. Щракнете върху него и от падащото меню изберете менюто „Настройки“.

Отидете в раздела „Общи“. Превъртете надолу и ще видите раздел за „Подпис“. Можете да изберете да нямате такъв изобщо или можете да изберете да зададете такъв, както сметнете за добре. Gmail ви позволява да добавяте връзки към подписа си и поддържа форматиран текст, което означава, че можете да използвате различни цветове и текстови стилове в подписа си. Въпреки това силно препоръчваме да се придържате към един шрифт и един цвят.

Gmail за Android
За да настроите имейл подпис в приложението Gmail на Android, следвате горе-долу същите стъпки, както и за мрежата. Отворете приложението Gmail на телефона си с Android. Докоснете иконата на хамбургер, за да отворите чекмеджето за навигация. Тук превъртете до края и докоснете „Настройки“.

Докоснете своя имейл адрес и ще бъдете отведени до меню за по-нататъшно конфигуриране.

Превъртете до края на тази страница, за да видите „Подпис“. Този подпис обаче може да бъде само текст, не можете да добавяте хипервръзки или изображения към него.

Gmail за iOS
Конфигурирането на имейл подпис в приложението Gmail за iOS е почти идентично с приложението за Android. Докоснете иконата на хамбургер в горния ляв ъгъл.

Превъртете надолу до „Настройки“ и го докоснете.

В този прозорец докоснете имейл адреса си.

Докоснете „Настройки на подписа“. Добавете подпис тук, запазете го и сте готови. Отново няма да можете да включвате хипервръзки или изображения. Ако те са важни за вас, препоръчваме да използвате друг имейл клиент.

ПОЩА ЗА WINDOWS
Mail за Windows е собственият имейл клиент на Windows 8 и по-нова версия. Въпреки минималистичния си и привидно прост дизайн, това е способно и гъвкаво приложение. За да поставите подписите си. Отворете приложението си Mail и погледнете долната част на лявото меню; ще видите икона за настройки (зъбче). Кликнете върху това.

От дясната страна на екрана ще се отвори панел с настройки отдясно. Кликнете върху Подпис в този панел.
Сега избирате акаунта, за който искате да зададете подпис (или дори няколко акаунта, ако желаете). Тук можете да имате хипервръзки в подписите, но не можете да добавяте изображения или да избирате шрифтове.
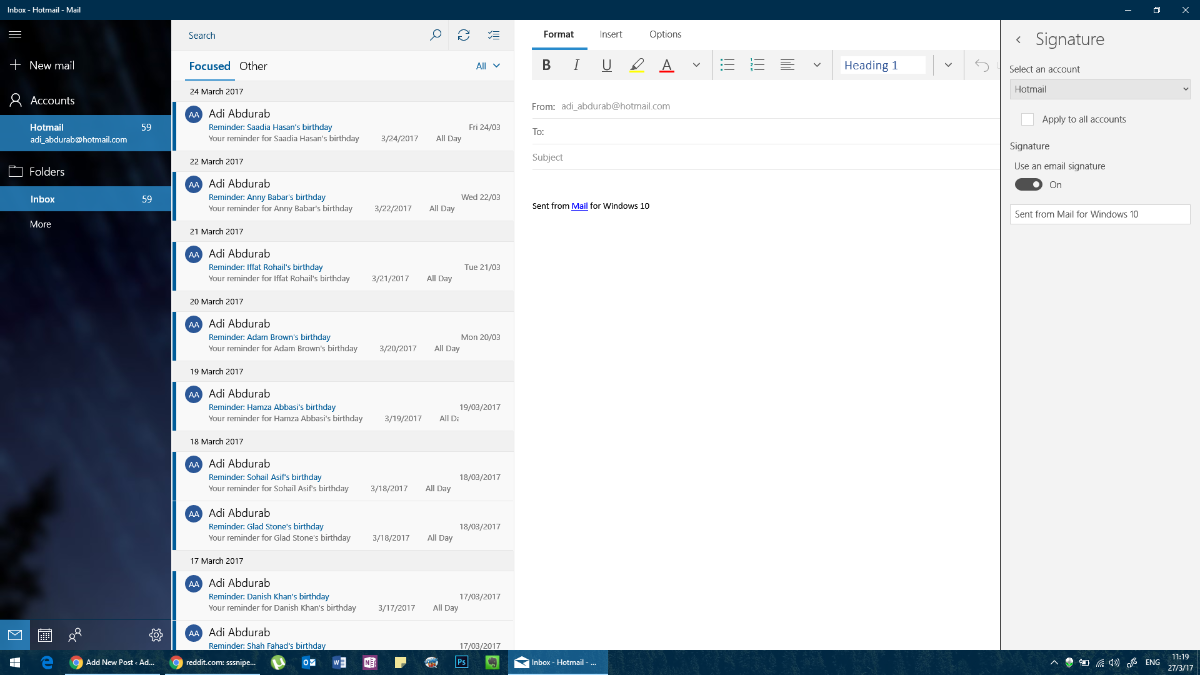
MICROSOFT OUTLOOK
Outlook може много добре да бъде имейл клиент, определящ жанра. Това е платформата за професионална комуникация. Подписът в MS Outlook може да бъде толкова сложен, колкото искате. Няма ограничения за това, което можете да правите на тази платформа, но отново, не добавяйте твърде много цвят и не използвайте различни шрифтове.
За да настроите имейл подпис в Outlook, отидете на Файл>Опции.

Това ще отвори прозореца Опции за Outlook, където можете да промените всичко за MS Outlook и да добавите подпис.
В този прозорец отидете на раздела Поща и щракнете върху бутона „Подпис“ в полето „Създаване или промяна на подписи за съобщения“.

Създайте своя подпис. Можете да настроите различен подпис за всеки акаунт, който сте добавили към Outlook.

Тук можете да добавите всеки текст с произволен шрифт, във всеки цвят; допълнени с всяко изображение или дори определени джаджи и това трябва да ви накара да се забавлявате. Въпреки това, за разлика от други приложения/клиенти.
Като алтернатива можете да получите достъп до същото меню, като съставите „Нова поща“ в MS Outlook и след това щракнете върху „Подпис“ и след това „Подписи“ от падащото меню.

Когато сте избрали своя подпис, уверете се, че сте избрали подпис по подразбиране за различни видове комуникации, в противен случай той няма да придружава вашите съобщения. Добавете подпис за „Нови съобщения“ и един за „Отговори/Препращане“ (ако искате отделни съобщения за всяко от тях).
MOZILLA THUNDERBIRD
Mozilla Thunderbird е мощен имейл клиент с отворен код. Като се има предвид неговият характер, ръководен от общността, има няколко бръчки за изглаждане (като например липса на придържане към структурата на папките на клиента). Въпреки това, хората, които харесват тази платформа, могат да я накарат да работи за тях чрез известна персонализация. Едно такова персонализиране ви позволява да настроите имейл подпис в Thunderbird.
Това е доста право напред. В лентата с менюта кликнете върху „Инструменти“. В случай, че не виждате лента с менюта, щракнете върху ‘alt’ и лентата с менюта ще се появи.
В инструменти щракнете върху „Настройки на акаунта“ и изберете своя имейл ID. Автоматично ще бъдете отведени до екран, за да добавите подписите си. Подобно на Outlook, тук можете да добавите почти всичко, което искате. Въпреки това ще трябва или да го съставите другаде и да го копирате и да го поставите тук. Ако знаете HTML само малко, можете да използвате HTML тагове, за да персонализирате външния вид на вашия подпис. Като алтернатива можете да импортирате напълно разработен HTML документ.

ПОЩА ЗА iOS
Родното приложение за поща на iOS е доста мощно, дори сравнимо с версията на MacOS и много по-добро от всякакви уеб базирани решения за платформата. За да добавите настройка на имейл подпис в Mail за iOS, отидете в приложението Настройки и докоснете Поща.
Превъртете до края на страницата и ще намерите място за промяна/актуализация на подписа си по подразбиране. Отново не се поддържат хипервръзки.

ПОЩА ЗА MacOS
Приложението Mail по подразбиране на MacOS е мощен клиент за електронна поща. Той не е толкова гъвкав като MS Outlook, но все пак има доста голям удар. Подписът на Mail по подразбиране за macOS е много адаптивен, подобно на Ms Outlook.
За да настроите имейл подпис в приложението Mail, отидете на неговите предпочитания. В прозореца Предпочитания изберете раздела „Подписи“. Щракнете върху бутона плюс и съставете подпис в десния прозорец. Можете да наименувате подписа си, така че да е по-лесно да го различите от другите подписи, които може да добавите.

Пропуснахме ли имейл клиент? Кажете ни в коментарите и ние ще го добавим към списъка.

