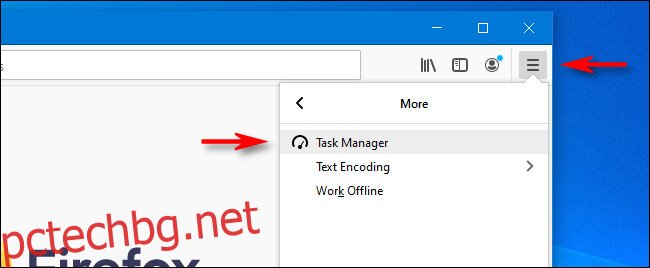Ако имате проблеми с бавната производителност на системата, докато сърфирате в мрежата с Mozilla Firefox, можете да използвате вградения инструмент на Task Manager на Firefox, за да идентифицирате бързо използването на системни ресурси и да управлявате дълги списъци с раздели. Ето как да го използвате.
Първо, ако вече имате отворен Firefox, оставете разделите си както са. В противен случай отворете Firefox и заредете някои често посещавани уебсайтове в множество раздели, които можете да използвате като примери, за да проверите в диспечера на задачите.
Във всеки прозорец на Firefox щракнете върху иконата на хамбургер (три хоризонтални линии) в горния десен ъгъл на прозореца и изберете Още > Диспечер на задачите.
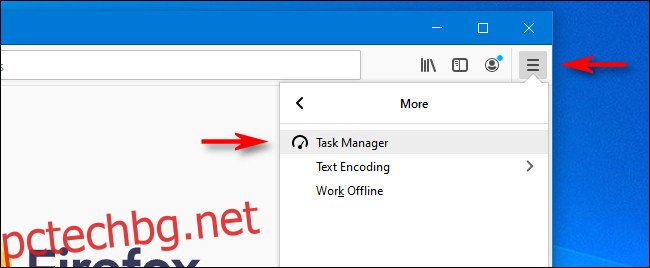
Когато се появи разделът на Task Manager, ще видите списък с отворени раздели, всеки от които съответства на уебсайт, който разглеждате. По всяко време можете да щракнете върху заглавката на колоната „Memory“ или „Energy Impact“, за да сортирате разделите от най-голямо към най-малко използване на ресурси.
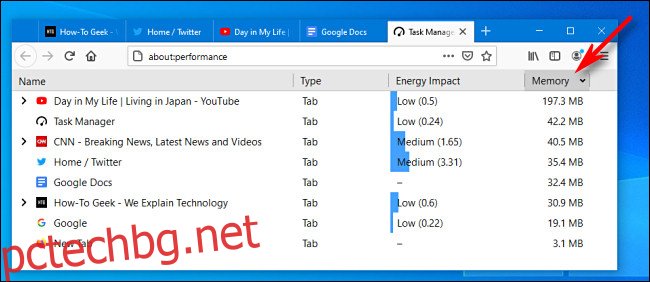
За да видите потреблението на процесорната мощност на процесора за всеки раздел, разгледайте колоната „Енергиен ефект“. Ще видите етикети като „Ниско“, „Средно“ и „Високо“, заедно с числа, които измерват относителното енергийно въздействие (по-високите числа означават повече потребление на енергия). Разделите с по-голямо енергийно въздействие ще намалят производителността на процесора на вашия компютър, ще използват повече електрическа енергия и ще изтощят батерията на преносима машина по-бързо.
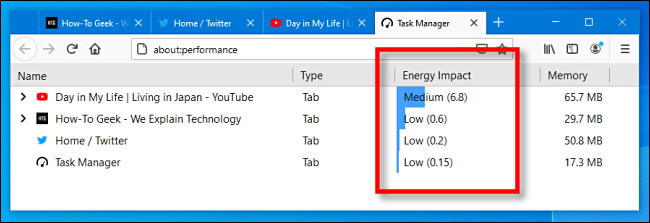
За да видите колко RAM използва всеки раздел, разгледайте колоната „Памет“. Обикновено ще видите използването на паметта, посочено в мегабайти (MB), но е възможно отчитане на гигабайт. Ако видите някакви подозрително високи числа тук, възможно е конкретен сайт или раздел да забавят вашата машина.
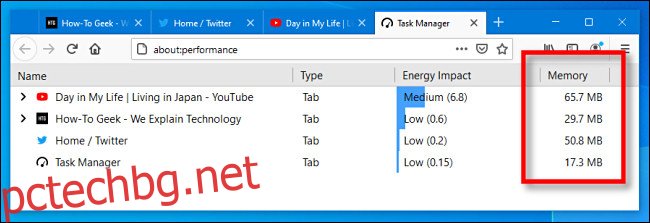
Ако видите малка черна стрелка до който и да е раздел в списъка, щракнете върху нея, за да видите разширен списък с използвани подкадри и тракери. Някои сайтове призовават външни уебсайтове да предоставят допълнителна функционалност или да изпращат данни до рекламни мрежи и те също могат да използват ресурси.
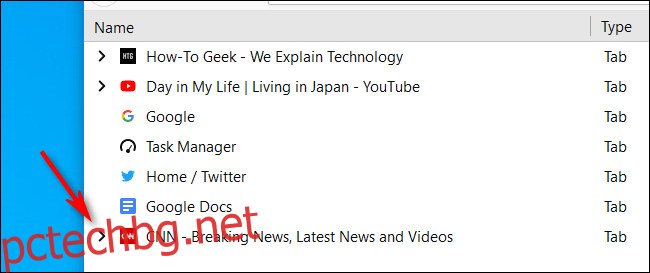
След като щракнете върху стрелката, може да се изненадате да видите всички тракери и подрамки, които някои уебсайтове включват в кода си.
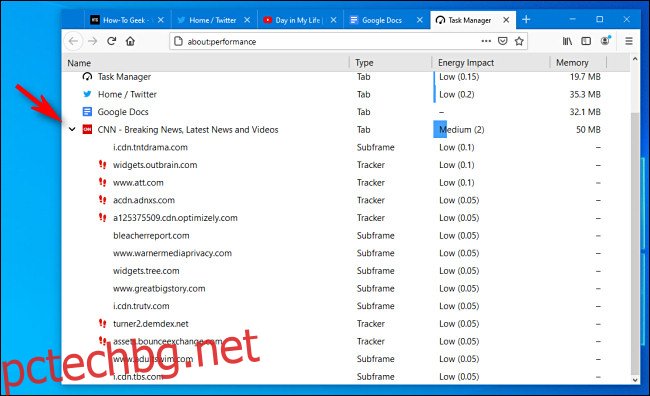
И накрая, ако искате да затворите проблемен раздел, изберете го в списъка, след което щракнете върху бутона „X“ в най-дясната част на реда.
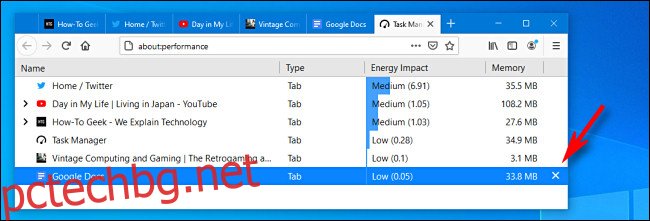
Разделът ще се затвори. Можете да затворите толкова раздели, колкото искате по този начин, което също може да бъде удобен бърз начин за управление на колосален списък от отворени раздели. Късмет!
Тази функция е налична във всички настолни версии на Mozilla Firefox, включително Firefox за Windows 10, macOS и Linux.