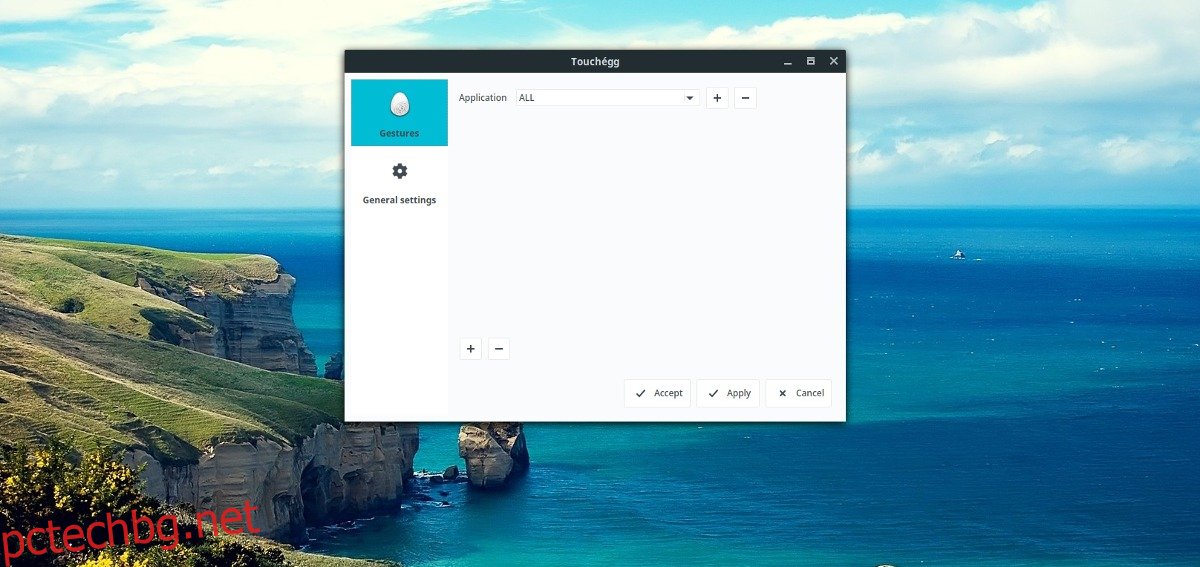Linux има наистина страхотна поддръжка на устройства. С всяка версия към ядрото се добавят нови драйвери. От тъчпад, до безжични карти и дори скенери за пръстови отпечатъци. За съжаление, въпреки че устройствата се поддържат добре, платформата изостава много от другите операционни системи, когато става въпрос за модерно използване на тракпадове, клик-падове и други подобни. От години потребителите на Linux искат да имат по-модерно изживяване с докосване/жест, което потребителите на Mac се радват. Много проекти са се опитвали да имитират жестовете на тъчпада на Macbook в Linux, но най-добрият, най-универсалният начин да получите подобни на Mac жестове за докосване за лаптопи е чрез инсталиране на Touchegg. Това е програма, която позволява на потребителите да добавят отделни жестове към Linux платформата.
Съдържание
Инсталация
Touchegg е широко достъпен в повечето дистрибуции на Linux. Ето как да го накарате да работи в любимата си дистрибуция.
Ubuntu
sudo apt install touchegg
Debian
За съжаление Debian няма Touchegg в официалните източници на софтуер. Потребителите, които искат да стартират този софтуер, могат да опитат да използват Ubuntu пакет. Разбирайте, че само защото Ubuntu и Debian споделят база, не означава, че последният DEB файл ще работи. Добра алтернатива е просто да компилирате изходния код, който да използвате в тази дистрибуция.
Arch Linux
Софтуерът за жестове Touchegg е наличен за инсталиране чрез потребителското хранилище на Arch Linux. За да го инсталирате, първо изтеглете най-новата моментна снимка. След това отворете терминал и използвайте командата CD, за да влезете в директорията за изтегляне.
cd ~/Download
От тук извлечете моментната снимка.
tar zxvf touchegg.tar.gz
Отидете на ~/Downloads/touchegg с командата CD и стартирайте процеса на генериране на пакет.
cd ~/Downloads/touchegg makepkg
След като генерирането на пакета приключи, инсталирайте го в системата с:
sudo pacman -U *.pkg.tar.xz
Fedora
sudo dnf copr enable mhoeher/multitouch sudo dnf install touchegg
OpenSUSE
sudo zypper install touchegg
Други Linux
Лесно е да накарате Touchegg да работи върху по-малко известни дистрибуции, т.к разработчикът е оставил точни инструкции как да компилира изходния код. Всичко необходимо, за да вземете най-новата версия на софтуера, е готово за изтегляне директно от Github. Вземете кода и компилирайте всичко.
Конфигуриране на Touch профила
Touchegg не е GUI инструмент. Вместо това, това е терминално приложение, което работи във фонов режим, разпознава определени жестове и ги предава на тъчпада. За повечето потребители не е необходим GUI и софтуерът генерира профил автоматично. За да създадете нов профил, отворете прозорец на терминала и изпълнете командата Touchegg. Като се има предвид, че това е първото стартиране на софтуера, нов профил ще генерира автоматично.
touchegg
Оставете програмата да работи за малко, тъй като трябва да генерира нова конфигурация. Когато настройката на конфигурацията приключи, натиснете Ctrl + Z, за да спрете софтуера.
Използване на Touchegg-GUI
Въпреки че терминалната програма е достатъчна за повечето потребители, GUI приложение може да бъде привлекателно за тези, които искат да персонализират собствените си жестове за докосване. За съжаление, този графичен инструмент не е толкова широко разпространен като терминалния инструмент и в резултат на това трябва да бъде компилиран от нулата.
Стъпка 1: Уверете се, че инструментът git е инсталиран на вашия компютър с Linux. След това го използвайте, за да вземете най-новата версия на изходния код.
git clone https://github.com/Raffarti/Touchegg-gce.git
Стъпка 2: Инсталирайте зависимостите, които са необходими за стартиране на Touchegg-Gce. В Ubuntu тези зависимости са „основни за изграждане libqt4-dev libx11-6 libx11-dev“. В други дистрибуции потърсете зависимости като тези. Имената трябва да са подобни. Потребителите на Arch могат да вземат пакет от Aur тук.
Стъпка 3: Стартирайте компилацията. За да инсталирате програмата в цялата система, така че всички потребители да могат да я използват, използвайте тези инструкции за изграждане:
mkdir build && cd build qmake .. make && make install
За да инсталирате програмата в домашната папка на потребителя, направете:
mkdir build && cd build qmake PREFIX=~/.local .. make && make install
След изграждането отворете стартовия панел на приложенията и отворете „Touchegg GUI“. Това ще отвори прост интерфейс, който ще позволи на потребителите да създават персонализирани жестове по-лесно. За да създадете персонализиран жест, отидете на GUI и намерете „Жестове“. В областта на жестовете щракнете върху знака +, за да добавите конкретен жест за приложение. Като алтернатива, използвайте функцията „ВСИЧКИ“, за да зададете жест на цялата система.
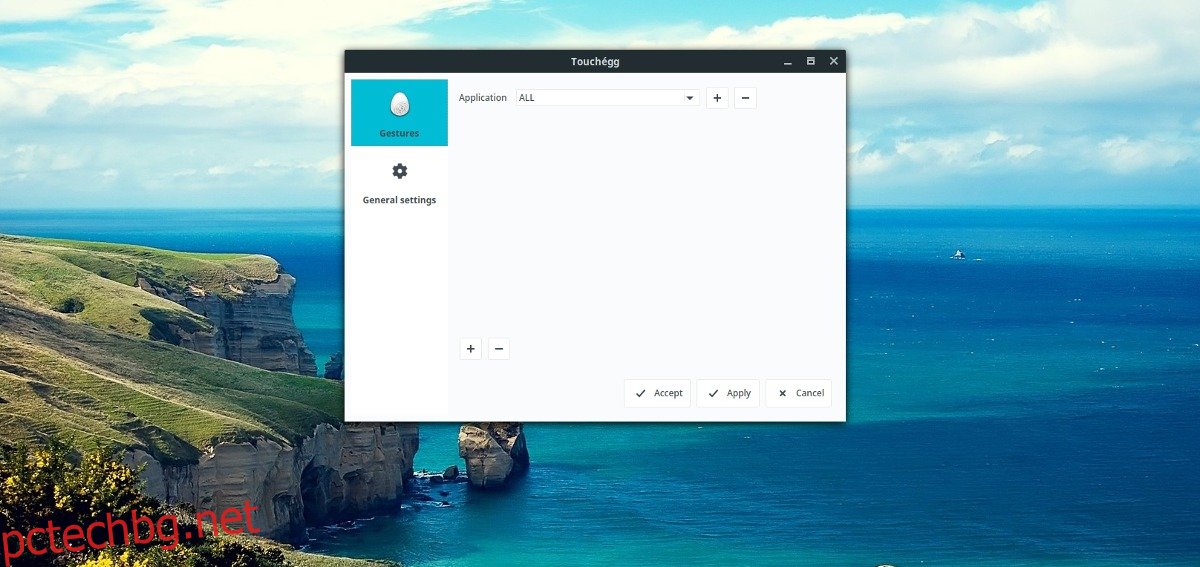
Преминете през списъка с жестове, за да присвоите автоматично действия към новия си жест. След това, след като изберете точния жест, преминете през списъка с действия, за да изберете какво да прави жестът. След като всичко е конфигурирано, щракнете върху „приложи“, за да запазите промените.
Жестовете трябва незабавно да бъдат използвани. Ако не са, може да се наложи да рестартирате вашия Linux компютър (или просто Touchegg), за да работи всичко.
Автоматично стартиране на Touchegg
Автоматичното стартиране на Touchegg е ключово за поддържане на работата на жестовете. За да направите това, създайте запис за стартиране.
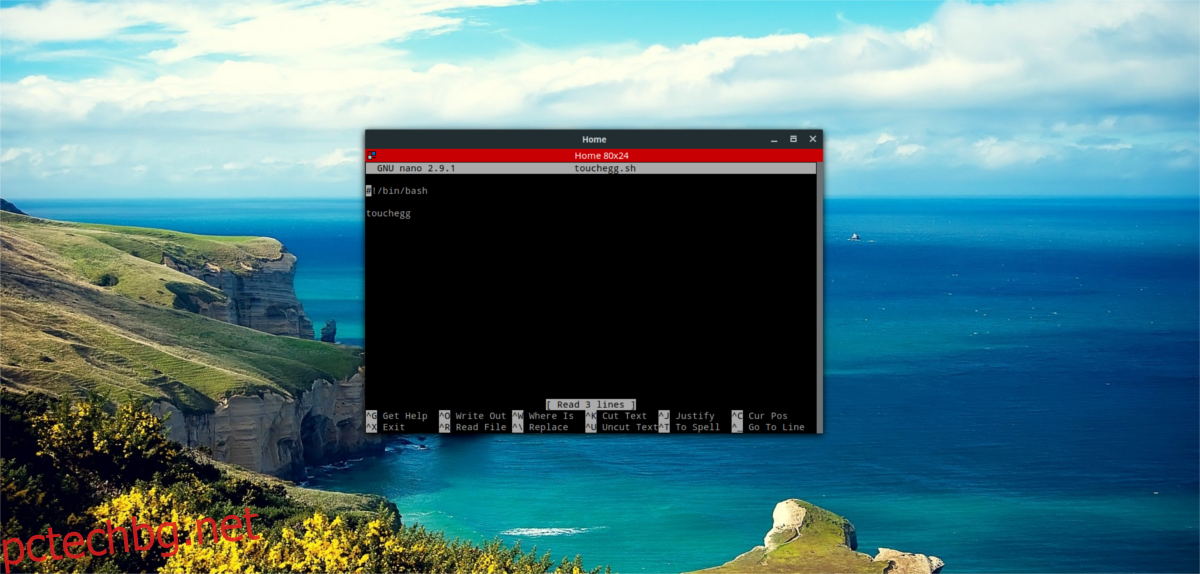
sudo nano touchegg.desktop
След това поставете следния код:
[Desktop Entry] Name=Touchegg GenericName=Touchégg Comment=Touchégg Gestures Manager Exec=/usr/bin/touchegg %u Terminal=false Type=Application Name[it_IT]=touchegg.desktop
Запазете файла с Ctrl + O.
Актуализирайте разрешенията с помощта на Chmod, така че вашият Linux компютър да изпълни файла на работния плот. Без него няма да работи.
sudo chmod +X touchegg.desktop
И накрая, преместете файла на работния плот в папката за автоматично стартиране.
mv touchegg.desktop ~/.config/autostart