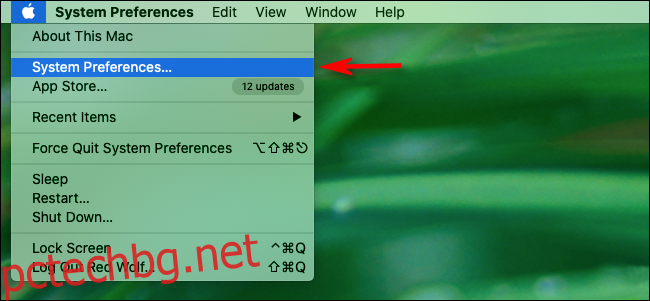Ако изключите вашия Mac, преди да си легнете или да напуснете работа, но не се радвате да чакате да се стартира всеки ден, можете да планирате включването му в определен час. Тогава вашият Mac винаги ще бъде готов за работа, преди дори да седнете.
За да започнете, щракнете върху логото на Apple в горния ляв ъгъл и след това щракнете върху „Системни предпочитания“.
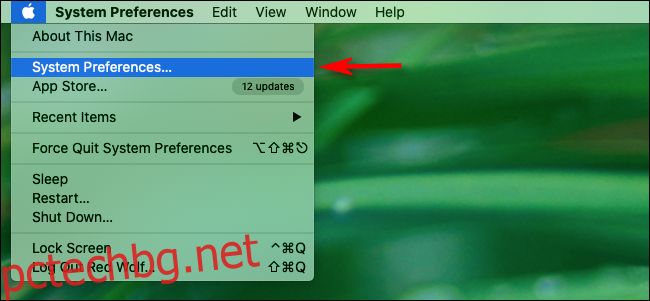
Щракнете върху „Икономия на енергия“, ако използвате macOS 10.15 Catalina или по-стара версия. На macOS 11 Big Sur или по-нова версия щракнете върху „Батерия“.
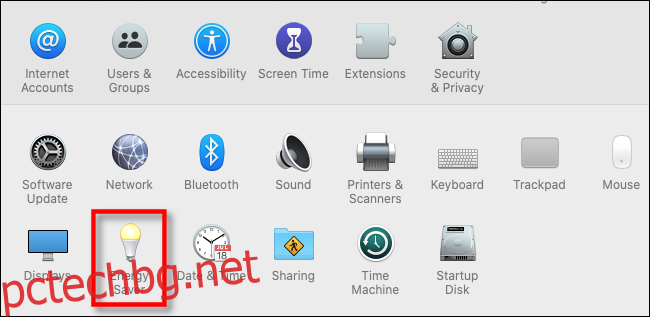
На Catalina или по-стара версия щракнете върху „График“ в долната част на менюто „Икономия на енергия“. На Big Sur или по-нова версия щракнете върху „График“ в страничното меню.
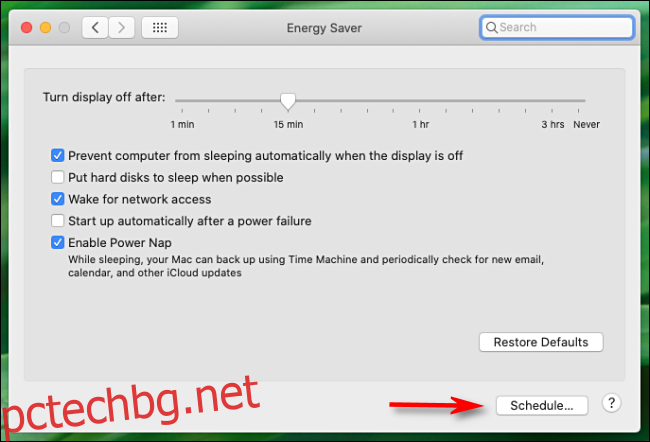
Прозорецът, който се показва по-нататък, ще изглежда различно на Catalina (macOS 10.15) и Big Sur (macOS 11), но опциите са основно едни и същи.
За да планирате време за стартиране, поставете отметка в квадратчето до „Стартиране или Събуждане“ и след това изберете ден и час. В падащото меню можете да изберете „Уикенди“, „Дни от седмицата“, „Всеки ден“ или конкретен ден от седмицата.
Точно под това можете също да планирате време за вашия Mac да заспи, да се изключи или да се рестартира всеки ден. Ако искате да зададете и това, щракнете върху квадратчето за отметка на реда под опциите за стартиране и изберете ден и час.
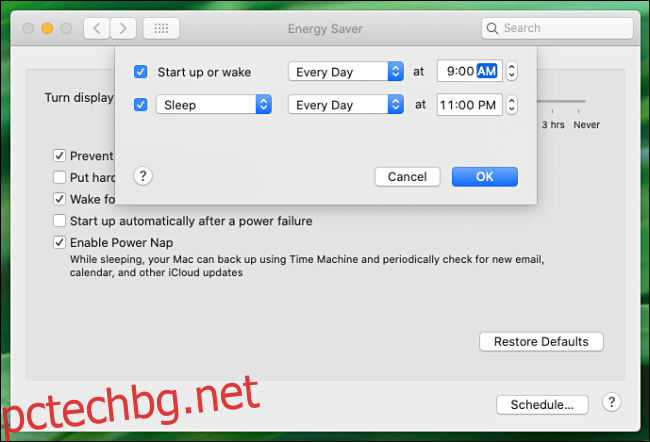
Когато сте готови, щракнете върху „OK“ (или „Приложи“ на Big Sur) и след това затворете „Системни предпочитания“.
Ако имате MacBook, времето за стартиране, което току-що планирате, ще работи само когато устройството е включено към стенен адаптер или зарядно устройство. Това не позволява на вашия MacBook да се събужда, когато не искате, и да изтощава батерията.
Още съвети за автоматизация при стартиране на Mac
Ако искате да спестите още повече време, можете да активирате автоматично влизане в менюто „Потребители и групи“. След това вече няма да се налага да избирате акаунта си и да въвеждате паролата си всеки ден. Имайте предвид обаче, че това не е добра идея, ако вашият Mac е на място, където другите биха могли да го използват.
Ще спестите още повече време, ако любимите ви приложения вече се изпълняват, когато седнете на вашия Mac. Можете да конфигурирате те да се отварят веднага щом влезете в секцията „Елементи за вход“ в менюто „Потребители и групи“.
След като конфигурирате всичко, ще можете да се захващате за работа всеки ден!