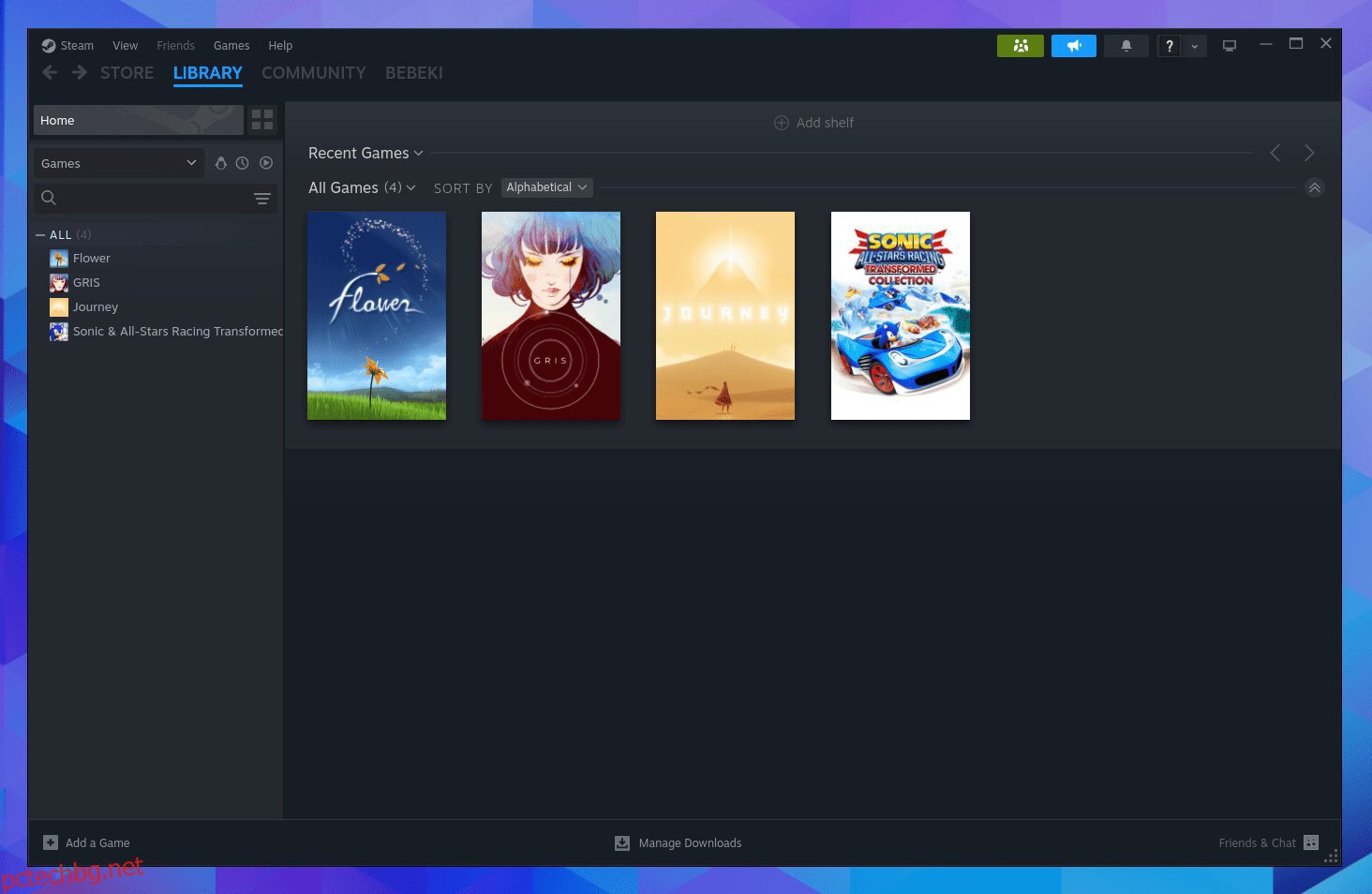Съдържание
Ключови изводи
- Steam Family View ви позволява да ограничите достъпа до определени игри и функции на конкретен компютър за деца.
- За да активирате Family View, отидете на Steam > Settings > Family > Manage.
- Family View е идеален за деца без отделни устройства и за много членове на семейството, които споделят една игра.
Ако искате да споделите част от вашата Steam библиотека с дете, не е необходимо да създавате отделен акаунт за него. Със Steam Family View можете да им блокирате достъп до всичко друго освен игрите, които сте одобрили сами.
Какво е Steam Family View?
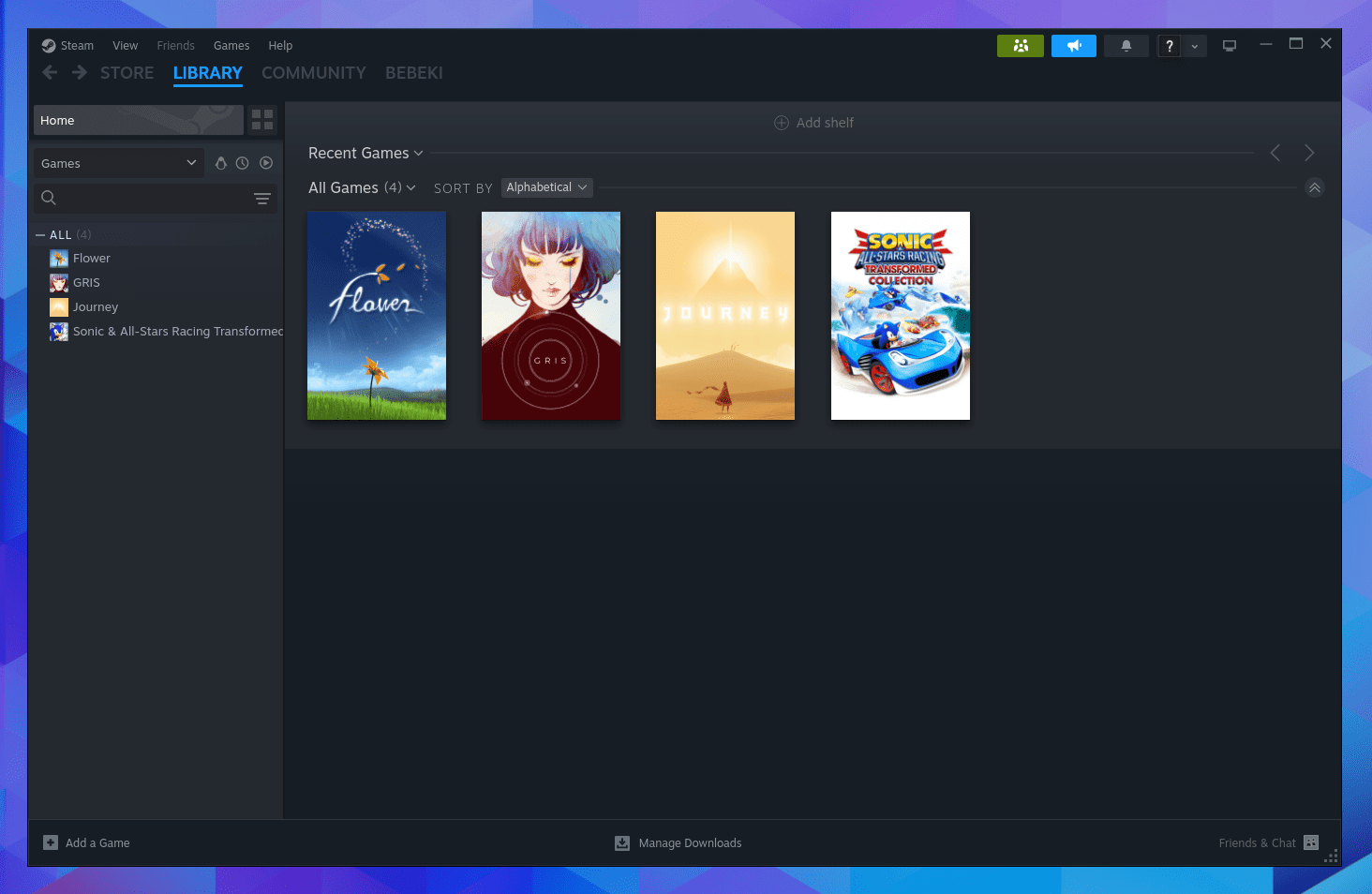
Family View е функция в настолния клиент Steam, която ви позволява да влезете в акаунта си и да ограничите това, което може да се преглежда или достъпва на конкретен компютър.
Това е полезно, ако имате лаптоп, на който искате да позволите на детето си да играе игри, но детето ви е твърде малко, за да има отделен собствен акаунт в Steam.
След като сте сдвоили Bluetooth контролери с вашия акаунт в Steam, вашите деца могат да се забавляват точно толкова много на компютър, колкото и на конзола.
Family View не се ограничава само до блокиране на игри. Можете също така да определите дали децата могат да разглеждат магазина на Steam, да преглеждат генерирано от общността съдържание, да чатят с други потребители на Steam или да имат достъп до информацията от вашия профил.
Как да активирате Family View в Steam
Първата ви стъпка е да изтеглите и инсталирате Steam клиента. Има налични клиенти за Windows, macOS, Linux и ChromeOS.
След това влезте в акаунта си в Steam. Ако все още нямате такъв, ще трябва да създадете акаунт и да закупите игрите, до които искате децата ви да имат достъп, преди да продължите.
Не се притеснявайте, безопасно е да купувате игри от Steam, но ще искате да погледнете потребителските отзиви, за да получите по-добра представа за качеството на определени заглавия.
Щракнете върху Steam > Настройки в горния ляв ъгъл на прозореца на приложението. След това превъртете надолу до раздела Семейство от лявата страна на изскачащия прозорец. Под Family View щракнете върху Manage.
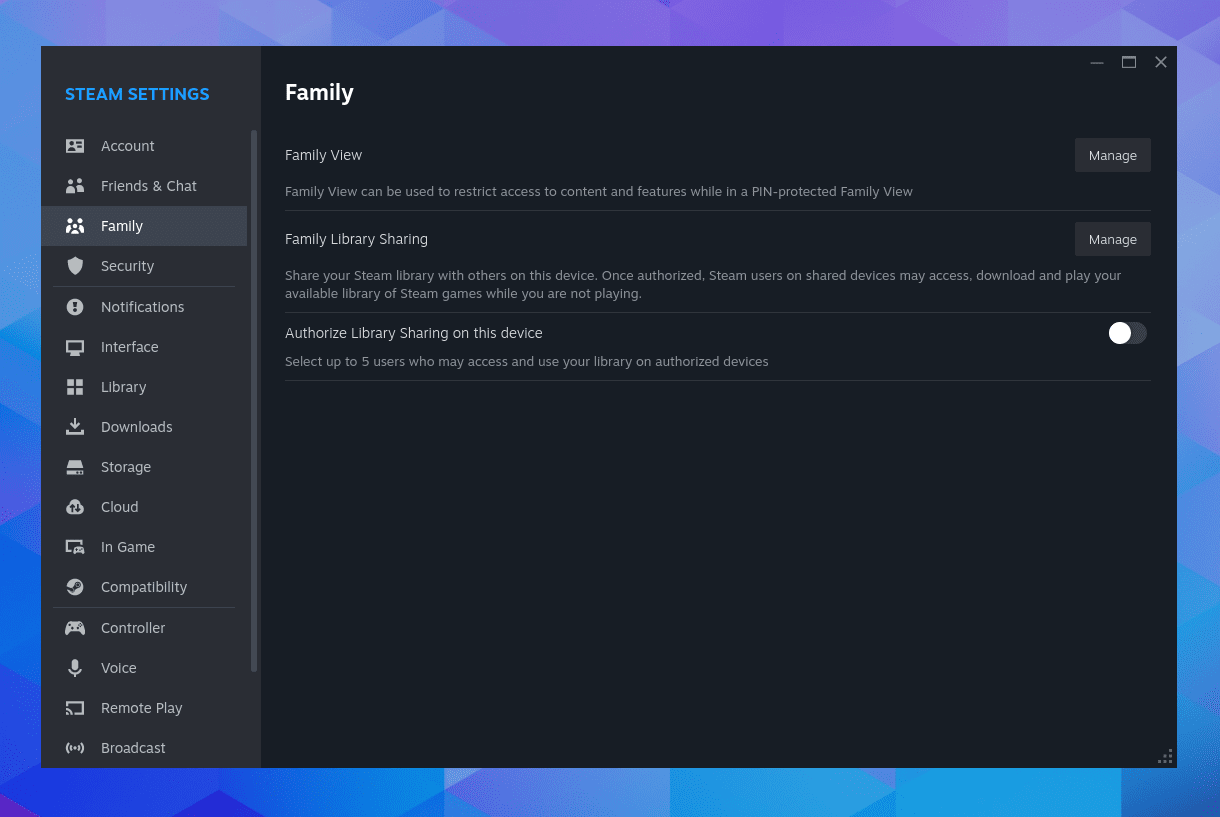
Ще се появи съветник, който ще ви води през останалата част от процеса. Стъпките включват избор на кои игри искате да предоставите достъп и настройка на вашия ПИН.
Всеки път, когато искате да предоставите на децата си повече игри в бъдеще, ще трябва да повторите тези стъпки.
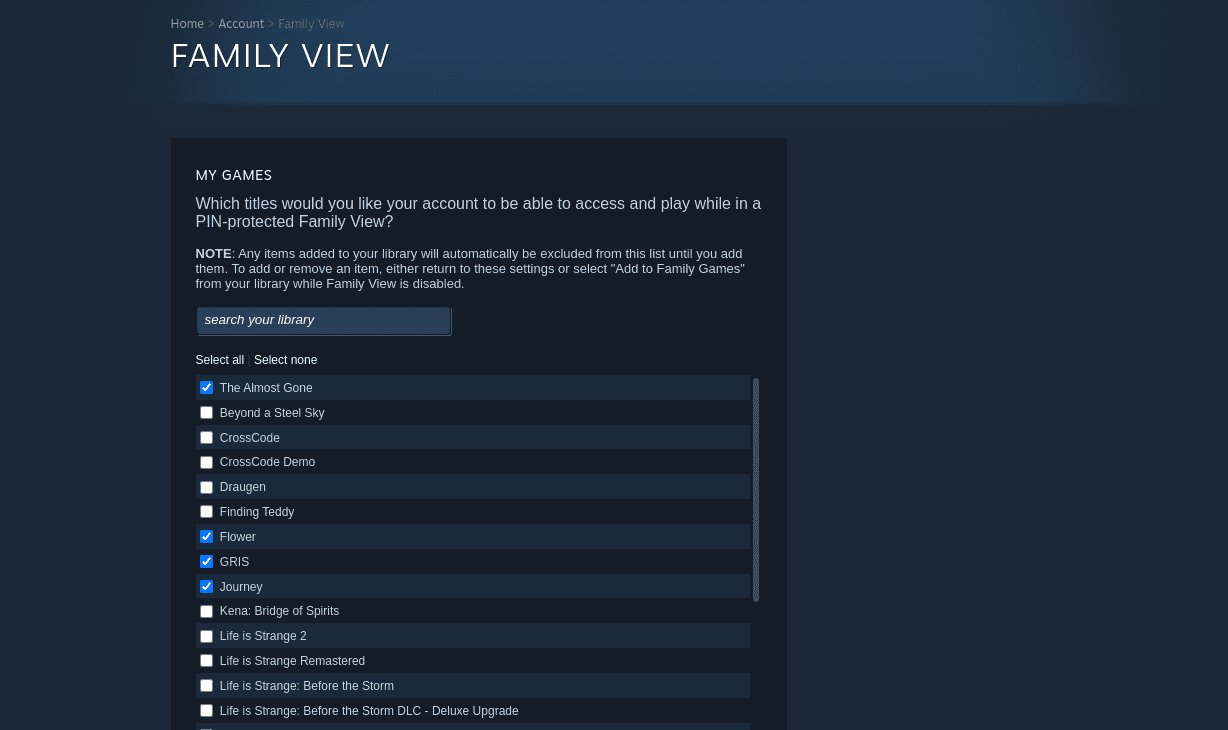
Може да откриете, че в крайна сметка нямате място. Ако случаят е такъв, можете да деинсталирате Steam игрите и да ги инсталирате отново по-късно, когато сте готови да ги играете отново.
Steam запазва напредъка ви, така че няма да се налага да започвате отначало.
Как да излезете от Family View в Steam
Ако вие и вашите деца споделяте един компютър, ще трябва да знаете как да изключите Family View, когато е ваш ред да играете игри.
Потърсете икона, показваща три глави (или хора; те донякъде приличат на семейство) в горния десен ъгъл. Ако тази икона е зелена, това означава, че Family View е активен.
Щракнете върху тази икона, след което въведете своя ПИН, за да излезете от Family View.
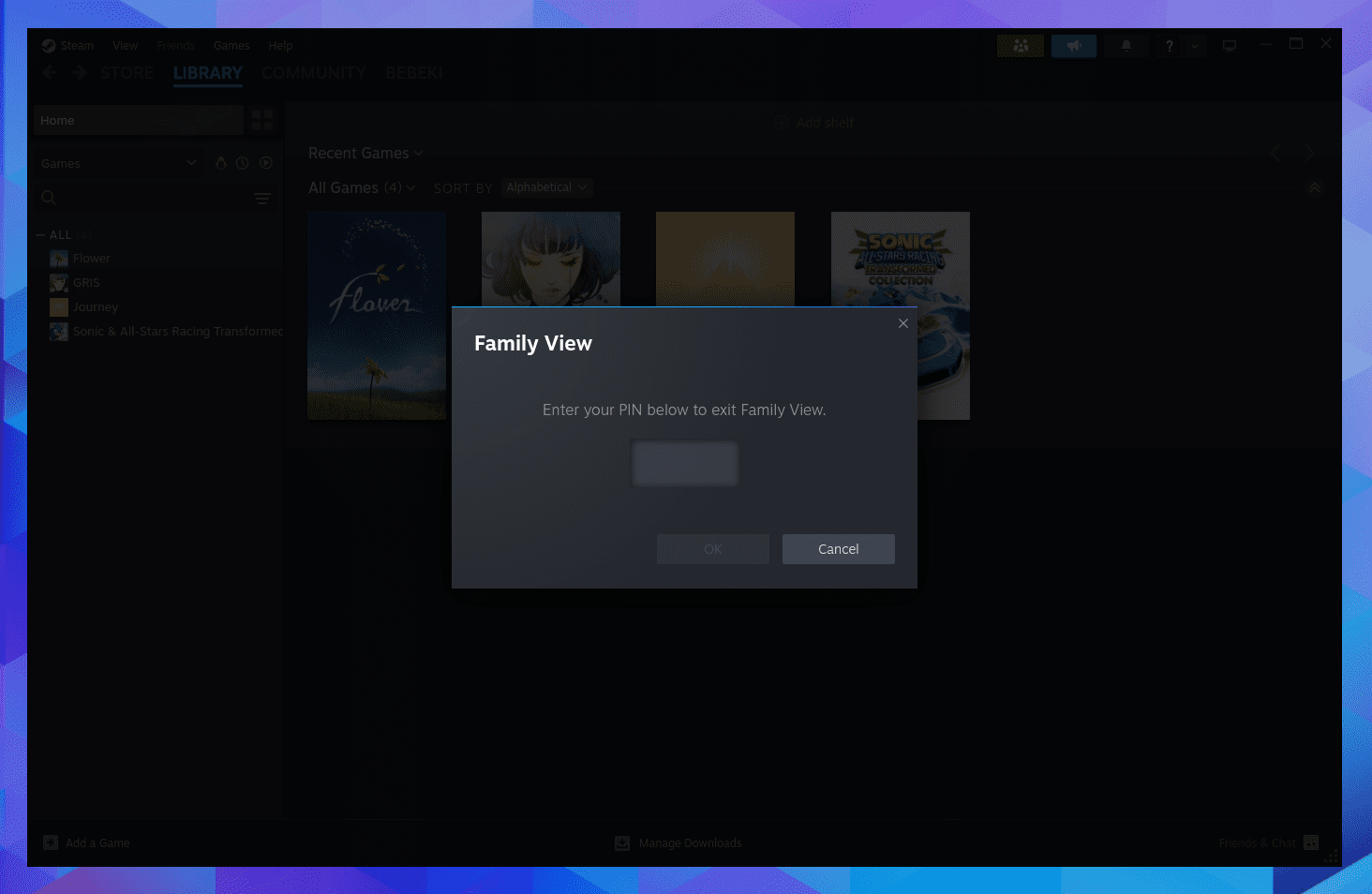
Щракнете върху тази икона отново, когато искате да активирате отново Family View. Няма да е необходимо да въвеждате своя ПИН.
Кога да използвате Steam Family View над Family Sharing
Steam предоставя множество начини за споделяне на игри с членове на семейството. Steam Family View ограничава наличните игри на вашия компютър, което го прави идеален за деца, които нямат отделни собствени устройства.
Може също да бъде полезно, ако няколко членове на семейството искат да извлекат максимума от една игрална система. В края на краищата можете да предоставите достъп до цялата си библиотека от игри и просто да попречите на членовете на семейството да разговарят под ваше име и да правят допълнителни покупки.
Ако искате да споделяте игри на различни устройства, тогава ще искате да обмислите Steam Family Sharing вместо това. Steam Family Sharing също е добър начин да споделяте игрите си с приятели, дори и да живеят далеч.