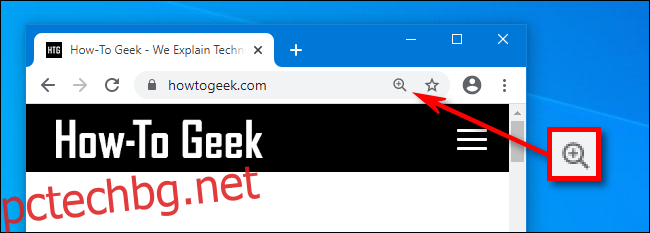Ако имате проблеми с удобното четене на текст, който е твърде малък или твърде голям на уебсайт в Google Chrome, има бърз начин да промените размера на текста, без да се гмуркате в Настройки. Ето как.
Съдържание
Отговорът е Zoom
Chrome включва функция, наречена Zoom, която ви позволява бързо да правите текст и изображения по-големи или по-малки на всеки уебсайт. Можете да увеличавате уеб страница от всяко място между 25% и 500% от обичайния й размер.
Още по-добре, когато се отдалечите от дадена страница, Chrome ще запомни нивото ви на мащабиране за този уебсайт, когато се върнете към него. За да видите дали дадена страница вече е увеличена или не, когато я посетите, потърсете малка икона на лупа в най-дясната част на адресната лента.
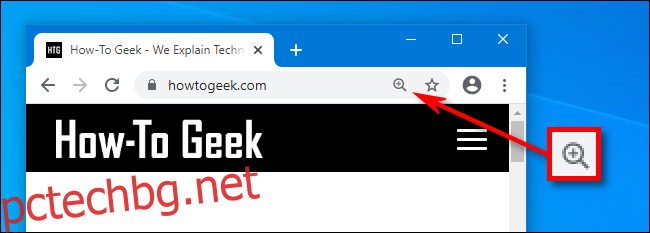
След като отворите Chrome на платформата по ваш избор, има три начина за управление на Zoom. Ще ги разгледаме един по един.
Метод за мащабиране 1: Маневри с мишката

На машина с Windows, Linux или Chromebook, задръжте натиснат клавиш Ctrl и завъртете колелото за превъртане на мишката. В зависимост от посоката, в която въртите колелото, текстът ще стане по-голям или по-малък.
Този метод не работи на Mac. Вместо това можете да използвате жестове за приближаване за мащабиране на тракпад на Mac или докосване два пъти, за да увеличите мащаба на чувствителна на допир мишка.
Метод за мащабиране 2: Опция от менюто
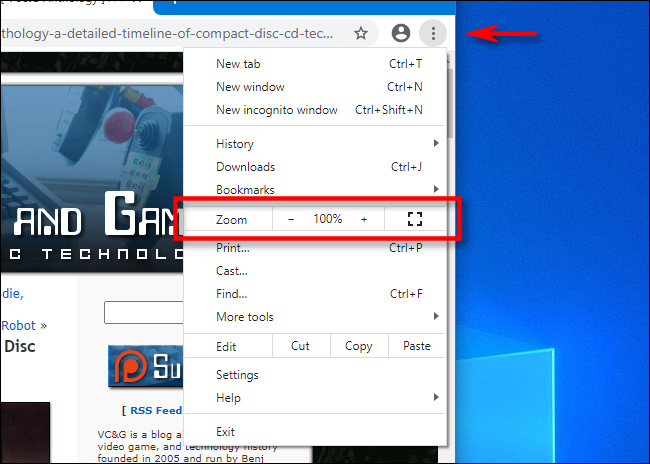
Вторият метод за мащабиране използва меню. Щракнете върху бутона с вертикални елипси (три точки, подравнени вертикално) в горния десен ъгъл на всеки прозорец на Chrome. В изскачащото меню потърсете секцията „Мащабиране“. Щракнете върху бутоните „+“ или „-“ в секцията за мащабиране, за да направите уебсайта да изглежда по-голям или по-малък.
Метод за мащабиране 3: Клавишни комбинации
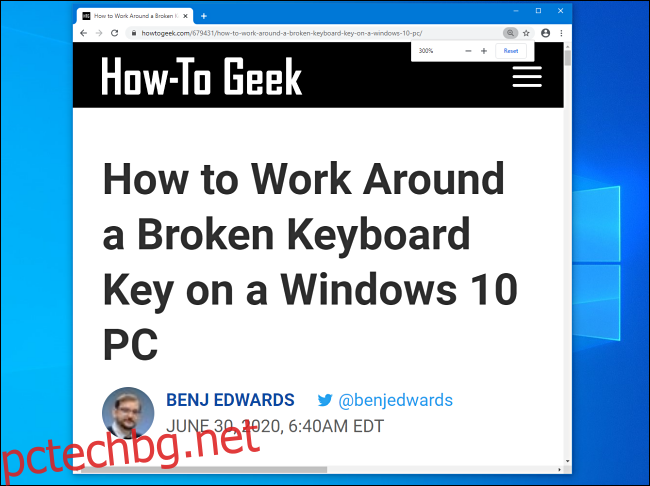
Можете също да увеличавате и намалявате мащаба на страница в Chrome, като използвате две прости клавишни комбинации.
На Windows, Linux или Chromebook: Използвайте Ctrl++ (Ctrl+Plus), за да увеличите мащаба и Ctrl+- (Ctrl+Minus), за да намалите.
На Mac: Използвайте Command++ (Command+Plus), за да увеличите мащаба и Command+- (Command+Minus), за да намалите.
Как да нулирате нивото на увеличение в Chrome
Ако сте увеличили или намалили мащаба твърде много, лесно е да върнете страницата обратно към размера по подразбиране. Един от начините е да използвате някой от методите за мащабиране, изброени по-горе, но да зададете нивото на увеличение на 100%.
Друг начин да възстановите размера по подразбиране е да щракнете върху малката икона на лупа в най-дясната част на адресната лента. (Това ще се появи само ако сте увеличили до ниво, различно от 100%). В малкия изскачащ прозорец, който се появява, щракнете върху бутона „Нулиране“.
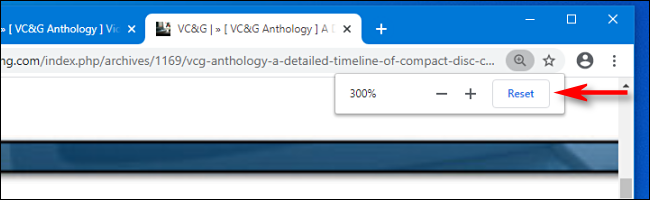
След това всичко ще се върне към нормалното. Ако някога ви се наложи да увеличите отново, ще знаете точно как да го направите.