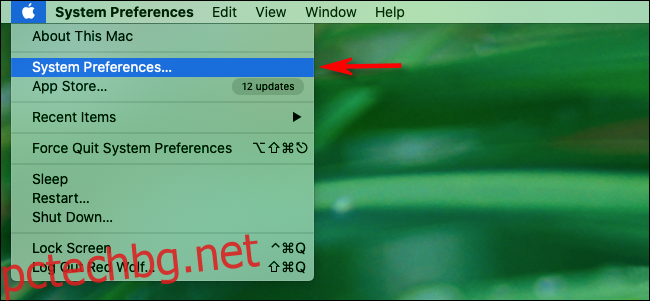Често е добра идея да оставите вашия Mac да спи след определен период от време, когато не го използвате, но начинът, по който последните версии на macOS представят опциите за режим на заспиване в системните предпочитания, изглежда противоинтуитивен. Ето как да го подредите.
Съдържание
Първо, бележка за спящите лаптопи Mac
Лаптопите Mac автоматично заспиват, когато затворите капака, за да спестите живота на батерията. За съжаление, в системните предпочитания няма настройка, която да промени това. Ако искате вашият MacBook да остане буден, докато е затворен, ще трябва да включите външен дисплей или да използвате помощна програма на трета страна.
За автоматично заспиване с таймер, посетете Energy Saver
Ако търсите начин да конфигурирате кога вашият Mac заспива след определен период от време, трябва да посетите панела „Икономия на енергия“ в „Системни предпочитания“. Щракнете върху логото „Apple“ в горния ляв ъгъл на екрана и изберете „Системни предпочитания“.
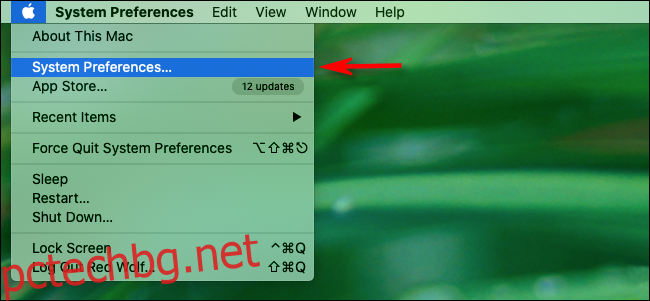
В системните предпочитания щракнете върху „Икономия на енергия“.
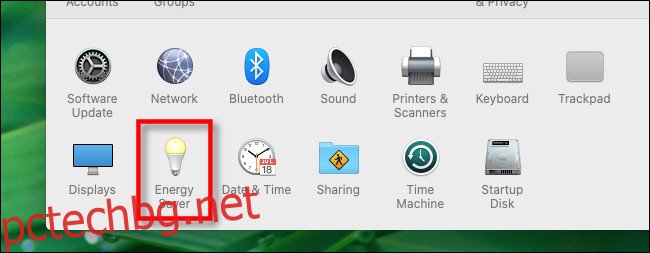
Когато се опитвате да конфигурирате вашия Mac за автоматично заспиване, често възниква объркване, защото опцията не е изписана в предпочитанията за икономия на енергия. По-ранните версии на macOS включваха два плъзгача в този панел с предпочитания: един за задаване, когато дисплеят се изключи, и един за настройка, когато компютърът отиде в режим на заспиване. В някакъв момент Apple комбинира тези плъзгачи в един, за да насърчи хората да оставят компютрите си да спят по подразбиране, като по този начин теоретично спомагат за пестенето на енергия.
За съжаление, в по-новите версии на macOS (като macOS 10.15 Catalina) вече не е очевидно как да накарате вашия Mac да заспи след определен период от време.
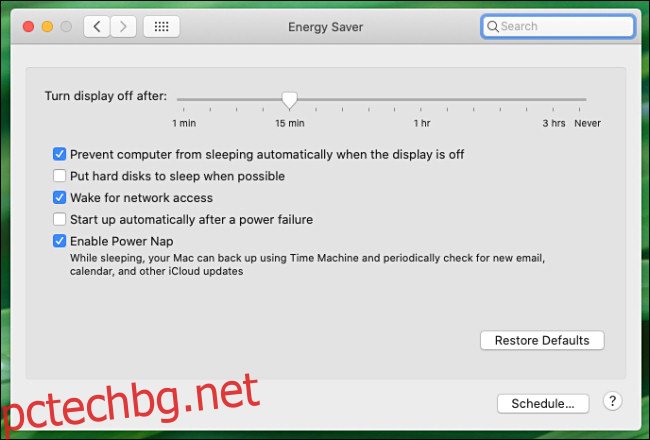
Но не се страхувайте; ще го уредим. Това, което правите по-нататък в предпочитанията за икономия на енергия, зависи от това дали искате компютърът ви да заспи или да не заспи след определен период от време. Нека разгледаме опциите.
Настройте вашия Mac на автоматично заспиване след определен период от време
Ако искате вашият Mac автоматично да заспи след определен период от време, намерете плъзгача с надпис „Изключване на дисплея след“ в предпочитанията за икономия на енергия.
Плъзнете плъзгача, за да съответства на желаното време за сън. Също така се уверете, че опцията „Предотвратяване на автоматично заспиване на компютъра, когато дисплеят е изключен“ не е отметната.
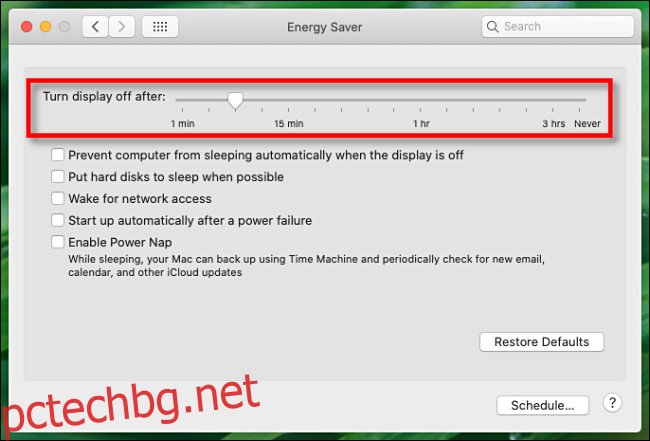
След това затворете Системни предпочитания. След избрания от вас период от време дисплеят ще потъмнее и Mac трябва да премине в режим на заспиване скоро след това – освен ако нещо не задържа процеса. В такъв случай вижте раздела за отстраняване на неизправности по-долу.
Как автоматично да изключите дисплея на вашия Mac, без да спите
Ако искате дисплеят на вашия Mac да се изключи след определен период от време, но не искате компютърът ви да заспи, използвайте плъзгача „Изключване на дисплея след“.
И ето ключовата част: Уверете се, че опцията „Предотвратяване на автоматичното заспиване на компютъра, когато дисплеят е изключен“ е активирана, като поставите отметка до нея. Това е, което не позволява на компютъра ви да заспи, когато дисплеят е изключен.
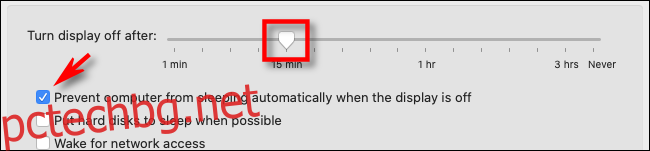
След като изберете настройката „Предотвратяване на заспиване“, macOS ще ви предупреди, че компютърът ви „може да използва повече енергия“ в изскачащ диалогов прозорец. Кликнете върху „OK“.
Като трета възможност, ако никога не искате дисплеят ви да се изключва — и никога не искате вашият Mac да заспива — задайте плъзгача „Изключване на дисплея“ на „Никога“.
Какво да направите, ако вашият Mac отказва да заспи автоматично
Ако вашият Mac не заспи след времето, което сте посочили в предпочитанията за пестене на енергия, тогава е възможно мрежовата активност или активен процес (като фонова задача на приложение или система) да го поддържа буден.
Един от начините да проверите за активен процес, който може да пречи на заспиването, е като използвате вградената помощна програма Activity Monitor на macOS. Отворете „Монитор на активността“ и щракнете върху раздела „Енергия“. Потърсете колоната с надпис „Предотвратяване на съня“.
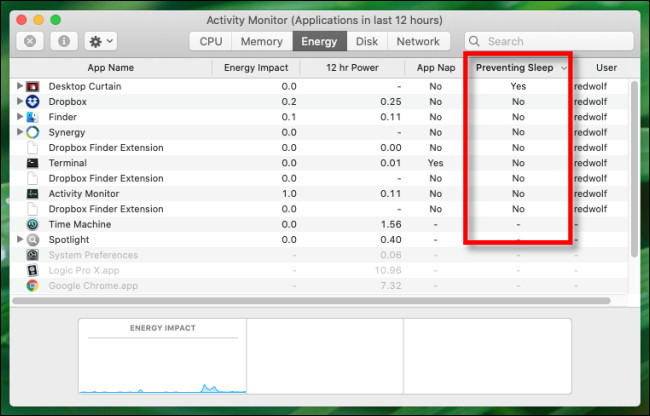
Ако някой елемент в списъка казва „Да“, тогава вашият Mac няма автоматично да заспи, докато този процес се изпълнява. Можете или да изчакате задачата да завърши, да излезете от процеса или да прекратите процеса принудително, ако той не отговаря.
Има и начин да се разровите по-дълбоко в това, което може да пречи на вашия Mac да заспи с помощта на приложението Terminal и програма от командния ред, наречена pmset, но това изисква повече вътрешни познания за това как Mac работи под капака, отколкото метода Activity Monitor, изброен по-горе . Късмет!
След сън идва режим на готовност
След известно време в режим на заспиване, вашият Mac ще влезе в режим на готовност. Работи като режим на хибернация на компютри с Windows. Mac ще запише съдържанието на паметта си на диск, за да спести допълнителна енергия, но ще отнеме повече време за възстановяване от режим на готовност, отколкото за събуждане от сън.
Ето как да персонализирате, когато вашият Mac влезе в режим на готовност.