Рамковият телевизор на Samsung е красиво и скъпо. Когато не се използва, показва произведения на изкуството. Но ако вече имате смарт телевизор, можете да постигнете нещо подобно с приложение или Chromecast. Ето как.
Разбира се, вашият телевизор ще използва повече енергия, ако показва изображения, вместо да е изключен. Това е смисълът и на Frame TV на Samsung: вместо да показвате празен черен екран или крещящ начален екран, вместо това можете да показвате изкуство или снимки. Независимо дали става въпрос за Roku, Chromecast или Fire TV, можете да приближите изживяването на Frame TV.
Съдържание
Избор на вашите изображения
 Това изображение работи добре на телевизори, благодарение на широкото си съотношение на страните.
Това изображение работи добре на телевизори, благодарение на широкото си съотношение на страните.
Преди да продължите, помислете какво искате да покажете на вашия телевизор. Някои от решенията по-долу предлагат вградени режими на художествена галерия, които автоматично ще ви осигурят красиво изкуство, така че няма да се налага да се суете с изображения.
Ако използвате свои собствени снимки, не забравяйте, че селфитата, снимките, които сте направили в портретна ориентация, и стари филмови кадри, които сте дигитализирали със скенер, вероятно няма да изглеждат добре раздути на вашия 40+ инчов хоризонтален телевизор.
Но ако сте уверени, че имате много хоризонтално ориентирани изображения, направени с висока разделителна способност, трябва да ги прегледате и да изберете най-доброто от групата. Ако използвате Chromecast, ще заредите снимките си в Google Photos. За FireTV ще качвате в Amazon Photos. Телевизорите Roku могат да използват изображения от вашия телефон или Google Photos. А телевизорите на Apple използват съхранение в iCloud за своите скрийнсейвъри. Независимо от платформата, препоръчваме да създадете специален албум, наречен „TV slideshow“, за да можете лесно да го запомните и намерите.
Просто имайте предвид всички ограничения за съхранение, с които може да се сблъскате, когато зареждате изображения с висока разделителна способност Google Photos, iCloud снимки, и Снимки на Amazon. Google Photos предлага неограничено съхранение за снимки, ако му позволите да намали размера на снимката. Ако искате пълна резолюция, имате само 16 GB безплатно. Amazon Photos предоставя на абонатите на Prime неограничено пространство за съхранение и на всички останали 5 GB пространство. iCloud предлага пет GB безплатно пространство и таксува $1 на месец за 50 GB пространство.
Ако търсите вдъхновение, разгледайте Художествена институция в Чикаго, който съдържа изображения с висока разделителна способност на известни произведения на изкуството, или можете да използвате снимки от НАСА. Семейните снимки, които пасват на всички в рамката, най-вероятно също ще работят добре.
Как да показвате изображения с Roku
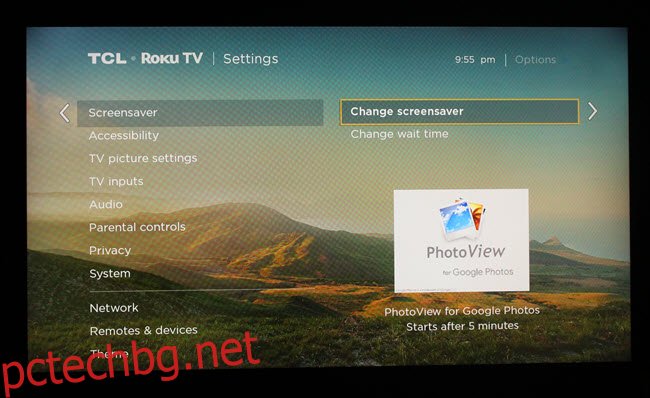
Смятаме, че Roku е един от вашите най-добрите опции за Smart TV. Ако имате такъв, можете лесно да показвате албуми на Google Photo на вашия телевизор и дори да настроите ефект на скрийнсейвър, за да стартирате слайдшоуто на албума след период на активност.
Имате две опции с повечето телевизори Roku: Изберете снимки от телефона си или инсталирайте канала Photo View.
Ако искате да използвате снимки на телефона си, отворете Roku iOS или Android приложение и докоснете опцията Photos+ в долната част на екрана.
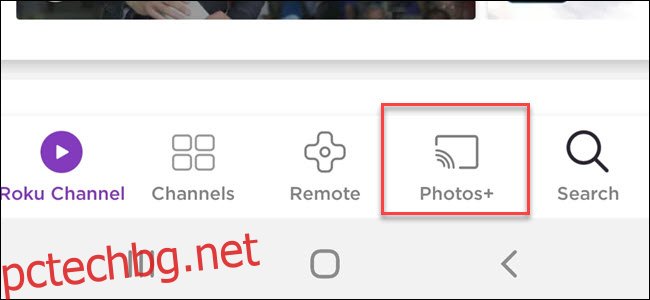
Изберете опцията за скрийнсейвър, след това албума, който сте създали със снимките, които искате да покажете. След като изберете изображенията, които искате скрийнсейвърът да показва, трябва да започнете да ги виждате да се появяват на екрана веднага. Недостатъкът е, че ще трябва да актуализирате тази група снимки ръчно с приложението Roku, когато искате да направите промени.
Като алтернатива можете да използвате Google Photos за захранване на скрийнсейвъра на Roku. Предимството е, че можете да промените какви снимки да се показват от всеки компютър, таблет или телефон. Всичко, което трябва да направите, е да добавите или премахнете снимки от свързания албум.
За да покажете скрийнсейвър на Google Фото албум, ще трябва да инсталирате Канал за преглед на снимки. Отворете го и следвайте подканите, за да влезете с вашия акаунт в Google (чрез функцията за влизане с Google).
След като инсталирате Photo View, можете да изберете албум, от който да изтегляте изображения, да зададете Photo View като скрийнсейвър на Roku и дори да регулирате времето, преди да стартира скрийнсейвърът, всичко това от настройките на Roku. Отидете в Настройки > Скрийнсейвър > Промяна на скрийнсейвър. След това изберете опцията PhotoView. Настройки > Скрийнсейвър > Промяна на времето за изчакване ви позволяват да промените времето преди стартиране на скрийнсейвър, проверете отново дали не е деактивиран.
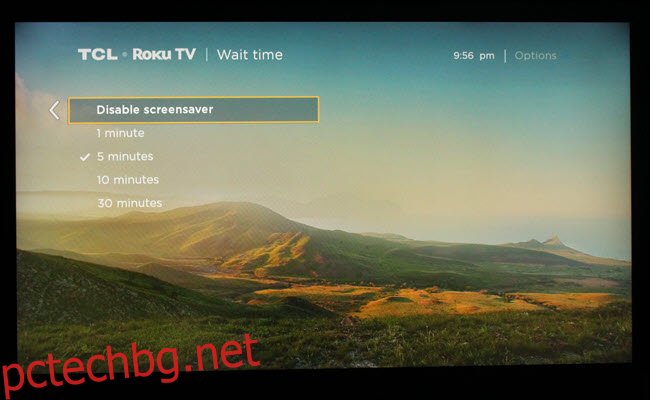
Препоръчваме ви да създадете специален албум в Google Photos и да заредите или изображения на произведения на изкуството, които харесвате, или някои от НАСА невероятни снимки на космоса. Във всеки случай трябва да подготвите албум специално за вашия телевизор. Портретно ориентирани снимки, селфита и така нататък вероятно няма да се показват много добре на голям телевизор. Семейните снимки, от друга страна, могат да работят добре, при условие че са ориентирани хоризонтално.
Как да показвате изображения с FireTV
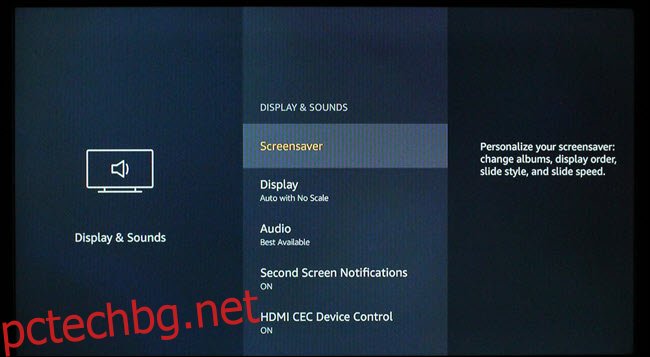
FireTV на Amazon няма достъп до Google Photos, за съжаление. Но той има свои лесни за използване опции. Ако харесвате идеята снимки на природата да се показват на вашия телевизор, Amazon вече разполага с всичко необходимо. Всичко, което трябва да направите, е да включите опцията за скрийнсейвър и да приемете всички настройки по подразбиране.
Но ако искате повече контрол и предпочитате да направите свой собствен албум с произведения на изкуството или семейни снимки, просто трябва да изтеглите Amazon Photos iOS или Android ап. Или влезте в мрежата. Amazon Photos предлага неограничено място за съхранение за Prime потребители или 5 GB пространство за всички останали.
След като влезете, качете снимките, които предпочитате, и създайте папка за тях. На вашия FireTV отидете на настройките на скрийнсейвъра и променете източника на вашия албум. Персонализирайте всякакви други настройки, които искате, като например времето, и сте готови да се насладите на изкуството на вашия телевизор.
Как да показвате изображения с Chromecast
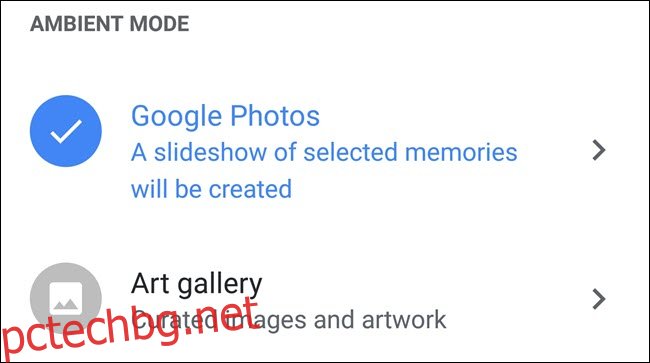
Chromecast може да е най-лесният вариант, ако искате да покажете изкуство – и е сравнително лесно да го персонализирате и със снимки. Функцията за скрийнсейвър на Chromecast работи точно като околния екран на Google Nest Hub (известен преди като Google Home Hub) и използва същите контроли.
За да покажете изкуство, отворете приложението Google Home и намерете вашето устройство Chromecast. Докоснете го, докоснете Ambient mode, докоснете Художествена галерия и след това сте готови.
Ако предпочитате да показвате семейни снимки или изображения, които сте направили, ще искате да ги заредите в конкретна галерия в Google Photos. След това изберете този албум на Google Фото в настройките на околната среда.
Независимо от метода, който използвате, показването на изкуство или снимки на вашия телевизор ще изглежда добре само ако телевизорът ви се справи със задачата и избраните от вас изображения изглеждат страхотно в големи формати. Докато сте обхванали тези два аспекта, всеки избран от вас метод трябва да доведе до страхотни резултати.
Как да показвате снимки с Apple TV
Ако имате Apple TV, имате късмет, тъй като устройството поддържа естествено скрийнсейвъри, създадени от вашите iCloud снимки.
След като вашите снимки са в iCloud, ще искате да включите интегрирането на iCloud в опциите за настройки на вашия Apple TV. Когато включите iCloud, той ще ви попита дали искате да включите Photo Stream и да го използвате като скрийнсейвър. Можете да изберете да, но ако сте направили конкретен албум, както предложихме по-горе, тогава ще искате да изберете да не използвате Photo Stream като скрийнсейвър.
Вместо това ще отидете до опциите за скрийнсейвър в диалоговия прозорец за настройки на вашия Apple TV, ще изберете Снимки и след това iCloud. Тук ще ви бъде даден избор какъв албум да използвате.
Използване на USB или Plex
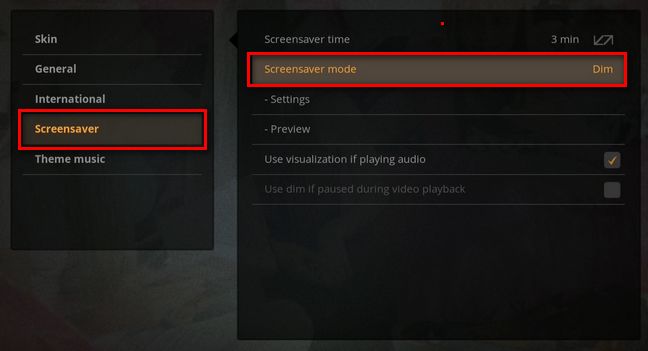
Много платформи за смарт телевизори имат USB портове или Plex приложения, които можете да използвате за показване на скрийнсейвъри. Ще трябва да заредите снимките си или на USB устройство, или на вашия Plex сървър и след това да ги добавите като опция за скрийнсейвър.
Ако вашият основен интерфейс е вашият Plex сървър, тогава ще искате да настроите личен албум, който да зададете като скрийнсейвър. Но в зависимост от смарт телевизора може да се наложи да влезете в настройките на скрийнсейвъра на телевизора и да намерите опция за използване на USB или Plex като източник на снимките.

