Chrome има полезната възможност да отваря уебсайт като прозорец, който не показва интерфейса на браузъра или да отваря външни връзки в нов раздел. Или по-скоро го направи: в актуализация от края на 2018 г. Google деактивира тази функционалност в Windows и macOS.
Не можем да ви кажем защо Google реши, че само неговите собствени устройства с ChromeOS ще получават тази функционалност оттук нататък, въпреки че ако сте разстроени от загубата й, не сте сами. Прекарах години, използвайки функцията „Отваряне като прозорец“, за да направя импровизираните уеб приложения лесни за отваряне и управление.
Но има начин да ги върнем, поне за момента. Ето как.
Актуализация: към Chrome версия 72, свързаната по-горе функционалност „отвори като прозорец“ е възстановена във версията на Chrome за Windows. Предлага се и в Chrome на macOS, но трябва да активирате следните опции в chrome://flags:
Новата система за приложения за отметки
позволяват отваряне на хоствани приложения в windows

След като и двата флага са активирани, щракнете върху бутона от менюто на Chrome, след това върху „Още инструменти“, след това „Създаване на пряк път“. Опцията „Отваряне като прозорец“ е налице, точно както в Windows.
Съдържание
Първа стъпка: Използвайте Applicationize.me
Applicationize.me превръща всеки стандартен уебсайт в CRX файл за изтегляне, който след това може да бъде „инсталиран“ в Chrome, сякаш е разширение за Chrome. Не е – „приложението“ ще бъде само уебсайтът, който изберете, в собствен тънък прозорец с връзка. Но все пак това е полезен малък хак.
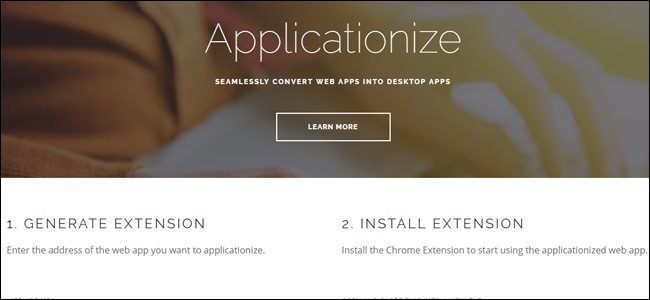
Имайте предвид, че обикновено съветваме потребителите да внимават с ненужните разширения и приложения на браузъра. Но в този случай вие просто използвате стандартен уебсайт и той не е по-опасен от всеки друг (въпреки че се уверете, че самият сайт не е опасен, разбира се).
За да направите това, отворете сайта, който искате да използвате като връзка „Отваряне като прозорец“, след което отворете Applicationize.me в нов раздел. Копирайте и поставете сайта от първия раздел в полето, отбелязано с „URL на WEB APP“.
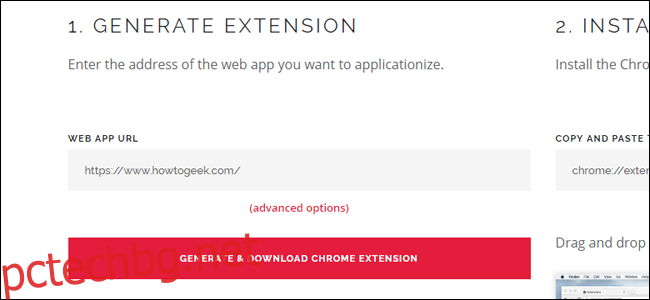
Щракнете върху бутона за уеб, който казва „ГЕНЕРИРАНЕ И ИЗТЕГЛЯНЕ НА РАЗШИРЕНИЕ НА CHROME“. CRX файл, кръстен на уеб URL адреса, който сте използвали, ще се появи на вашия работен плот.

Стъпка втора: Инсталирайте файла CRX
Сега отворете друг раздел в Chrome и отидете на адреса chrome://extensions. Това е страница на локален браузър, показваща всички разширения, които сте инсталирали.

Ако все още не сте го активирали, активирайте превключвателя „Режим на програмист“ в горния десен ъгъл.

Плъзнете и пуснете CRX файла от вашия работен плот в раздела Разширения. Кликнете върху „Добавяне на приложение“ в прозореца за потвърждение.

Стъпка трета: Създайте пряк път
Сега отворете още един нов раздел, като този път отидете на Chrome://apps. CRX файлът, който сте инсталирали, ще се появи в списъка.

Щракнете с десния бутон върху новата икона, след което щракнете върху „Създаване на преки пътища“. В Windows ще попита дали ги искате на работния плот, в менюто „Старт“ или и на двете. За нашия пример ще използваме работния плот, но няма значение кой ще изберете. В macOS той ще се изтегли в папката „Приложения на Chrome“, която трябва да се отвори автоматично.
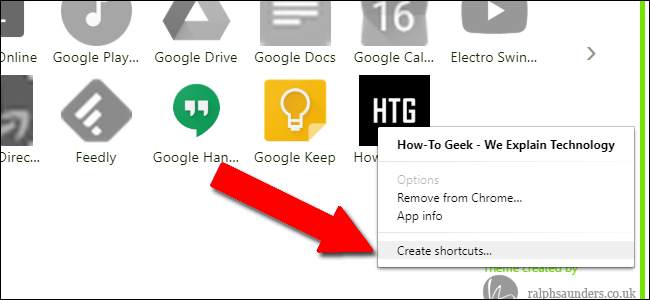
Сега, когато щракнете двукратно върху прекия път, той ще отвори избрания от вас сайт в собствен прозорец, без адресна лента или други елементи на потребителския интерфейс. Всички връзки, върху които щракнете, и които не са част от домейна (като външна връзка за изтегляне в статия от How-To Geek), автоматично ще се заредят в отделен прозорец на Chrome (или в нов раздел в съществуващ отворен прозорец на Chrome). Освен това няма да имате достъп до контекстното меню, когато щракнете с десния бутон върху връзка (въпреки че все още получавате контекстно меню, когато щракнете с десния бутон върху снимка).
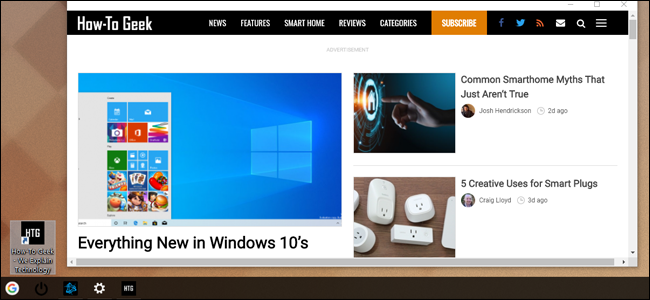
Можете да поставите своя пряк път навсякъде в Windows или macOS и той ще действа като обикновен файл с пряк път. Обичам да задавам персонализирана икона в Windows и да ги закача в лентата на задачите си, за да правя полупостоянни уеб приложения.
Имайте предвид, че за съжаление тези ръчно заредени „приложения“ не се синхронизират между инсталациите на Chrome. Така че, ако използвате този трик на няколко компютъра, може да се наложи да го настроите отново за всеки от тях.
