Много хора купуват Raspberry Pi, ODroid и други дъски за хоби, за да го използват като евтин медиен център, който може да изгради сам, който може да възпроизвежда каквото си поиска на него. Има обаче и други интересни неща, които собствениците на тези дъски могат да правят, като създаване на класическа конзола за видеоигри, задвижвана от Linux.
Ретро сцената за собствениците на Pi е доста притисната от Retro Pi и по добра причина: те правят страхотен безплатен продукт, който прави емулацията на телевизора лесна. Все пак Retro Pi не е единствената налична емулационна операционна система. Ако търсите нещо малко по-полезно, инсталирайте RecalboxOS.
В този урок ще се съсредоточим върху инсталирането на RecalboxOS на Raspberry Pi. Въпреки това, Pi не е единственото устройство, което има отлична поддръжка за тази операционна система Linux. Ако се интересувате от използването му, ще ви трябва Raspberry Pi 1/2/3, Odroid или традиционен компютър.
Съдържание
Инсталационен диск
За да използвате RecalboxOS, трябва да създадете инсталационен диск. Стъпките се различават в зависимост от вида на машината, на която го инсталирате. Ако планирате да използвате тази ОС на традиционен компютър, изтеглете тази версия на операционната система. Той е проектиран да работи специално на всеки общ компютър. Имайте предвид, че ще ви трябва USB флаш устройство с поне 2 GB, за да флаширате нещо.
Като алтернатива, ако планирате да инсталирате RecalboxOS на Raspberry Pi или Odroid, ще трябва да изтеглите изцяло различно изображение. RecalboxOS има налични изображения за Raspberry Pi 1, Pi 2, Pi 3, Pi Zero, Odroid XU4 и Odroid C2.
Моля, имайте предвид, че за да използвате RecalboxOS на Odroid или Raspberry Pi, е необходима високоскоростна SD карта. Когато купувате SD карта, разгледайте описанието за „висока производителност“ и т.н.
След като изтеглите правилното изображение за вашето устройство, изтеглете най-новата версия на Приложение за мигане на USB/SD карта Etcher. Тази програма работи много добре с това ръководство, тъй като потребителите на Mac, Windows и Linux могат да я използват без проблем.
Когато Etcher завърши изтеглянето, извлечете файла AppImage от архивния файл. След това отворете файловия мениджър на Linux и щракнете двукратно върху извлечения файл на Etcher. Щракнете върху опцията в изскачащия прозорец и програмата трябва да се отвори незабавно.
След това включете вашата SD карта (или USB флаш устройство, ако използвате версията за компютър) и щракнете върху бутона „Избор на изображение“, за да отворите диалоговия прозорец на файловия браузър. Във файловия браузър намерете файла с изображение на RecalboxOS, който сте изтеглили, и го изберете, за да го отворите с Etcher. За да започнете процеса на създаване, щракнете върху „Flash!“
Мигането на RecalboxOS с Etcher ще отнеме няколко минути, така че бъдете търпеливи. Когато приключи, извадете SD (или USB) от компютъра, включете го в устройството и го включете, за да започнете процеса на инсталиране.
Инсталирайте RecalboxOS
Когато включите устройството, трябва да видите инсталационен екран. В зависимост от устройството, на което инсталирате, инсталационният екран може да изглежда различно. За хоби дъски като Pi и Odroid това е автоматичен процес. Не натискайте нищо и оставете RecalboxOS да се извлече върху SD картата.
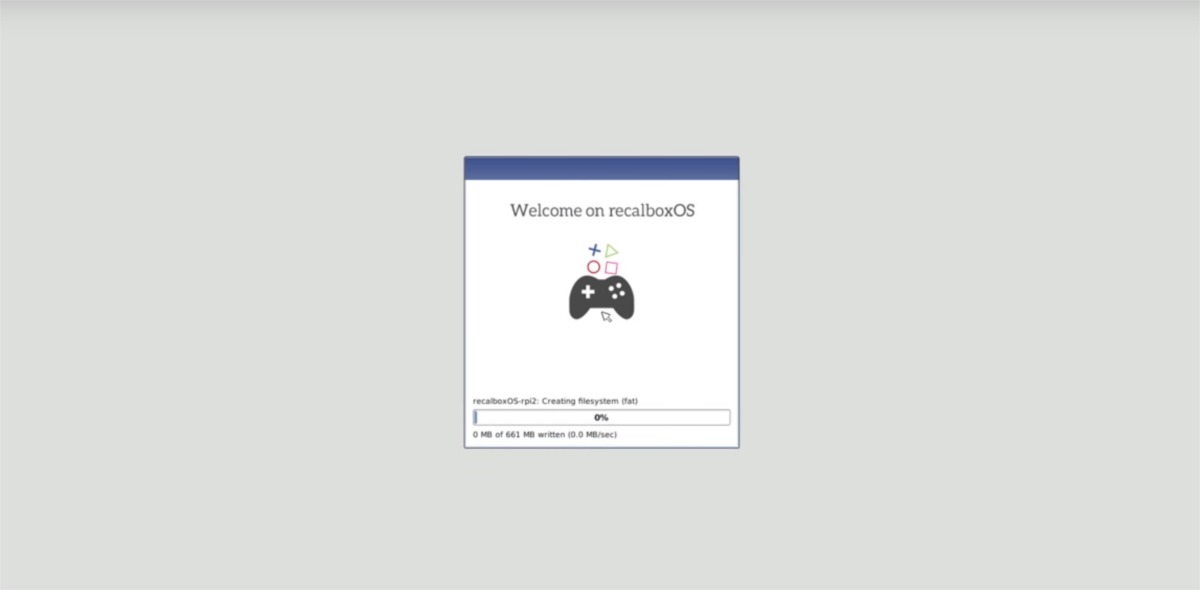
RecalboxOS ще отнеме повече от няколко минути (в зависимост от скоростта на вашата SD карта), за да извлече и създаде напълно функционално, разделено устройство за съхранение. Когато приключи, сивото меню за инсталиране ще избледнее и ще се замени с черен екран. Не се притеснявайте, няма да е необходимо да се занимавате и с този екран. Бъдете търпеливи и изчакайте следващия екран.

След като екраните за зареждане приключат, RecalboxOS трябва да е готов за използване.
Използване на RecalboxOS
Играта на RecalboxOS е доста проста. Включете съвместим контролер за игра и изчакайте подкана, който казва „открит е геймпад“. Натиснете и задръжте бутона, който RecalboxOS ви моли да натиснете, и скоро ще бъдете отведени през менюто за конфигурация на контролера.

Използвайте бутоните нагоре и надолу на вашия геймпад, за да изберете различни емулатори. Започнете игра, като натиснете бутона „A“ или „старт“ на геймпада. Трябва ли да се откажете? Натиснете бутона „A“ на вашия USB/Bluetooth геймпад, изберете „затвори съдържанието“, след което „излез“.
Добавяне на ROM файлове към RecalboxOS
Трябва да добавите още няколко видеоигри към вашата система RecalboxOS? Включете SD картата и влезте в монтираното устройство, което казва „SHARE“. В „SHARE“ отидете във файловия мениджър, щракнете с десния бутон и изберете „отвори в root“. Ако нямате тази опция, отидете на терминала на Linux и въведете:
sudo name-of-filemanager
Вътре в монтирания дял „SHARE“ потърсете папката „roms“. Вътре в тази папка има десетки емулатори. Nintendo 64, PSP, SNES, NES, Sega и др. За да добавите ROM за конкретни системи, намерете правилната папка и поставете ROM вътре.
Забележка: преди да добавите нови ROM, прочетете текстовия файл readme в папката на емулатора и следвайте инструкциите.
Когато се добавят новите ROM, демонтирайте SD картата, включете я обратно в устройството и заредете RecalboxOS резервно копие. Трябва да видите новите ROM файлове веднага.
