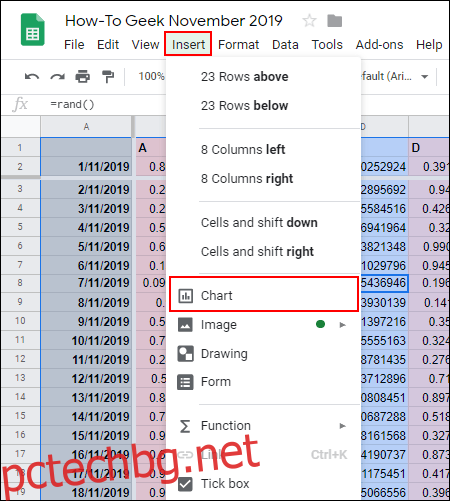Електронна таблица, натоварена с данни, може да бъде трудна за четене и обработка. Ако използвате Google Таблици, добавянето на графики към вашата електронна таблица може да ви помогне да представите тази информация по различен начин за по-лесно четене. Ето как можете да добавяте графики към вашата електронна таблица.
Преди да започнем, трябва да сте наясно с малка разлика в терминологията. Подобно на Microsoft Excel, Google Sheets се отнася до всички видове графики като диаграми. Можете да използвате инструмента Редактор на диаграми, за да създадете тези графики и диаграми в Google Sheets.
Съдържание
Вмъкнете диаграма в Google Sheets
Можете да създавате няколко различни типа графики и диаграми Google Таблици, от най-основните линейни и стълбови диаграми, които да използват начинаещи в Google Таблици, до по-сложни диаграми със свещници и радари за по-напреднала работа.
За да започнете, отворете своя Google Таблици електронна таблица и изберете данните, които искате да използвате за създаване на вашата диаграма. Щракнете върху Вмъкване > Диаграма, за да създадете своята диаграма и отворете инструмента Редактор на диаграми.

Променете типа на диаграмата с помощта на инструмента за редактор на диаграми
Можете да използвате инструмента Редактор на диаграми, ако искате да промените типа на диаграмата си. Ако това не се появи автоматично вдясно, щракнете двукратно върху графиката си, за да се покаже менюто.
В раздела „Настройка“ изберете алтернативна форма на графика или диаграма от падащото меню „Тип диаграма“.
Различните видове диаграми и графики са групирани заедно. Щракнете върху една от опциите, за да промените типа на диаграмата си от линейна на нещо друго.
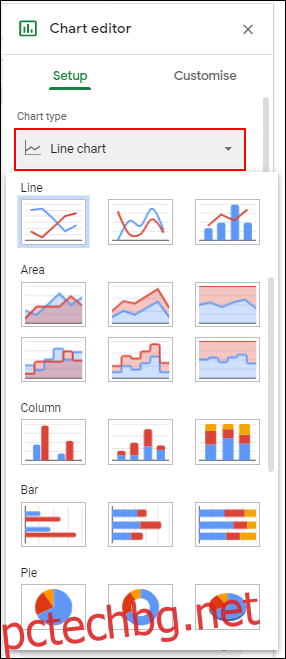
След като бъде избрана, вашата диаграма незабавно ще се промени, за да съответства на този нов тип диаграма.
Добавете заглавия на диаграма и ос
Новосъздадените диаграми ще се опитат да изтеглят заглавия от диапазона от данни, който сте избрали. Можете да редактирате това след създаването на диаграмата, както и да добавите допълнителни заглавия на оси, за да направите диаграмата си по-лесна за разбиране.
В инструмента за редактор на диаграми щракнете върху раздела „Персонализиране“ и след това щракнете върху „Заглавия на диаграма и оси“, за да се покаже подменюто.
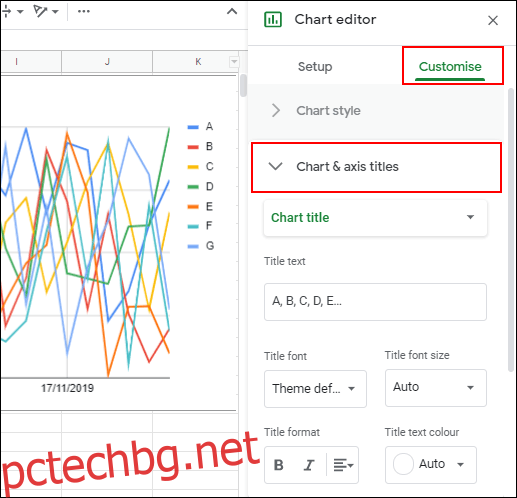
Персонализирайте заглавията на диаграмите
Google Таблици ще генерира заглавие, използвайки заглавките на колоните от диапазона от данни, който сте използвали за вашата диаграма. Подменюто „Заглавия на диаграма и оси“ по подразбиране ще редактира първо заглавието на вашата диаграма, но ако не е, изберете го от предоставеното падащо меню.
Редактирайте заглавието на диаграмата към избраната от вас алтернатива в полето „Текст на заглавието“.
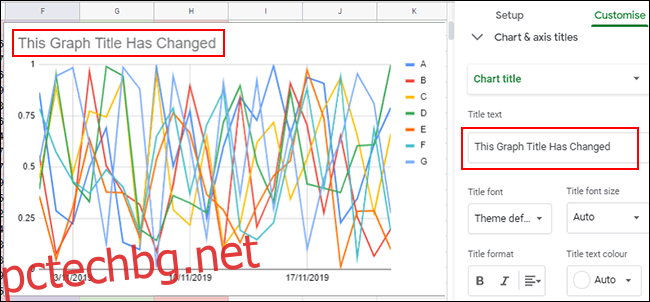
Заглавието на диаграмата ви ще се промени автоматично, след като приключите с въвеждането. Можете също да редактирате шрифта, размера и форматирането на вашия текст, като използвате опциите непосредствено под полето „Текст на заглавието“.
Добавяне на заглавия на оси
Google Таблици по подразбиране не добавя заглавия към вашите индивидуални оси на диаграма. Ако искате да добавите заглавия за яснота, можете да го направите от подменюто „Заглавия на диаграми и оси“.
Щракнете върху падащото меню и изберете „Заглавие на хоризонтална ос“, за да добавите заглавие към долната ос или „Заглавие на вертикална ос“, за да добавите заглавие към оста отляво или отдясно на диаграмата, в зависимост от типа на диаграмата.
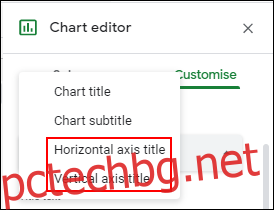
В полето „Текст на заглавието“ въведете подходящо заглавие за тази ос. Заглавието на оста автоматично ще се появи на вашата диаграма, след като приключите с въвеждането.
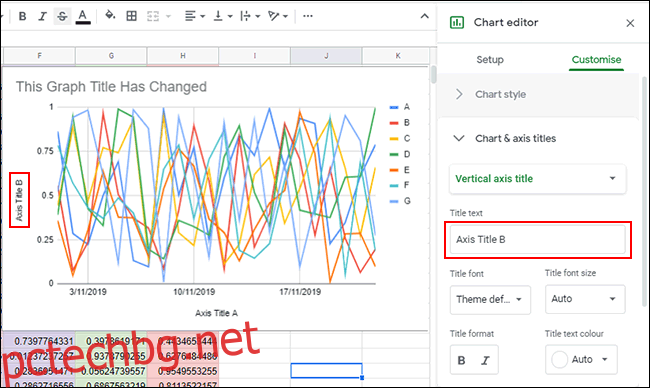
Както при заглавието на вашата диаграма, можете да персонализирате шрифта и опциите за форматиране за заглавието на вашата ос, като използвате предоставените опции непосредствено под полето „Текст на заглавието“.
Променете цветовете, шрифтовете и стила на диаграмата
Разделът „Персонализиране“ в инструмента за редактор на диаграми предлага допълнителни опции за форматиране за вашата диаграма или графика. Можете да персонализирате цветовете, шрифтовете и цялостния стил на вашата диаграма, като щракнете върху подменюто „Стил на диаграмата“.
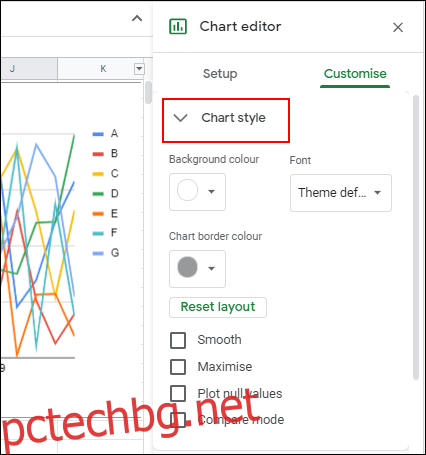
От тук можете да изберете различни цветове на границите на диаграмата, шрифтове и цветове на фона от предоставените падащи менюта. Тези опции ще варират леко в зависимост от типа диаграма, която сте избрали.
За да спестите време, можете също да настроите Google Таблици да генерира автоматично диаграми, използвайки диапазон от данни, който можете непрекъснато да редактирате или добавяте. Това ще ви даде графика или диаграма, която автоматично се променя, когато правите редакции на данните.