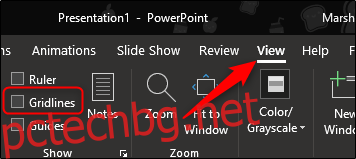Microsoft PowerPoint предоставя вградени инструменти за създаване и подреждане на различни типове блок-схеми. Ето как работят.
Създаване на блок-схема в PowerPoint
Тъй като ще работите с форми, може да ви е полезно да накарате PowerPoint да покаже мрежа, която можете да използвате за оразмеряване и подреждане на обекти.
За да покажете мрежата, поставете отметка в квадратчето до „Линии на мрежата“ в секцията „Покажи“ на раздела „Изглед“.
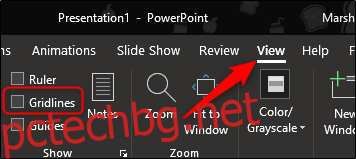
Сега на вашите слайдове ще се появят решетъчни линии.
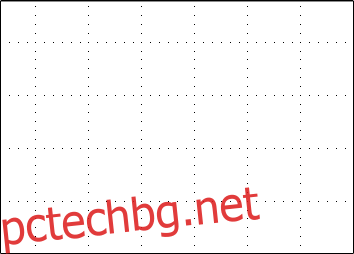
След това изберете „Форми“ в секцията „Илюстрации“ на раздела „Вмъкване“.
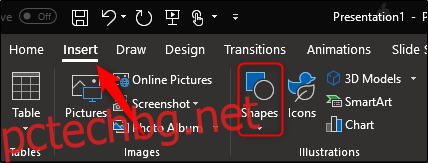
Това ще свали меню с много различни форми, от които да избирате. Основно ще се съсредоточим върху фигурите в секцията „Блок-схема“ в долната част и съединителите в групата „Линии“ в горната част.
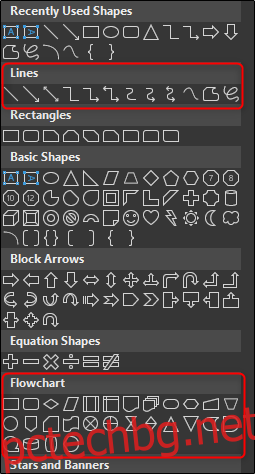
Преди да продължим, важно е да разберем предназначението на фигурите. Може да помислите да прочетете това изчерпателен списък, който подробно описва значението на формите на блок-схеми, но ето кратък преглед на основите:
Правоъгълник: Тази форма се използва за стъпки на процеса.
Диамант: Диамантът се използва за показване на точки за решение.
Овал: Овалът се използва като форма на терминатор, указваща началната и крайната точки на процес.
Освен това можете да задържите курсора на мишката върху фигурата, за да видите информационно поле, посочващо целта на фигурата.
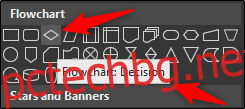
Нека да продължим и да вмъкнем първата си фигура. Обратно в менюто с форми, изберете фигурата, която искате да вмъкнете в блок-схемата. Тъй като това е първата ни фигура, която вмъкваме в блок-схемата, ще използваме овалната форма, за да посочим началната точка.
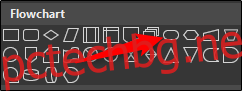
След като изберете формата, ще забележите, че мишката ви се превръща в кръстопът. За да нарисувате формата си, просто щракнете и плъзнете.
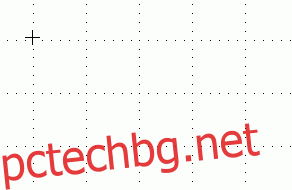
След това ще забележите, че се появява нов раздел „Формат“, където можете да форматирате своята форма, контур, цвят и други.
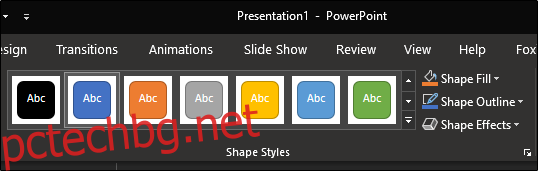
За да вмъкнете текст във формата, щракнете върху фигурата и започнете да пишете.
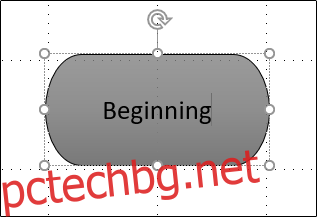
Нека вмъкнем друга фигура и след това да свържем двете фигури. Ще вмъкнем правоъгълник, за да посочим друга част от процеса. Повторете горните стъпки, за да вмъкнете фигурата.
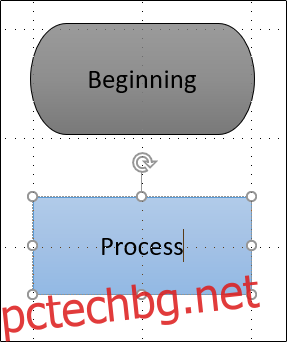
За да свържете двете фигури, върнете се към менюто с формите и изберете конектора, който искате да използвате. За този пример ще използваме обикновена линейна стрелка.
След като изберете стрелката, щракнете върху централната дръжка на първата фигура и след това, докато все още държите натиснат бутона на мишката, плъзнете до централната дръжка на следващата фигура.
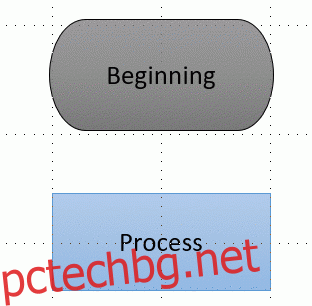
Подобно на другите форми, можете също да форматирате стрелката с различни ширини на линиите, цветове и т.н.
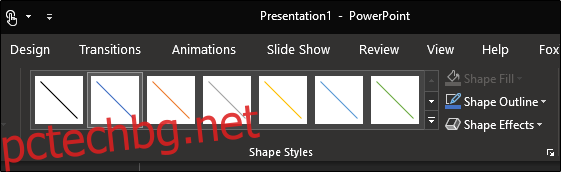
Като съвет, ако планирате да използвате същия формат на линията за цялата блок-схема, щракнете с десния бутон върху реда, след като сте го форматирали и изберете „Задаване като линия по подразбиране“. Можете също да направите това за всички фигури, които вмъквате.
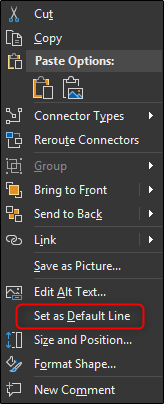
Красотата на използването на стрелките на конектора е, че те се привързват към дръжките на фигурите. Когато местите фигурите на вашия слайд, стрелките се регулират съответно.