Firefox има потребителски акаунти като Chrome. Те не са толкова популярни, нито толкова широко използвани като акаунтите в Google, защото функционалността им е ограничена само до Firefox. Не се свързва с никоя голяма онлайн услуга. Това каза, че все още е полезно за потребителите на Firefox. Ако имате акаунт в Firefox, който използвате за синхронизиране на всичко, може да искате да настроите двуфакторно удостоверяване на Firefox.
Двуфакторно удостоверяване на Firefox
Тази функция все още може да не е активирана за всички. Ако все още не го виждате, можете да принудите функцията да се появи. Този метод работи само ако преминете през вградените опции на Firefox за достъп до страницата на вашия акаунт.
Отворете Firefox и щракнете върху иконата на хамбургер в горния десен ъгъл и изберете Опции от менюто. Отидете в раздела Акаунт в Firefox и щракнете върху Управление на акаунта под имейла си.
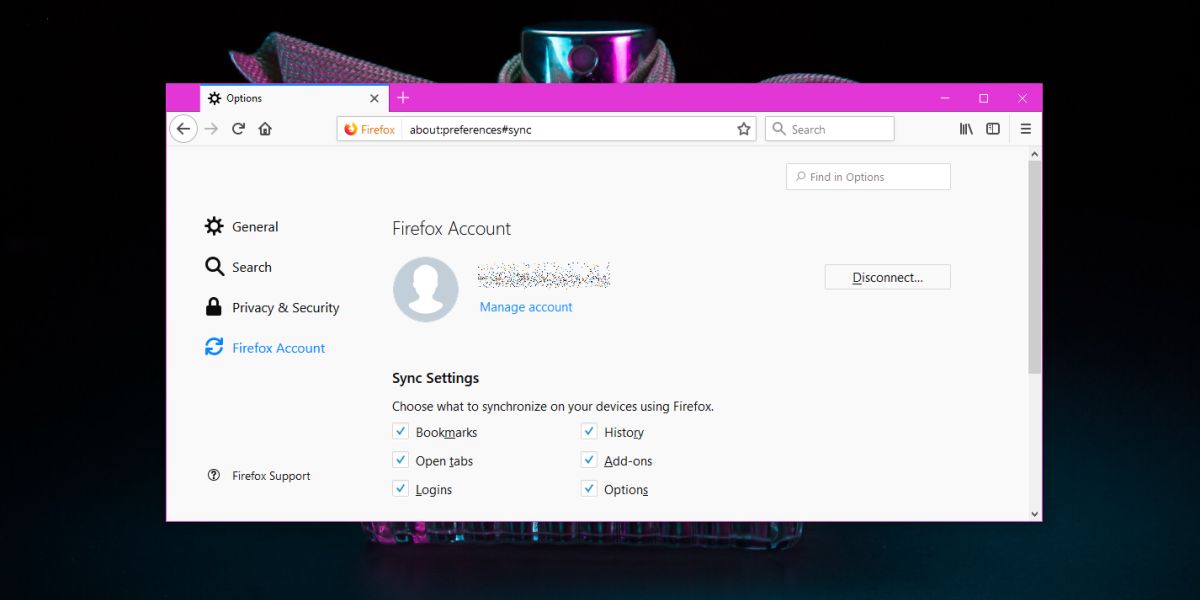
На страницата, която се отваря, трябва да видите опция за активиране на двуфакторно удостоверяване за Firefox. Ако не го направите, отидете до самия край на URL адреса на същата страница и добавете следното. Докоснете Enter, за да заредите страницата отново. Ако не се презареди, използвайте опцията за опресняване в контекстното меню с десен бутон.
&showTwoStepAuthentication=true

Ще видите опцията за двуфакторно удостоверяване да се появи, след като страницата се опресни. Щракнете върху бутона Активиране.

Приложение за удостоверяване
Трябва да изтеглите приложение за удостоверяване, за предпочитане такова, което поддържа сканиране на QR кодове, защото когато щракнете върху Активиране до опцията за двуфакторно удостоверяване, Firefox ще ви даде QR код за сканиране. Той също така предлага няколко приложения за удостоверяване, които можете да използвате. Можете да използвате някое от предложенията на Firefox или да използвате приложението, което предпочитате. Приложението Google Authenticator е в списъка с приложения, които Firefox предлага да използвате.
Отворете го на телефона си и сканирайте QR кода. Приложението ще ви даде код, който трябва да въведете във Firefox. След като бъде настроен, той ще ви даде набор от кодове.

От вас зависи да съхранявате сигурно кодовете. Можете да ги копирате в клипборда си и да ги запишете в текстов файл, но се уверете, че сте го криптирали и пазете в безопасност. Можете да генерирате нов набор от кодове, ако сте, можете да ги отпечатате и можете също да ги изтеглите като текстов файл.
Кодовете правят така, че простото въвеждане на паролата ви не е достатъчно, за да влезете във вашия акаунт във Firefox. Трябва да въведете и код, за да удостоверите самоличността си. Повечето услуги, като Microsoft и Twitter, изпращат кодове до имейл адрес или телефонен номер, но Apple използва код, който се изпраща на вашия iPhone и това е донякъде подобно.

