Днешните браузъри се подобриха експоненциално през последното десетилетие. Дори и да пренебрегнете новите функции и възможности на съвременния браузър, все още не можете да пренебрегнете факта, че те са много по-бързи. Въпреки че тези браузъри са страхотни в крак с технологиите, те имат няколко проблема като течове на памет и високо използване на процесора. Ако оставите раздел на браузъра отворен твърде дълго, той бавно ще започне да използва все повече и повече памет. Единственият ви начин е да го затворите. Същото е и за раздел с високо използване на процесора.
Хубавото на модерния браузър е, че не е нужно да излизате от приложението. Можете просто да затворите раздела с високо използване на процесора. Единственият трик е да намерите кой раздел е.
Съдържание
Chrome
Chrome има свой собствен мениджър на задачи. В Windows, ако отворите диспечера на задачите, вероятно ще видите няколко екземпляра на Chrome, работещи. За всеки раздел има екземпляр. В малко вероятния случай, че Windows не отчита правилно използването на паметта или процесора или не виждате всичките си раздели, можете да използвате диспечера на задачите на Chrome.
Отворете прозорец на Chrome и докоснете прекия път Shift+Esc, за да отворите диспечера на задачите. Ще видите списък с всички отворени раздели и всички разширения, които сте инсталирали в браузъра си. Можете да ги сортирате по висока към ниска употреба. Изберете раздела с високо използване на процесора и щракнете върху Край на процеса, за да го затворите.

Firefox
Firefox няма свой собствен мениджър на задачите, както Chrome, но има вграден инструмент за намиране на статистически данни за производителността за раздели и добавки. Отворете Firefox и въведете следното в адресната лента.
about:performance
Тази страница ще ви даде списък с всички отворени раздели и добавки, инсталирани във вашия браузър. За да видите статистика за ефективността на добавка или раздел, щракнете върху „още“ до раздела или добавката.
Ще видите използването на процесора от този раздел и можете да го затворите или презаредите директно от тази страница. Не можете да сортирате разделите по употреба, така че ще трябва ръчно да намерите раздела с високо използване на процесора.
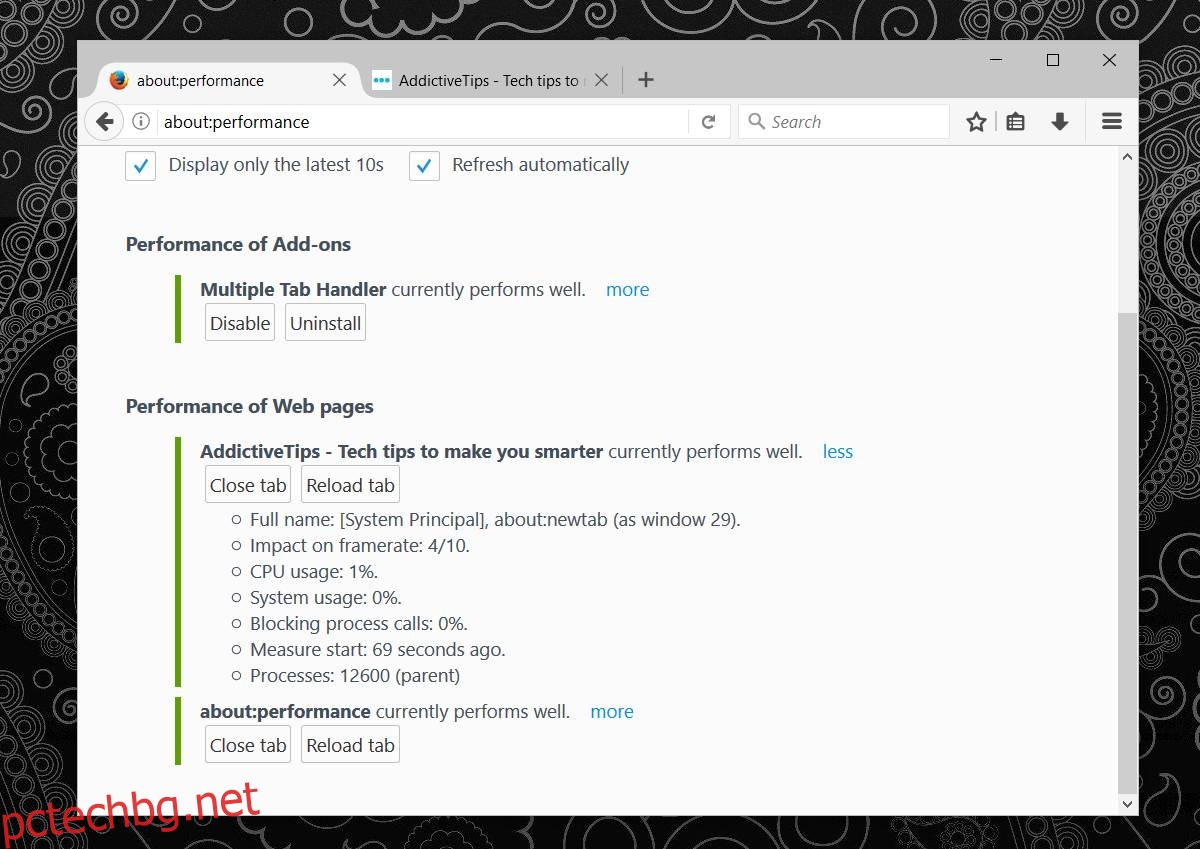
Windows Task Manager
Винаги можете да използвате диспечера на задачите на Windows, за да намерите кой раздел консумира много памет или процесор. Уверете се, че не сте групирали процеси по тип и след това сортирайте колоната по използване на процесора.
С Firefox мениджърът на задачите ще отчита само използването на процесора за текущия раздел. Ще трябва да разделите разделите в отделни прозорци или да превключвате между тях, като държите под око диспечера на задачите.
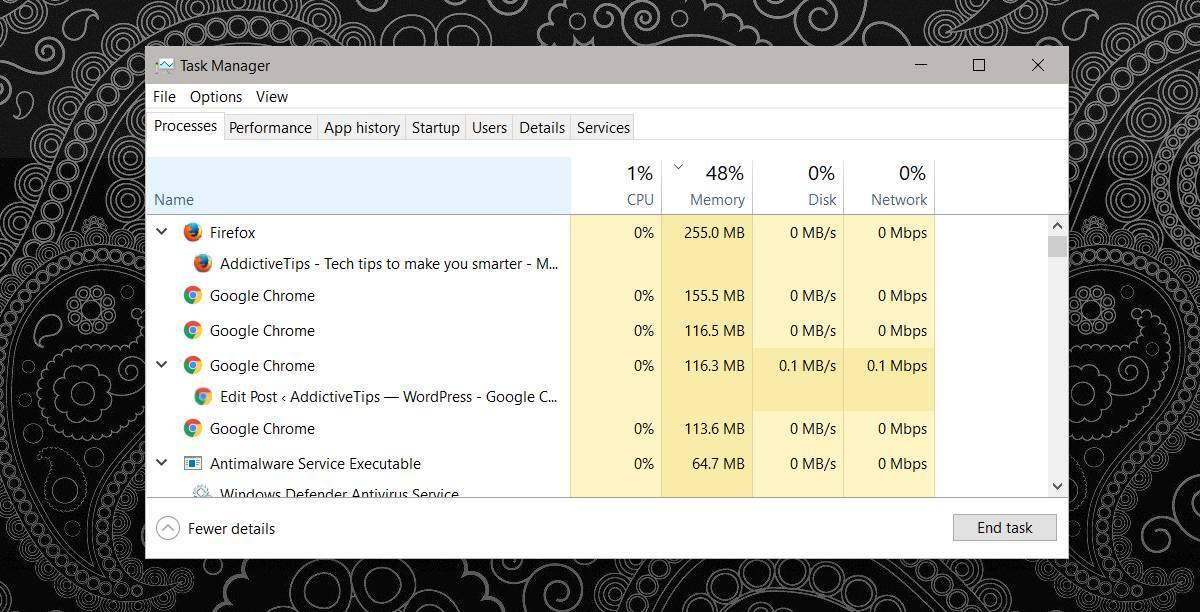
С Chrome диспечерът на задачите ще ви покаже използването на паметта и процесора за отделни раздели, но не винаги ще показва заглавията на разделите. Има голям шанс да затворите важен раздел, поради което е по-добре да използвате диспечера на задачите на Chrome.

