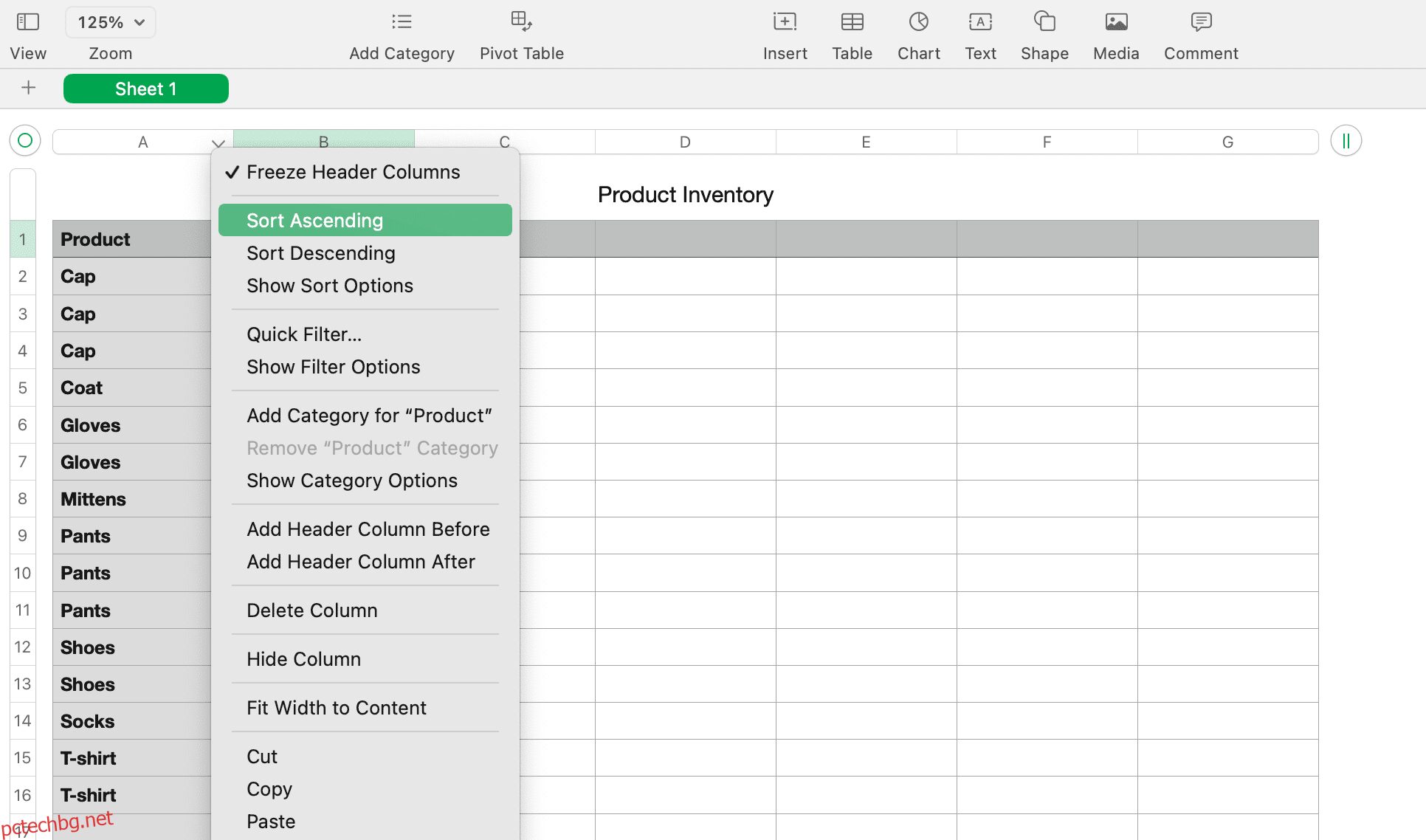Когато работите с много данни в Apple Numbers на вашия Mac, може да попаднете в ситуация, в която имате дубликати. Това може да са имена, имейл адреси, продукти, цветове или нещо друго.
Намирането и премахването на дубликати може да бъде предизвикателство, ако имате много данни в електронната си таблица. В крайна сметка Numbers няма бутон „премахване на дубликати“.
Тук ще ви покажем няколко различни метода, които можете да използвате, за да намерите дубликати и след това или да ги маркирате, или да ги премахнете, ако желаете.
Съдържание
Намерете дубликати в числа със сортиране
Ако нямате много данни в електронната си таблица, можете да я сортирате и да проверите за дубликати ръчно. Този метод е по-бърз от преминаването през клетките на Numbers една по една, но само ако нямате хиляди редове в листа.
Сортиране по една колона
Ако трябва да сортирате само една колона в електронната си таблица, за да намерите дубликати, изпълнете следните стъпки:
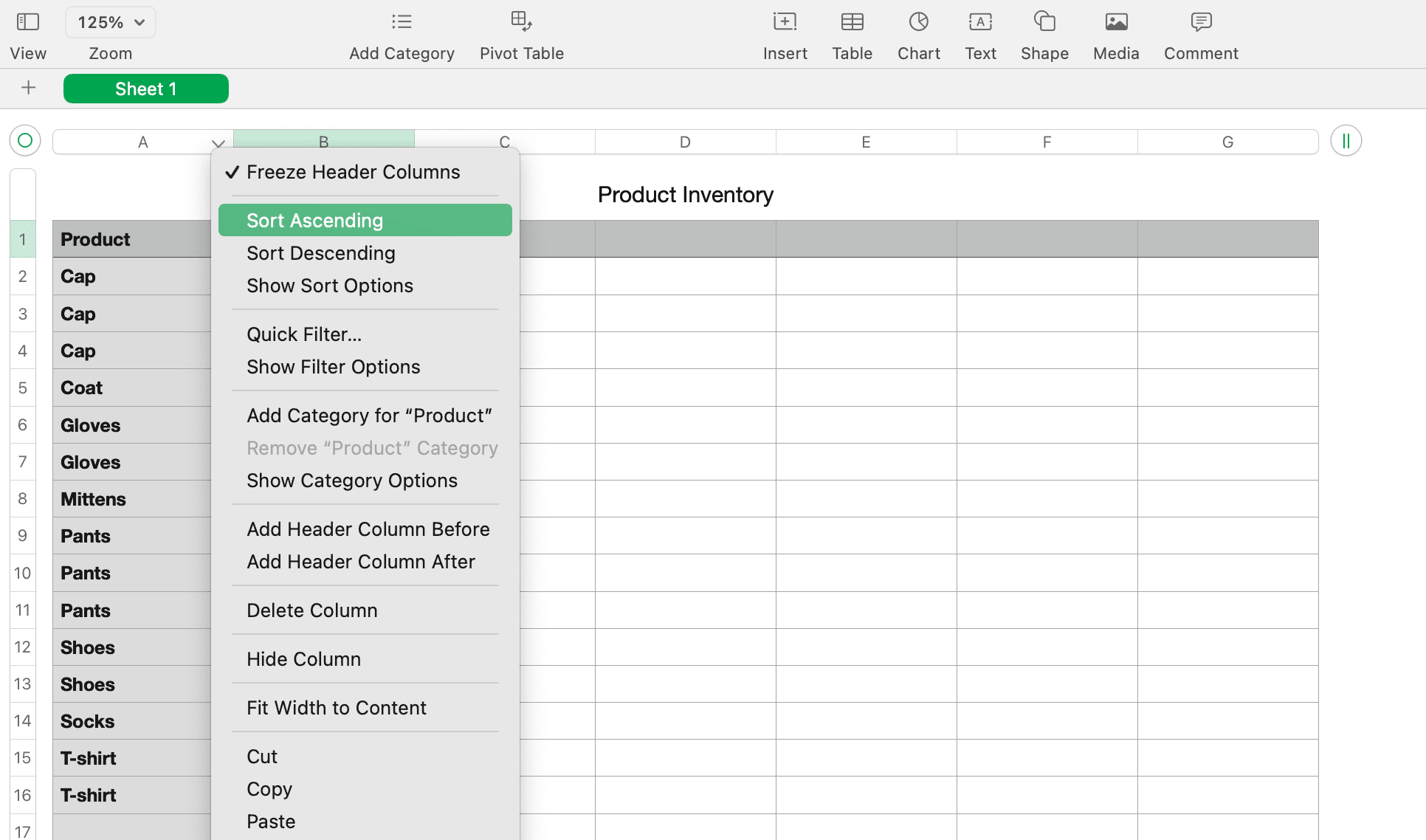
Сортиране по множество колони
Ако трябва да сортирате по няколко колони, за да намерите дубликати в електронната си таблица, използвайте тези инструкции вместо това:
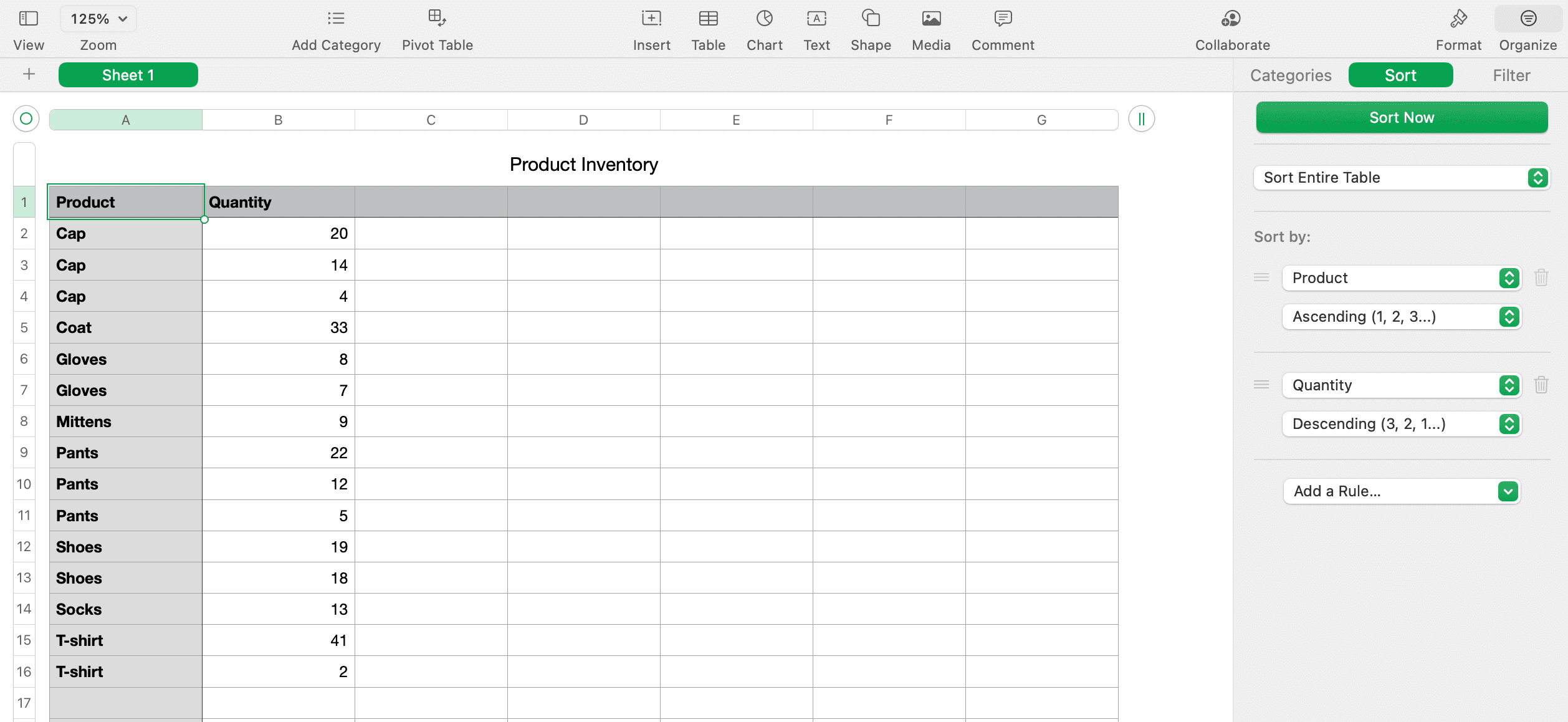
След като сортирате данните си, трябва по-лесно да можете да забележите дубликатите и да ги маркирате или премахнете, както е необходимо.
Намерете дубликати в числа с функции
В Apple Numbers има две вградени функции, които можете да използвате за намиране на дубликати. Това са функциите IF и COUNTIF. Точно като функциите IF и COUNTIF в Excel, IF може да покаже дубликати като True или False или дума, която присвоите, а COUNTIF ще покаже колко пъти се появява даден елемент, за да посочи дубликати.
Намерете дубликати с функцията IF
За да илюстрираме как работи функцията, нашите примерни данни ще показват имена на продукти в колона A, а нашата таблица има заглавки на колони в ред 1. Трябва да сте сортирали данните си според горните методи, за да работи това. Просто следвайте тези стъпки за вашата собствена електронна таблица:
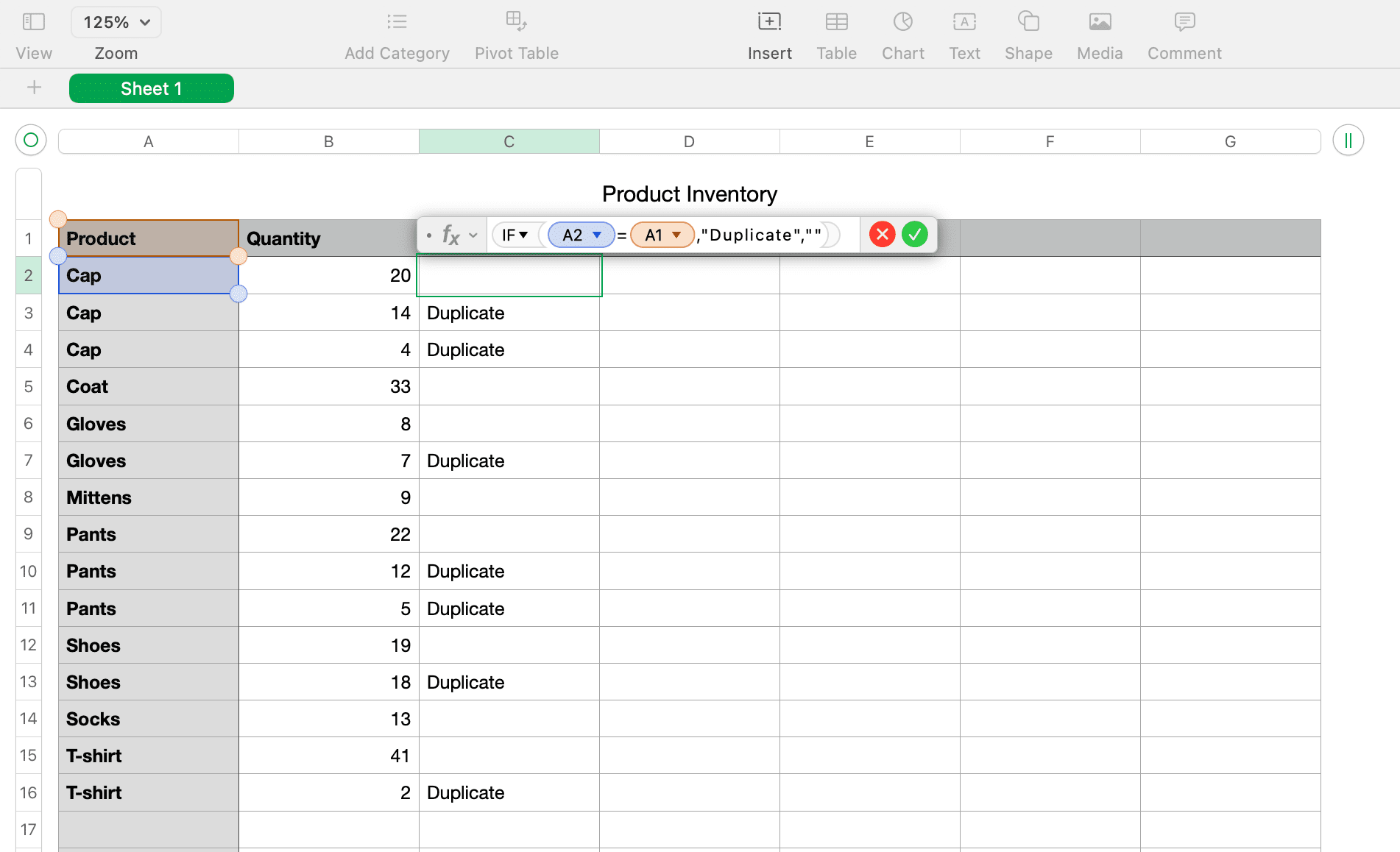
Искате ли „Дублираните“ клетки да изпъкват още повече? Опитайте да персонализирате клетките на вашата таблица в Apple Numbers, за да ги направите с различен цвят, за да знаете кои редове да изтриете.
Ако предпочитате да не използвате собствена дума и просто да показвате True за дубликати и False за недубликати, можете просто да въведете (A2=A1) в редактора. Това работи без добавяне на IF преди него.
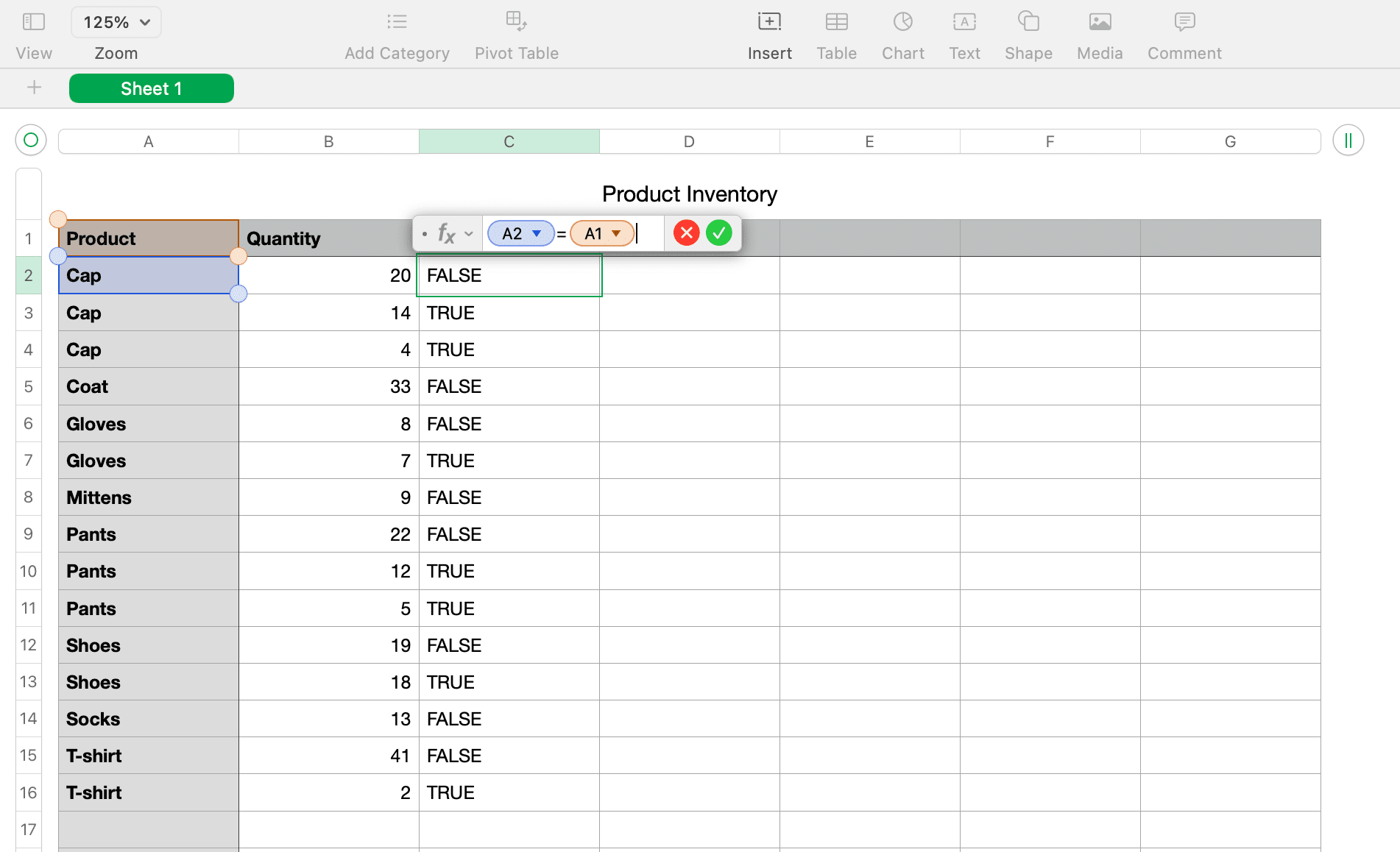
Намерете дубликати с функцията COUNTIF
Ще използваме същите предварително сортирани примерни данни, както по-горе, като използваме колона A и нашите заглавки на колони. Ето как да използвате функцията COUNTIF за намиране на дубликати:
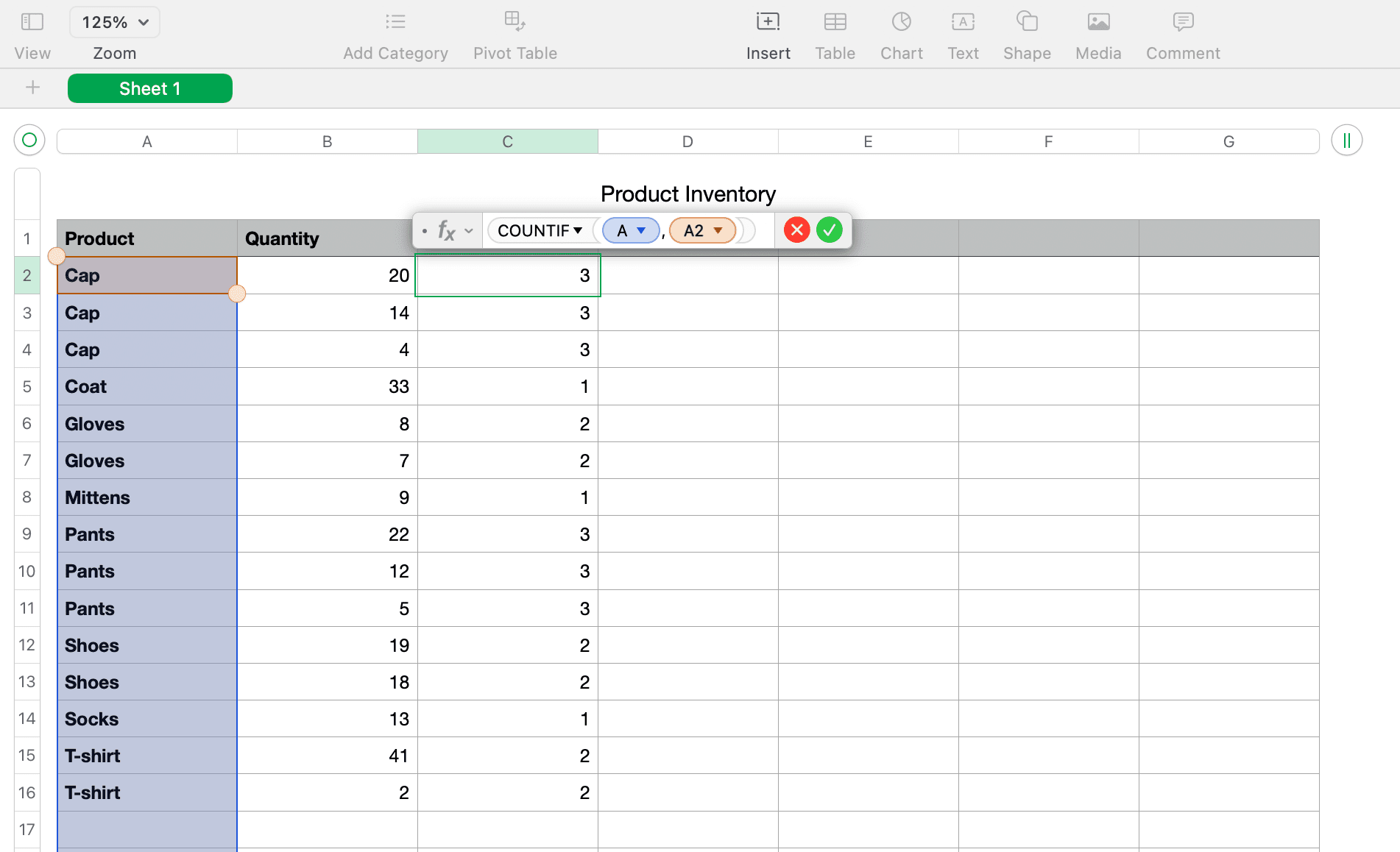
Сега трябва да видите числа в тази нова колона, показващи колко пъти се появява елементът във вашата дублирана колона. За нашия пример на екранната снимка по-горе можете да видите, че шапката се появява три пъти, палтото веднъж и ръкавиците два пъти.
Премахване на дубликати от номера
Можете ръчно да премахнете дубликати с помощта на функцията IF или COUNTIF, като намерите всяка клетка, която казва Дублиране, Вярно или произволно число над 1 и ги изтриете една по една. Сортирането на колоната с формули обаче ви позволява да премахнете дубликатите много по-бързо, но трябва да внимавате да не изтриете оригиналите, както и дубликатите.
Обединяване и изтриване на дубликати от Apple Numbers
Може би искате да премахнете дубликатите, но също така не искате да загубите никакви данни. Например, може да имате данни за инвентара за продукти, както в нашия пример. Така че искате да сумирате тези суми, преди да изтриете дубликатите. За да направите това, първо трябва да обедините данните. За тази задача ще използвате както формула, така и функция в Numbers за Mac.
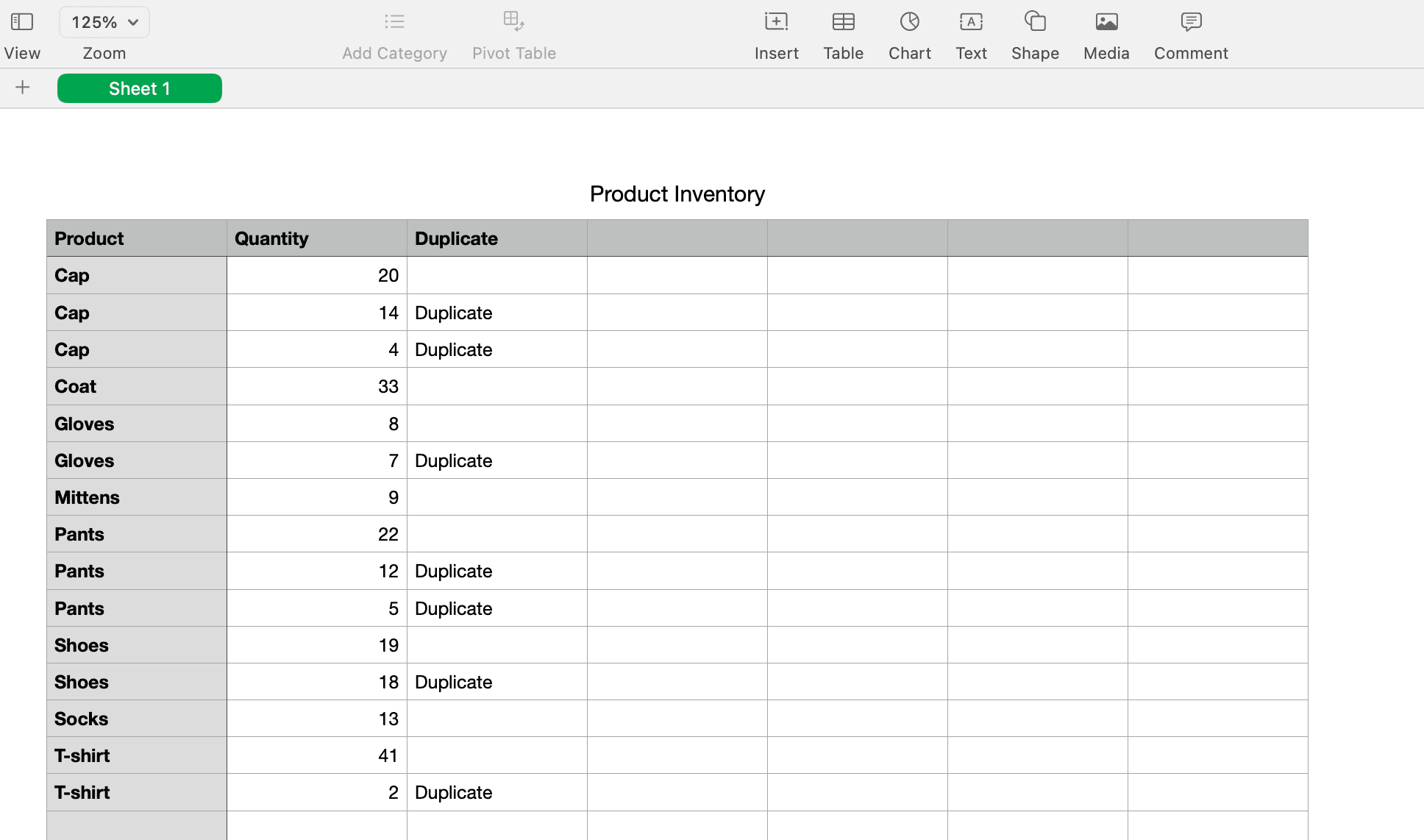
Обединяване на данните
За нашия пример ще оставим колоната на индикатора за дублиране, която използвахме с функцията IF, защото ще ни трябва по-късно. След това ще добавим още една колона вдясно за нашите общи суми.
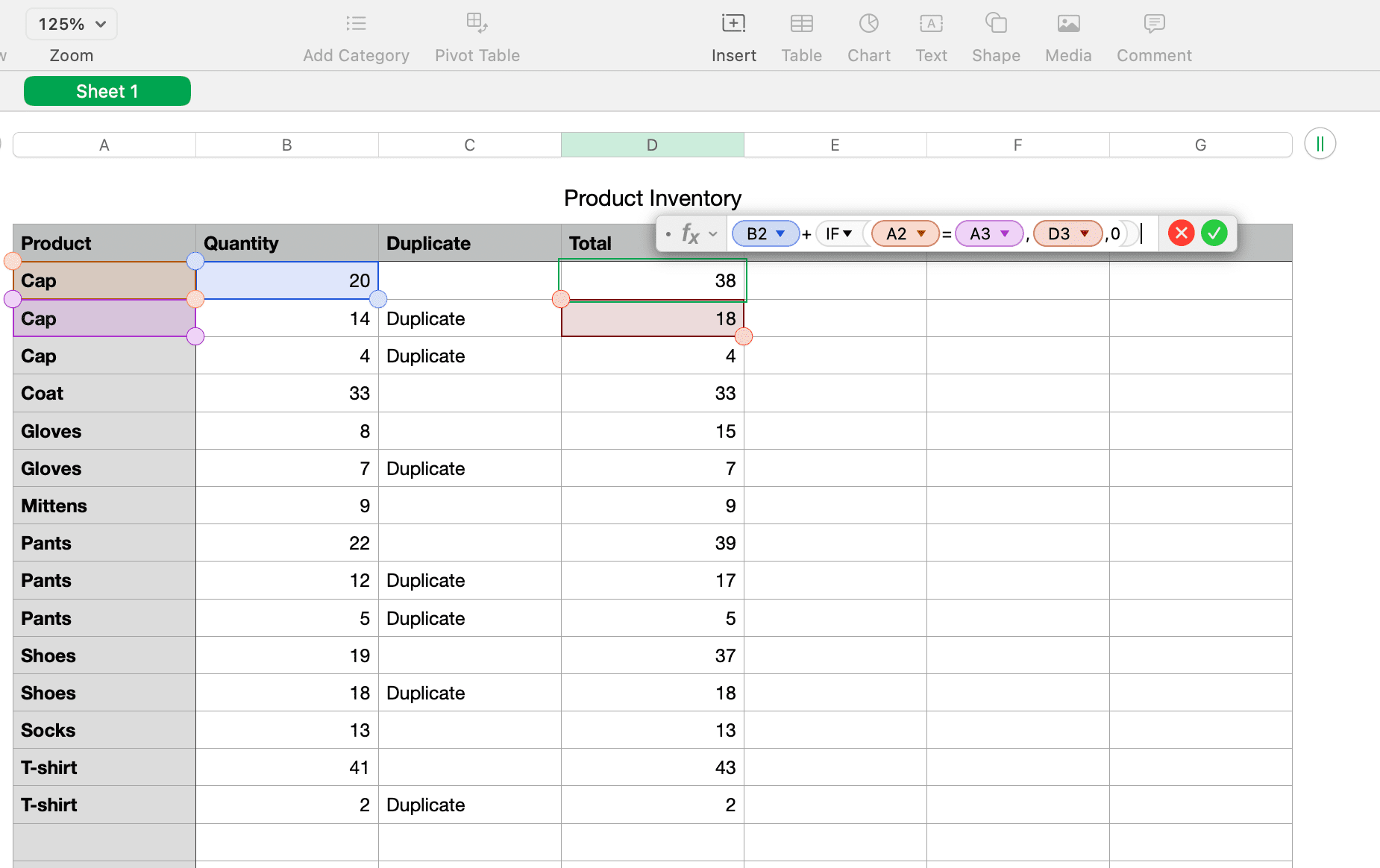
Ето разбивката на формулата:
- (B2) е клетката, съдържаща първото ни количество.
- + ще добави това количество към това, което следва.
- IF(A2=A3 проверява за дубликат между двете клетки.
- D3 е мястото, където ще се покаже резултатът от общото количество.
- 0 ще бъде добавен, ако няма дубликат.
След като приключите с обединяването на данните, важно е да проверите отново, за да сте сигурни, че всичко се събира правилно.
Изтрийте дубликатите
За да премахнете дубликатите от вашия Mac Numbers лист, след като обедините данни, ще използвате отново действието за сортиране. Но първо трябва да създадете нови колони, за да копирате и поставите резултатите от данните като стойности, така че те вече да не са формули.
Използвайки същия пример, ще копираме и поставим колоните Дублиране и Общо:
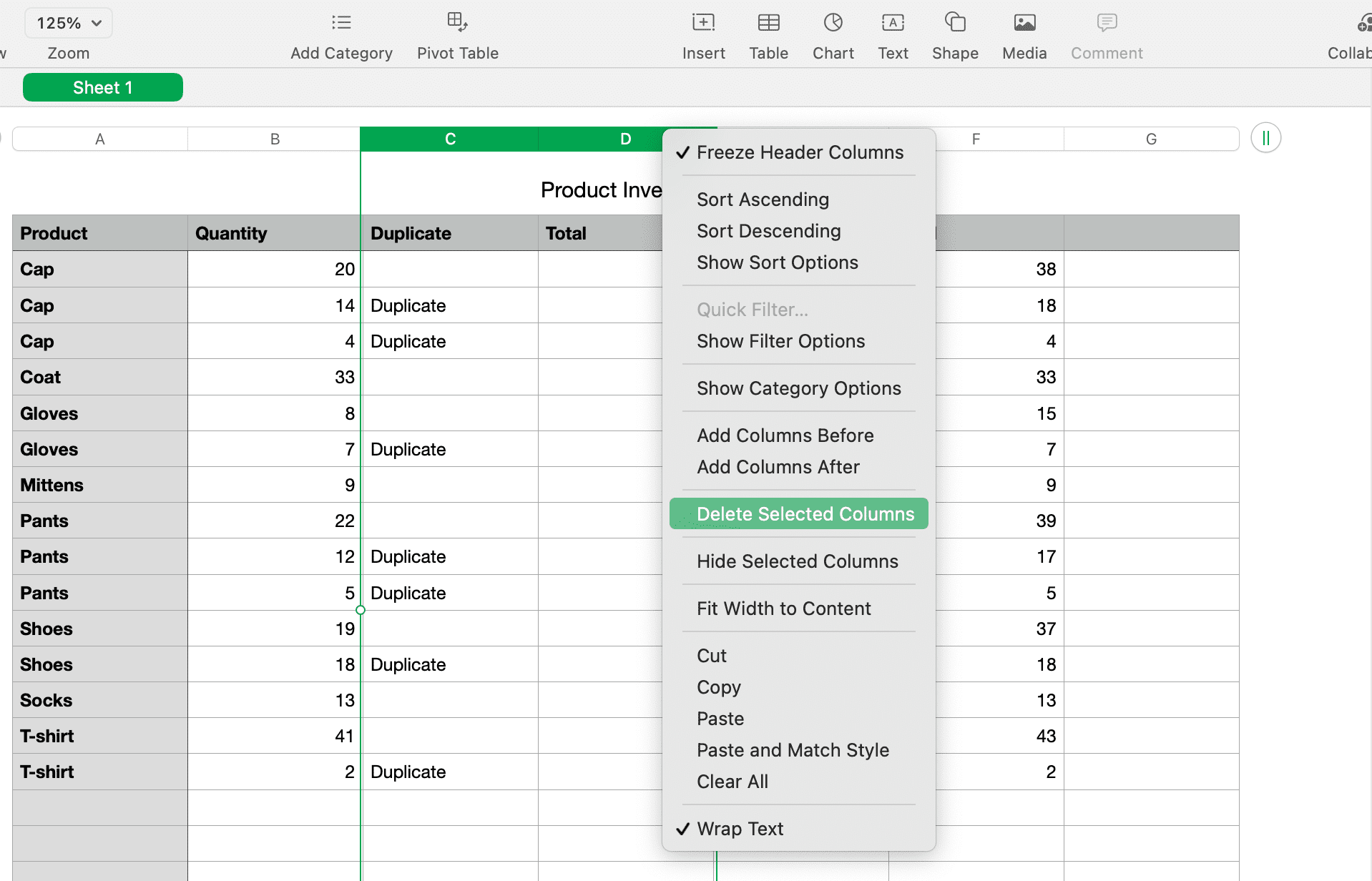
Сега можете да сортирате по оставащата колона с дублирани индикатори, като използвате инструкциите за сортиране в началото на този урок. Трябва да видите всичките си дубликати групирани заедно, за да можете да изтриете тези редове.
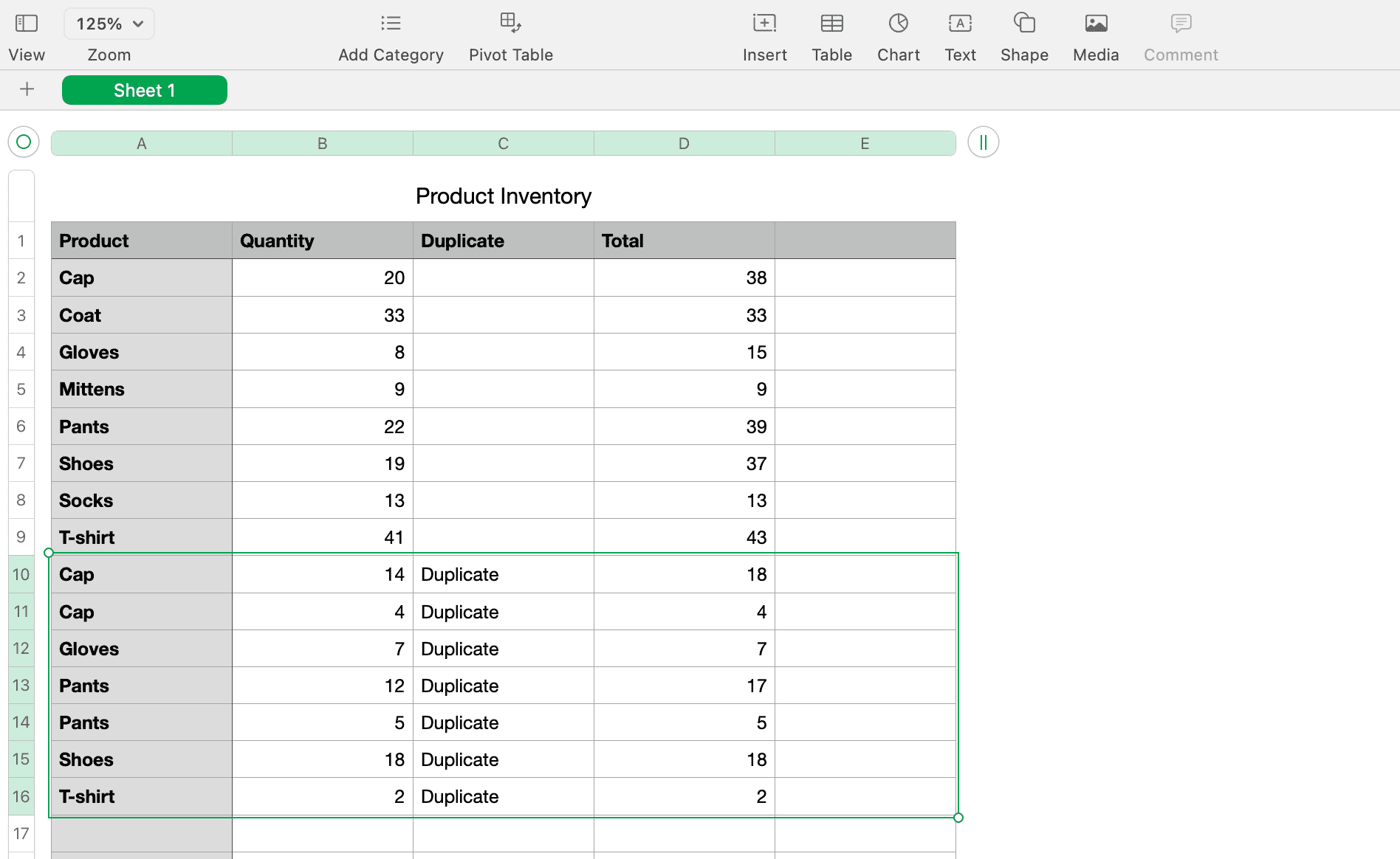
Можете също да премахнете оригиналните колони за количество и дублиране, които сте използвали за функциите и формулите. Това ще ви остави без дубликати и обединени данни.
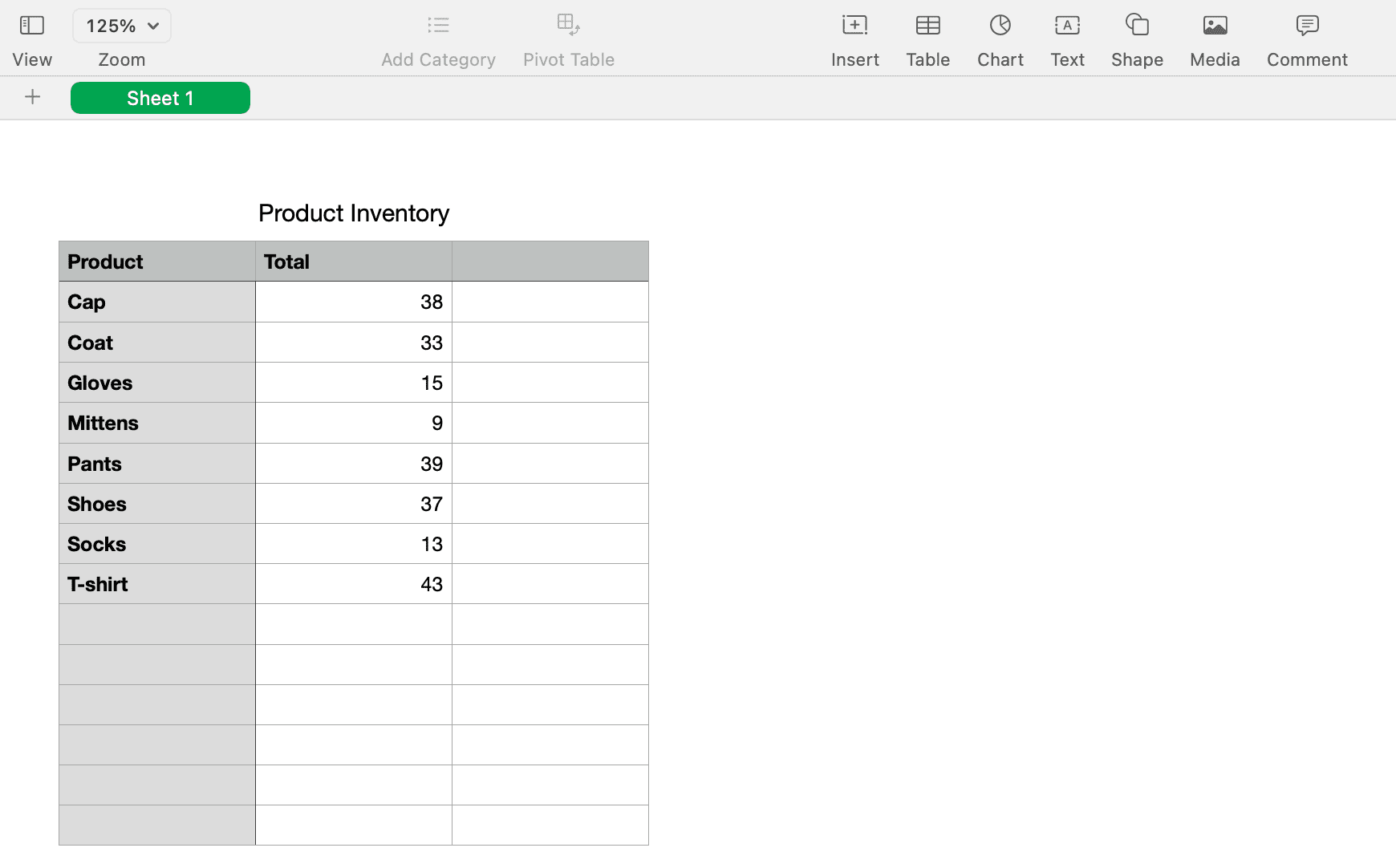
Можете също така да филтрирате своята колона Дублиране, така че да виждате само вашите недублирани данни, без да изтривате нищо:
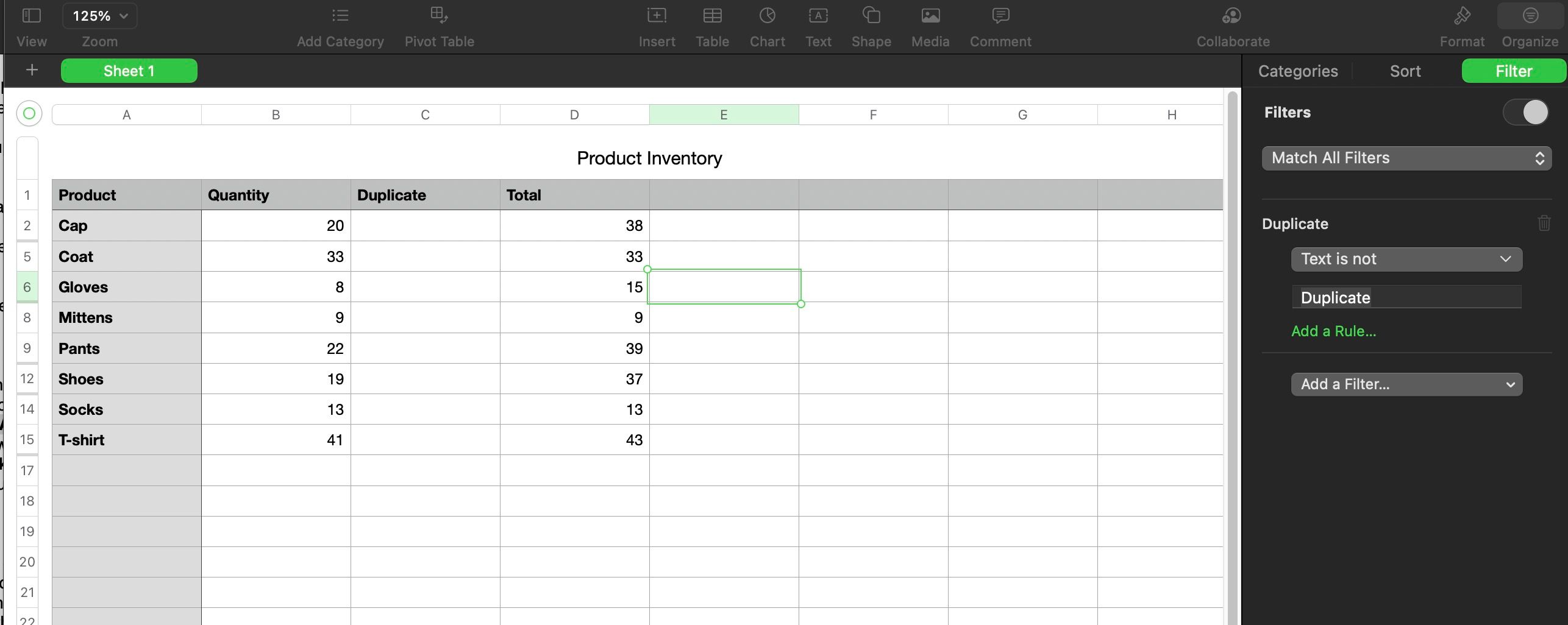
Не забравяйте, че преди да изтриете колони, редове или други данни от вашата електронна таблица на Apple Numbers, уверете се, че всичко е правилно и че вече не ви трябва.
Справяне с дубликати в числа
Лесно е да имате дубликати във вашите електронни таблици Numbers, каквото и да изчислявате. Надяваме се, че описаните по-горе стъпки ви помагат бързо да идентифицирате всички дубликати, да обедините съответните данни за тях и да ги премахнете за чист лист.
Освен това се надяваме, че това знание ви насърчава да използвате Numbers по-често. Това е страхотно вградено приложение за Mac, което може да направи много, ако отделите време да научите за него.