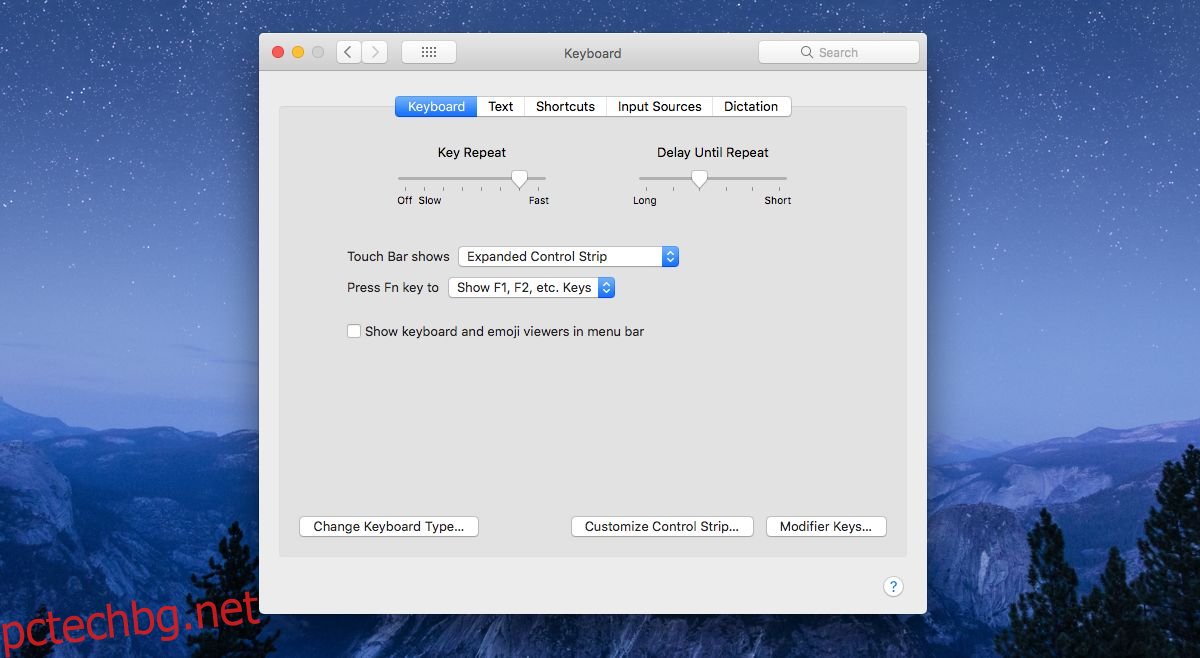Apple прави страхотно изглеждащи продукти и ще излъжем, ако кажем, че компанията не знае как да ги продава. Основната функция на MacBook Pro 2016 беше нов панел за въвеждане, наречен Touch Bar, който изглежда искаха много хора. Това беше въпреки, че технологичната общност изрази, че изобщо не е впечатляващо. Ако сте закупили MacBook Pro с Touch Bar и откриете, че панелът е досаден, но системата все още е страхотна, можете да деактивирате Touch Bar.
Има два начина да деактивирате Touch Bar на MacBook Pro. Простото решение е Touch Bar винаги да показва системните клавиши по подразбиране. Той няма да промени клавишите въз основа на това кое приложение е на фокус, така че основната му функция е деактивирана, но бутоните все още са активни. Ако искате да деактивирате Touch Bar напълно, има приложение за това, но процесът е малко дълъг и не е много лесен за изпълнение, ако искате да активирате и деактивирате Touch Bar няколко пъти на ден.
Лента за управление на сензорната лента
Отворете системните предпочитания и отидете на Клавиатура. В раздела Клавиатура отворете падащото меню „Показва се сензорната лента“ и изберете „Разширена контролна лента“. Това е всичко, което трябва да направите. Това спира бутоните на Touch Bar да се актуализират през цялото време. Всичко, което виждате, са бутоните за управление на системата, като бутона Launchpad, управлението на мисията и т.н.
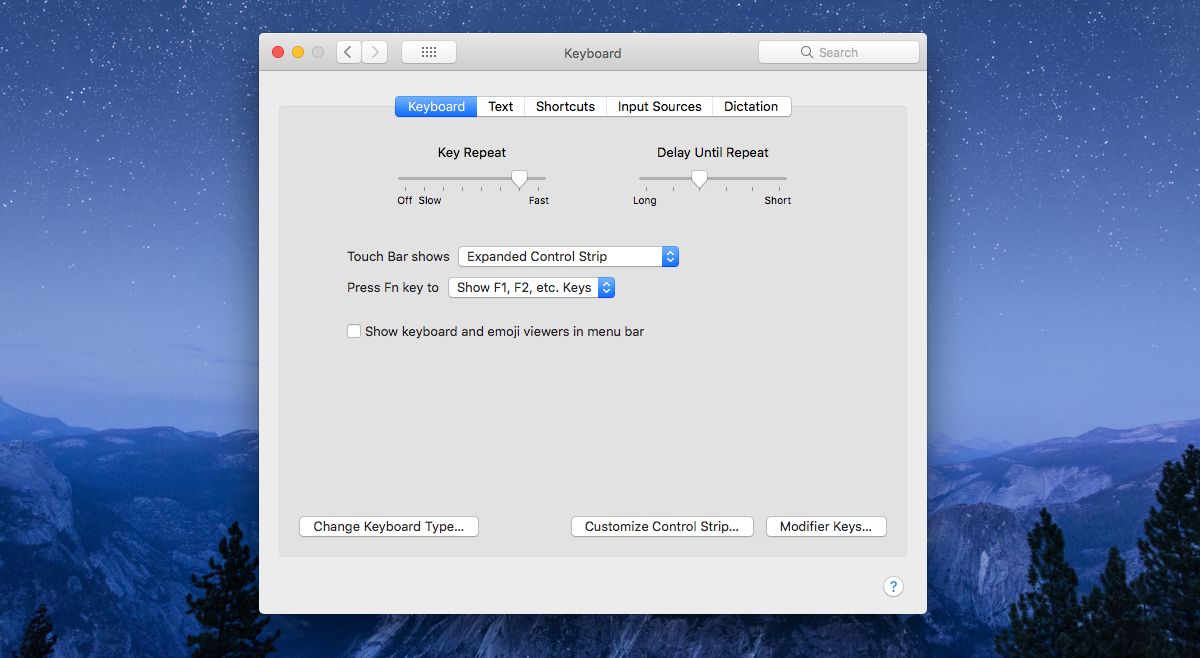
Деактивирайте Touch Bar
Ако горното решение не е това, което търсите и искате да деактивирате напълно Touch Bar, това е възможно с приложение, наречено TouchBarDisabler.
Изтеглете приложението и го стартирайте. Преди да може да деактивира Touch Bar, той трябва да деактивира защитата на целостта на системата. Приложението обяснява как да направите това и е доста просто. Първо трябва да стартирате в режим на възстановяване на вашия MacBook Pro. За да направите това, рестартирайте вашия MacBook от бутона Apple в горния ляв ъгъл на лентата с менюта. Когато щракнете върху Рестартиране, задръжте натиснат клавиша Command+R и не го отпускайте дори когато видите анимацията за зареждане. Ще стартирате в режим на възстановяване, където ще видите прозорец, показващ помощните програми за Mac.
На този екран отидете на Помощни програми>Терминал от лентата с менюта. В терминала въведете следната команда;
csrutil disable
Това ще деактивира защитата на целостта на системата. Стартирайте нормално и стартирайте TouchBarDisabler. Вашият Touch Bar вече е правилно деактивиран. Ако не сте запознати с това какво представлява защитата на целостта на системата, това е слой на сигурност, който Apple прилага към важни системни файлове. Той предотвратява извършването на модификации на тези файлове. Това означава, че не можете случайно да изтриете важен файл и злонамерените приложения няма да могат да ги заразят твърде лесно. Ако деактивирането на Touch Bar е критично важно, това е компромисът, който трябва да направите.