В допълнение към търсенето и подмяната на текст, Word ви позволява да търсите специални знаци — табулатори, отстъпи, знаци за абзаци и т.н. — и след това да ги замените с други специални знаци. Това може да бъде удобно за бързи и лесни промени, които обикновено биха ви отнели малко повече време, за да направите ръчно.
Съдържание
Кога е полезно търсенето и подмяната на специални знаци?
За да разберем кога търсенето и подмяната на специални знаци може да са полезни, нека разгледаме някои примери.
Да приемем, че има дълъг правен документ, който трябва да редактирате. Бяхте помолени да замените думата „раздел“ със символа на раздел. Символът на раздел е двойка припокриващи се букви „S“ и често се използва в правни документи за препратка към номериран раздел в документ. Вашият документ е над 50 страници и има множество препратки към различни раздели навсякъде. Можете лесно да замените думата „секция“ със символа на раздел, като използвате търсене и замяна.
Току-що приключихте с писането на чернова на първия си роман и той включва различни думи с тире. Трябва да запазите думите с тире заедно, като замените редовното тире с неразкъсващо тире. Започвате да сменяте символа ръчно, но се спирате след няколко опита. Знаеш, че трябва да има по-лесен начин. Има! Просто използвайте Find and Replace, за да свършите работата вместо вас.
Колега е подал оставка, а на вас е възложена задачата да редактирате отчет, върху който колегата е работил преди да напусне. Докладът е добре написан, но има непоследователно разстояние между абзаците. След като щракнете върху Покажи/Скрий, ще откриете, че в някои случаи има два знака за абзац вместо един. Един от начините да коригирате разстоянието между абзаците е да натискате клавиша Delete всеки път, когато видите допълнителен знак за абзац. Но има по-бърз начин – просто потърсете всяко появяване на два знака за абзац и го заменете с един знак за абзац.
Има твърде много специални знаци, за да се опише подробно всички от тях, но нека да разгледаме няколко общи примера за това как работи търсенето и подмяната на тези знаци.
Пример първи: Замяна на текст със специален символ
Да кажем, че вашият документ изглежда така:
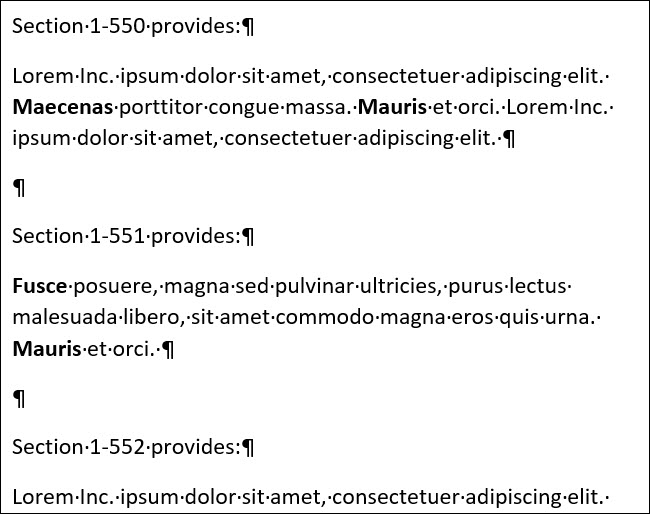
Забележка: Ако не виждате специалните знаци във вашия документ, можете да ги включите, като щракнете върху бутона Покажи/Скрий на лентата. Иконата му прилича на символа на абзаца.
Трябва да замените всяко появяване на думата „Раздел“ със символ на раздел. Превключете към раздела „Начало“ на лентата на Word и след това щракнете върху „Замяна“. Като алтернатива можете да натиснете Ctrl+H.
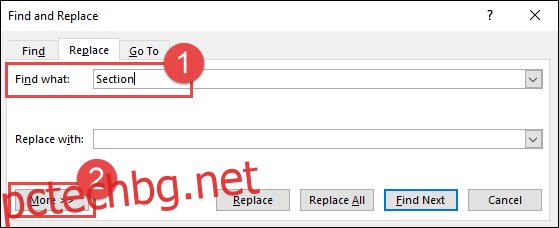
Въведете думата „Раздел“ в полето „Намерете какво“ и след това щракнете върху бутона „Още >>“, за да разширите опциите за намиране и замяна.
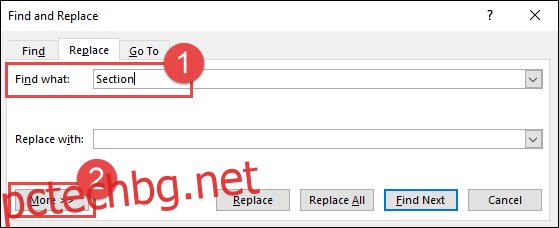
Щракнете в полето „Замяна с“, за да поставите точката на вмъкване там и след това щракнете върху бутона „Специален“.
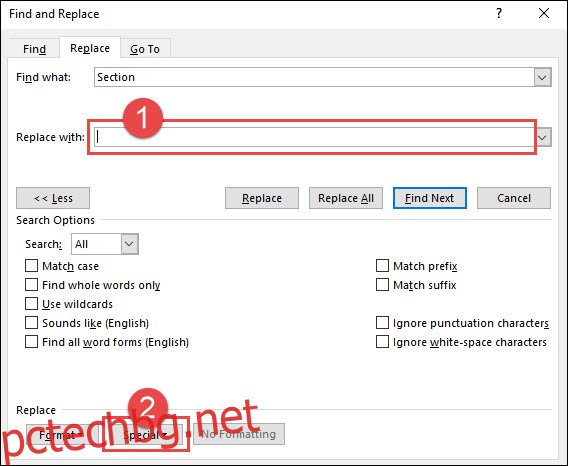
Щракнете върху „Символ на раздел“ от падащия списък.
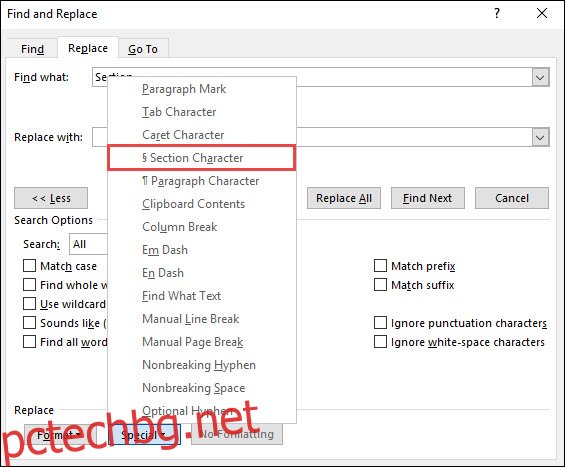
Забележете, че полето „Замяна с“ вече съдържа текста „^%“ – това е кодът на Word за този символ на раздел. Щракнете върху бутона „Замяна на всички“. В този пример бяха направени 16 замени. Щракнете върху бутона „OK“ и след това затворете прозореца за намиране и замяна.
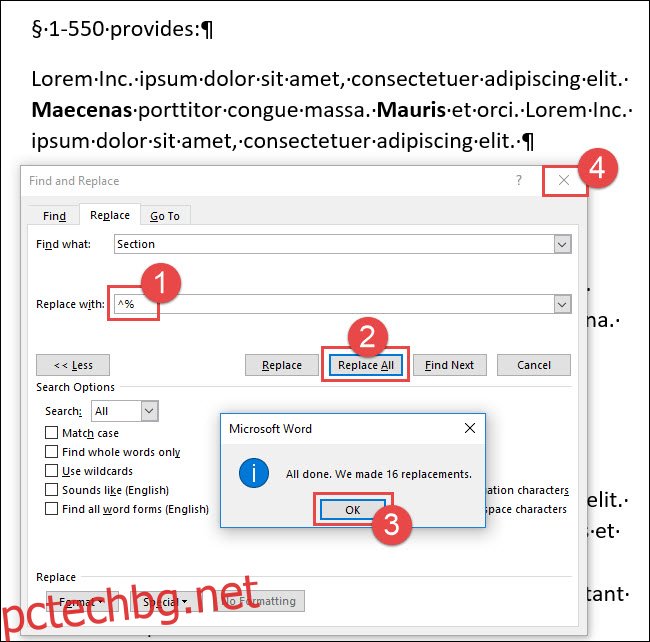
Всички поява на думата „Раздел“ вече са заменени със знака за раздел.
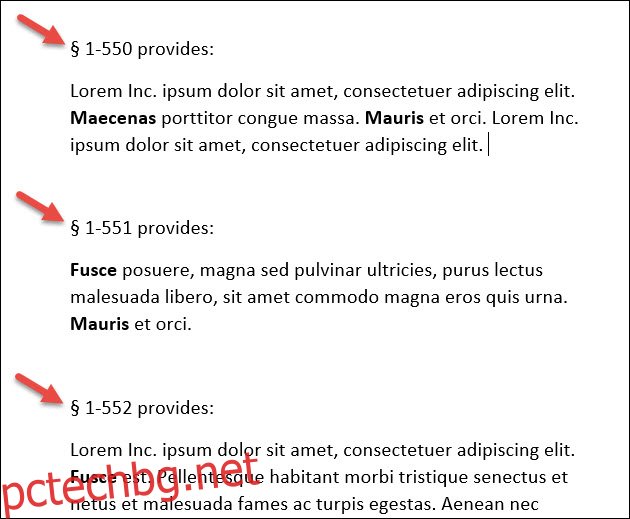
Пример втори: Заменете редовното тире с неразбиващо тире
За този следващ пример забележете, че в нашия примерен параграф има доста думи с тирета, включително три събития, при които думите с тире са разделени на различни редове. Нека заменим всички редовни тирета с неразбиващи се тирета, за да не се случи това.
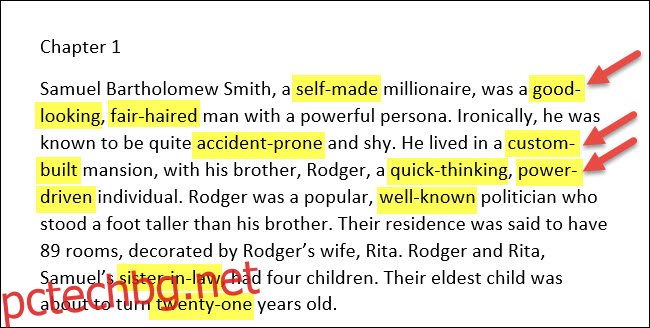
В раздела „Начало“ щракнете върху „Замяна“ или просто натиснете Ctrl+H.
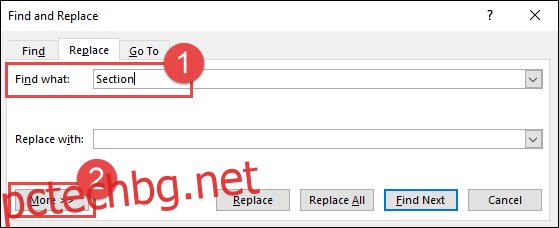
В полето „Намерете какво“ изтрийте съществуващ текст или знаци и след това въведете един знак за тире. Щракнете върху бутона „Още >>“, ако е необходимо, за да разширите опциите за намиране и замяна.
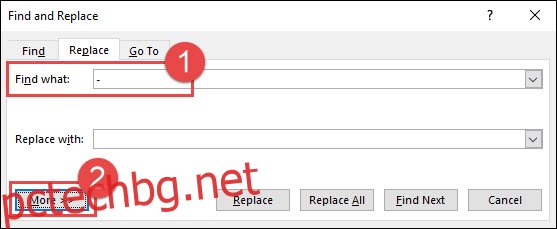
Щракнете в полето „Замяна с“, за да поставите точката на вмъкване там. Изтрийте съществуващ текст или знаци и след това щракнете върху бутона „Специални“.
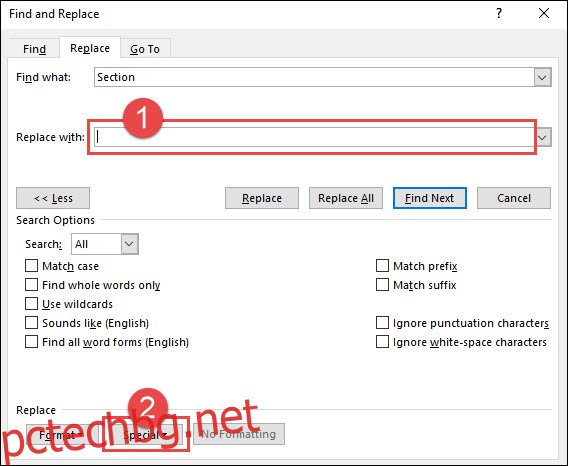
Щракнете върху „Неразбиващо тире“ от падащия списък.
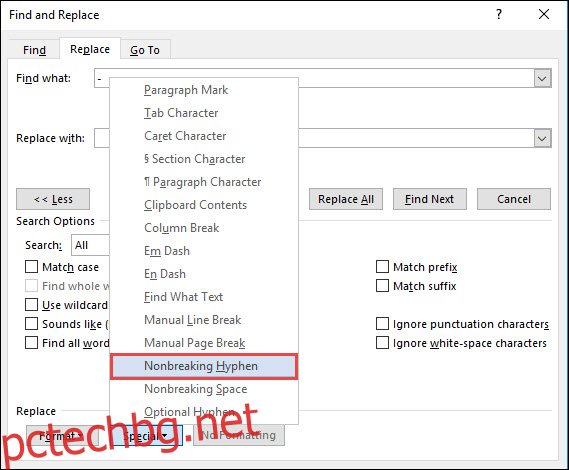
Забележете, че кодът на Word за неразкъсващото тире — „^~“ — вече е добавен към полето „Замяна с“. Щракнете върху бутона „Замяна на всички“. В този пример бяха направени 11 замени. Щракнете върху бутона „OK“ и след това затворете прозореца за намиране и замяна.
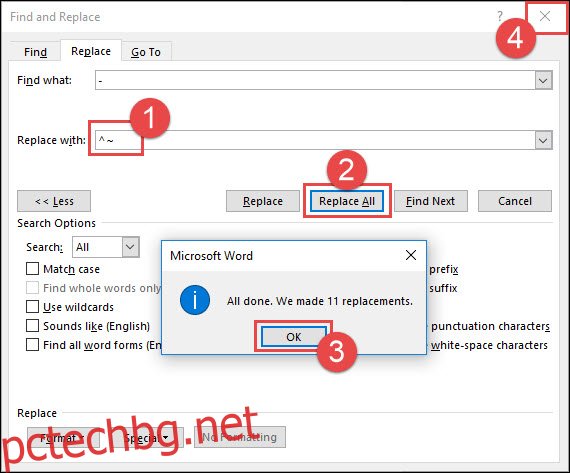
Word замени всички тирета с неразбиващи се тирета. Забележете, че думите с тире в дясното поле вече не са разделени.
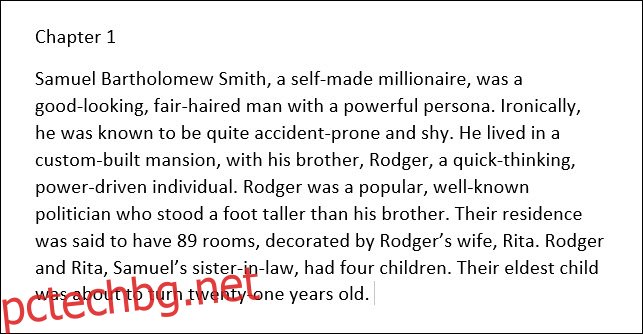
Пример трети: Замяна на два знака за абзац с един знак за абзац
В този пример искаме да заменим всички двойни знаци за абзац с единичен знак за абзац, премахвайки допълнителното разстояние между абзаците.
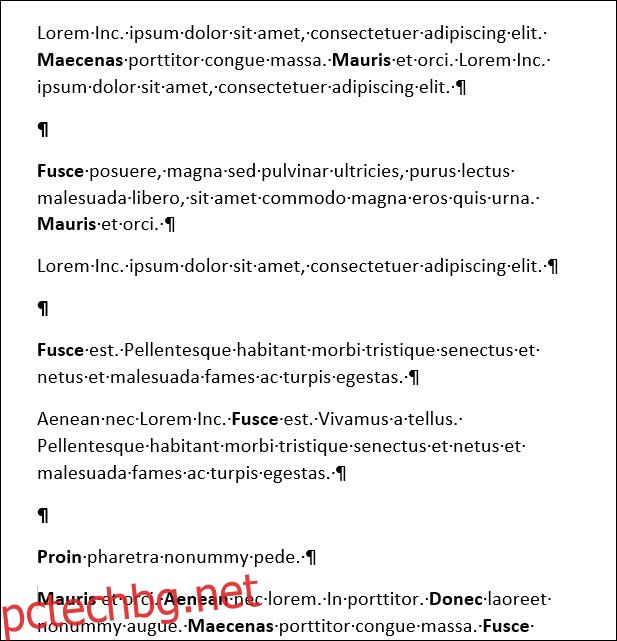
В раздела „Начало“ щракнете върху бутона „Замяна“. Като алтернатива можете да натиснете Ctrl+H.
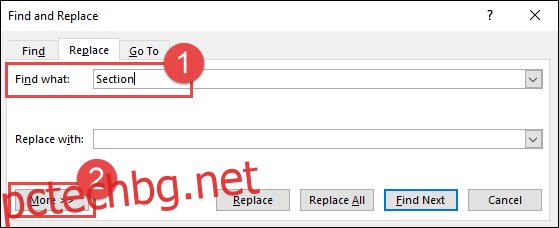
Щракнете в полето „Намерете какво“ и след това изтрийте съществуващ текст или знаци. Щракнете върху бутона „Още>>“, за да отворите допълнителните опции, щракнете върху бутона „Специални“ и след това щракнете върху опцията „Маркиране на абзац“ от падащия списък.
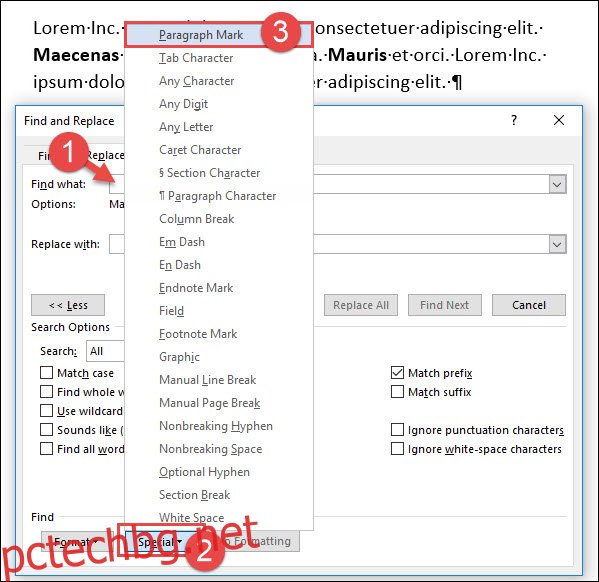
Забележете, че кодът на Word за знак за абзац („^v“) е вмъкнат в полето „Намерете какво“. Щракнете отново върху бутона „Специален“ и след това щракнете отново върху „Маркиране на абзац“ от падащия списък, за да поставите там втори знак за абзац. (Обърнете внимание, че можете също да въведете „^v^v“ в полето сами, ако вече сте запознати с кодовете.)
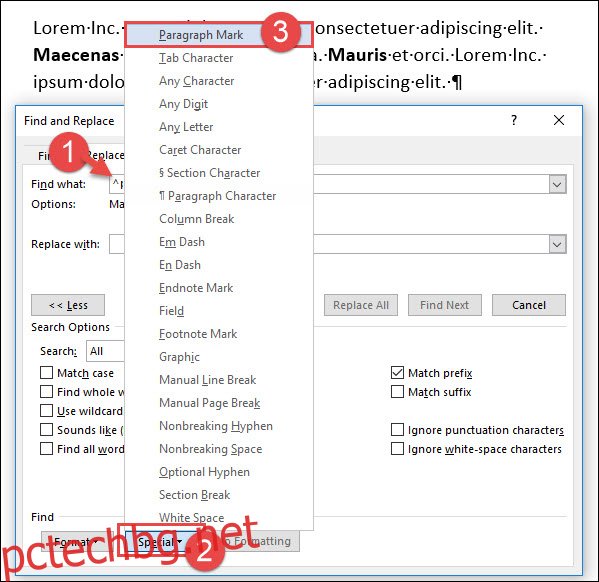
Вече има два знака за абзац в полето Намери какво. Щракнете в полето „Замяна с“, изтрийте съществуващ текст или знаци и след това щракнете върху бутона „Специален“. В падащото меню изберете „Маркиране на абзац“.
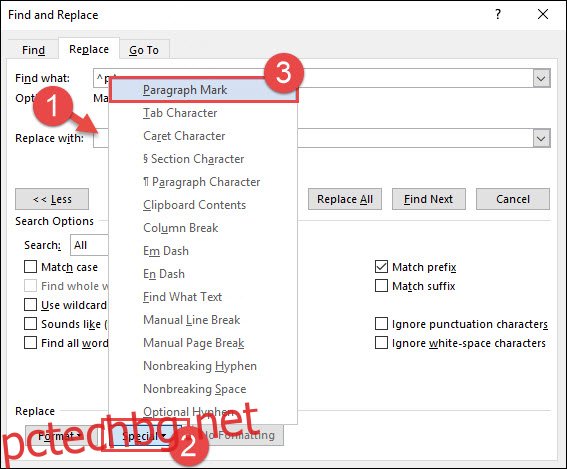
За последната стъпка щракнете върху бутона „Замяна на всички“. В този пример Word направи осем замествания. Щракнете върху бутона „OK“ и след това затворете прозореца за намиране и замяна.
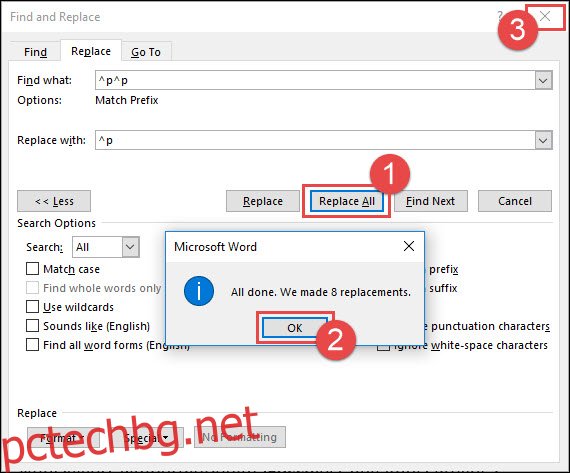
Всички поява на два знака за абзац са заменени с един знак за абзац.

Както можете да видите, използването на Find and Replace може да ви спести много време при подмяна на специални знаци във вашите документи. И ние току-що надраскахме повърхността тук. Има още специални знаци, които чакат в това меню, за да разгледате.

