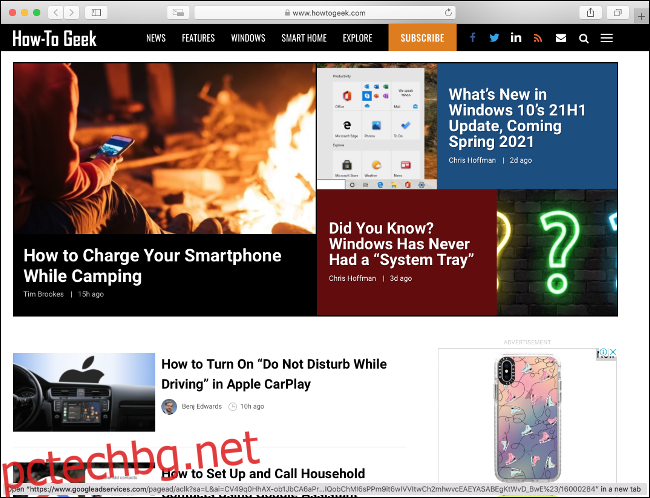Когато вашият Mac остарява, той започва да показва възрастта си по време на ежедневна употреба. Ежедневните задачи могат да се влачат, докато компютърът ви се бори да се справи. По-взискателните приложения и игри може дори да откажат да се изпълняват изобщо. Понякога вашият Mac може просто да увисне. . . привидно завинаги.
Но вашият Mac може да остарее грациозно само с малка помощ от вас.
Съдържание
Предпочитайте леки или оптимизирани приложения
Тъй като компютрите стават по-мощни, разработчиците на софтуер се възползват от по-бързите процесори, повече RAM и по-добра 3D графика. Въпреки че това е напълно логично, може да остави собствениците на по-стар хардуер в праха.
Едно от най-добрите неща, които можете да направите за застаряващ Mac, е да използвате подходящ за възрастта софтуер. Това означава да изоставите тези ресурсоемки браузъри и пакети за редактиране на снимки в полза на леки приложения и софтуер, оптимизиран за macOS.
Ако използвате Chrome или Firefox, опитайте да преминете към Safari. Той е специално за Macs, поради което има значително по-нисък енергиен отпечатък (и по този начин осигурява по-добър живот на батерията) от своите конкуренти. Освен това има тенденция да е по-малко паметник от Chrome. Уверете се, че използвате най-новата версия на macOS, за да получите най-актуалната версия на Safari.

Вашият браузър не е единственото приложение, което можете да изключите, за да подобрите производителността. Пакетът iWork на Apple несъмнено е по-лек от Microsoft Office, по-малко взискателен към вашата система и напълно безплатен за зареждане! Състои се от текстообработваща програма Pages, приложението за електронни таблици Numbers и инструмента за презентация Keynote. LibreOffice е друга без излишна опция.
Evernote и OneNote са безспорните шампиони за бележки, но повечето хора не използват (или се нуждаят) от всички функции. Опитайте да изхвърлите тези раздути приложения за приложението Notes на Apple, което вече е жизнеспособна алтернатива. Мечка е друго гладко приложение за бележки само за Mac, което съперничи на Evernote и Simplenote също си струва да се спомене поради скоростта и простотата си само с текст.
За редактиране на снимки не можете да победите Adobe Photoshop за необработена мощност. Тази мощност обаче има цена – както за вашия портфейл, така и за производителността на вашия Mac. GIMP е безплатна алтернатива с отворен код, която е много по-малко натоварена с функции, но може да изпълнява най-често срещаните задачи за редактиране.
Ако обаче GIMP не е получил това, от което се нуждаете, дайте безплатни пробни версии Афинитетна снимка или Pixelmator Pro опитайте и вижте как се представят.
И накрая, можете също да изхвърлите всеки натрапчив антивирусен софтуер, защото наистина нямате нужда да работи постоянно на вашия Mac.
Уверете се, че имате свободно място
MacOS се нуждае от място, за да диша, а това означава поддържане на буфер от свободно пространство на диска за зареждане. Няма установено правило за това колко място ще изисква вашият компютър в даден момент – Apple никога не е давала конкретна препоръка. Въпреки това препоръчваме да поддържате около 10 процента от наличното си дисково пространство свободно през цялото време.
Ако получите предупредително съобщение, че на компютъра ви липсва място, време е да направите нещо по въпроса. Когато на вашия Mac свърши място, той не може да изпълнява рутинни задачи, като изтегляне и разопаковане на актуализации на macOS.
Всеки софтуер, който използвате, който създава големи временни файлове, може да има проблеми със стабилността или да се срине, ако компютърът ви няма достатъчно място. Вашият Mac може дори отказват да заредят напълно, ако напълно изчерпите място.
Тези проблеми могат да засегнат Mac на всяка възраст. Въпреки това, комбинацията от остарял хардуер и macOS, борещи се за пространство, създава перфектната буря от замръзване и дълги чакания, докато компютърът ви се бори да остане на повърхността.

За щастие, можете да направите много, за да създадете повече място на вашия Mac. Първо, избягвайте да съхранявате резервни копия на iPhone или iPad на вашия Mac – вместо това използвайте iCloud. Можете също да активирате iCloud Photos за съхраняване на изображения и видеоклипове в пълен размер в облака, като същевременно запазвате по-малки оптимизирани версии на вашия локален диск.
Преместването на резервни копия и медии от вашия Mac би трябвало да доведе до голяма печалба от свободно пространство, но има и други неща, които да опитате. Разрешете папката си „Приложения“ и изтрийте всички приложения, от които вече не се нуждаете.
Освен това изпразвайте редовно папката си за изтегляния или кажете на macOS да го прави автоматично, като щракнете върху Finder > Preferences > Advanced и след това изберете опцията „Премахване на елементи от Tash след 30 дни“.
Може също да имате големи файлове на диска за зареждане на компютъра, за които сте забравили. За щастие macOS може да ви помогне да ги намерите. Просто щракнете върху менюто на Apple и след това щракнете върху „За този Mac“. Щракнете върху раздела „Съхранение“ и след това щракнете върху „Управление“. Ще се появи нов прозорец.
Щракнете върху „Документи“ в страничната лента, за да видите списък с големи файлове, които се намират на вашето устройство и заемат ценно място.
Преинсталирайте macOS за това усещане за „Fresh Mac“.
За много хора надеждният macOS е причината да плащат премия за хардуера на Apple. Въпреки това, дори macOS може да затъне след години на употреба – нещо, традиционно свързано с Windows. Едно от най-добрите неща, които можете да направите за стар Mac, е да издухате паяжините.
Това означава да изтриете всичко и да започнете отначало, след като направите резервно копие на вашия Mac. Можете да направите това сравнително безболезнено, благодарение на дяла за възстановяване на Apple. За да получите достъп до това, просто натиснете и задръжте R, докато вашият Mac се стартира. Като форматирате вашия Mac и преинсталирате macOS, ще премахнете всички боклуци, които са натрупани през годините на употреба.
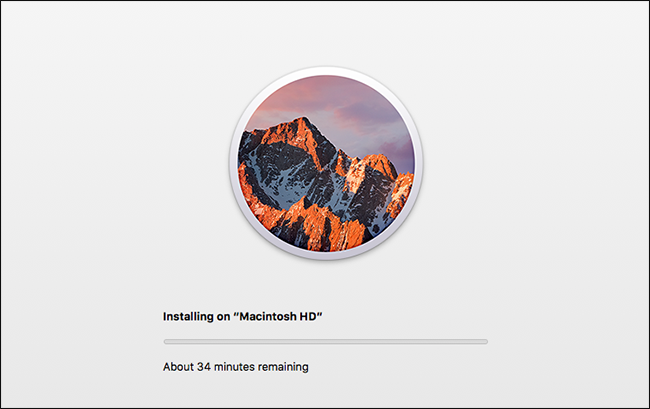
Това не само ще спаси ценното дисково пространство, но и ще ви даде шанс да започнете отначало. Важно е да се подчертае, че не е необходимо да правите това редовно. Най-вероятно ще се възползвате от това, ако инсталирате много приложения или извършвате системни настройки и след това забравите за тях.
Помислете за надстройки на SSD и RAM
В зависимост от това на колко години е вашият Mac, може да нямате SSD устройство. За разлика от традиционните твърди дискове (HDD), които използват въртяща се плоча и прибиращо се рамо, SSD използват флаш памет за подобрена скорост и надеждност.
Докато повечето преносими компютри Mac, произведени през последното десетилетие, имат SSD, модели като iMac и Mac mini нямат. Те често са оборудвани с Fusion Drives, които обединяват малко количество флаш памет с традиционен твърд диск. Макар и рентабилни, те често не са по-добри от стандартен твърд диск.
Изхвърлянето на твърд диск в полза на SSD може да доведе до огромни печалби в производителността. iFixit е един от най-добрите ресурси за това. За да започнете, просто потърсете модела си за да видите какво ще доведе до надграждане. Ако не знаете кой модел имате, можете да го намерите на вашия компютър, като щракнете върху Apple > About This Mac.
Можете да закупите а комплект с всичко необходимо от OWC. Цените варират от около $99 за 256 GB до $500 за 2 TB устройство. Можете също да надстроите някои Модели MacBook Pro и Air.

Ако имате iMac или Mac mini, надграждането на RAM е относително безболезнено. iMac има слот на гърба за разширяване на паметта, докато Mac mini позволява достъп до вътрешни елементи чрез отделение от долната страна на устройството.
Важно е обаче да закупите правилния вид памет. Това обикновено означава съпоставяне на скоростта на вашата съществуваща RAM с новата. За да проверите текущите си спецификации на паметта, щракнете върху Apple > About This Mac > System Report. След това щракнете върху раздела „Памет“, за да видите колко RAM е инсталирана, с каква скорост работи и текущото й състояние.
OWC също продава памет за конкретни модели Mac, така че няма да купите грешно нещо. След това можете да завършите надстройката, като следвате инструкциите на уебсайта на Apple (iMac, Mac mini).
За съжаление, ако притежавате MacBook, вероятно нямате късмет, тъй като RAM паметта е запоена към логическата платка на повечето модели от 2012 г.
Използвайте олекотена Linux дистрибуция
Ако използвате Mac за macOS, преминаването към Linux вероятно не е много привлекателно. Ако искате да възкресите стара машина или да й намерите ново приложение, Linux е чудесен избор.
За съжаление, изборът на Linux може да бъде труден. Ubuntu е предпочитан от мнозина, защото има огромна библиотека от предварително изградени софтуерни двоични файлове. Също така е добър избор за Mac, тъй като обикновено работи „извън кутията“. Също така няма да ви се налага да ровите в мрежата от векове в търсене на звукови или мрежови драйвери.
Ако обаче вашият Mac е наистина стар, вероятно ще искате по-лека дистрибуция. Опции като Lubuntu, Linux Mint, или Puppy Linux фокусирайте се изключително върху производителността. С тях може да се наложи да положите малко повече усилия, за да накарате всичко да работи. След това обаче ще имате много отзивчива машина с малко режийни разходи.

И накрая, това е Елементарна ОС. Тази дистрибуция на Linux прави всичко възможно, за да предостави естетика, подобна на Mac. Има докинг станция, „App Store“, родителски контрол и дори клавишни комбинации, подобни на macOS, които ще ви ускорят за нула време.
Можете да инсталирате всички тези дистрибуции на Linux на USB флаш и да ги изпробвате всички, преди да се ангажирате.
Прегърнете ограниченията на вашата машина
Използването на стар Mac е като шофиране на стара кола. За най-добри резултати трябва да работите в рамките на ограниченията на машината. Това обаче може да е добро нещо. Например, стар PowerPC MacBook е идеален за писател, който лесно се разсейва, защото е толкова ограничен по отношение на наличния софтуер и мощността на обработка.
След като разберете на какво вашият Mac вече не е способен, можете да избегнете използването му за тази цел. Това обаче работи най-добре, ако имате друг Mac или компютър, който може да поеме слабините.
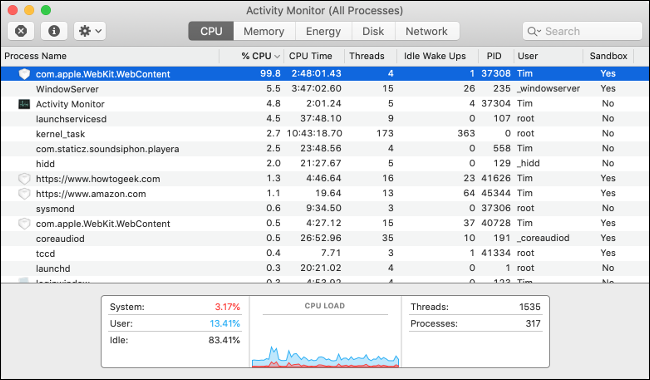
Това също означава да бъдете безмилостни, когато става въпрос за управление на системните ресурси. Вероятно ще искате да изхвърлите всички разширения на браузъра и да ограничите гладните за ресурси уебсайтове, като Facebook. Вие също ще искате да държите отворени възможно най-малко раздели на браузъра.
Да се научите как да използвате Activity Monitor за изолиране и убиване на алчни фонови процеси определено би било полезно.
Знайте кога да надстроите
Повечето хора отлагат големи покупки възможно най-дълго. Въпреки това, в крайна сметка идва моментът, когато трябва да отворите портфейла си. Ако вашият Mac влияе негативно върху производителността ви или ви пречи дори да се опитвате да изпълнявате определени задачи, време е да помислите за надграждане.
Докато собствениците на Windows могат да сменят старите компоненти на компютъра постепенно, екосистемата на Apple не е толкова удобна за надграждане. Освен шепата надстройки, които можете да завършите сами, собствената природа на Mac означава, че единственият ви път напред обикновено е нова машина.
За щастие все още имате няколко опции, които могат да ви спестят малко пари. Пазарът на Mac втора употреба предлага големи спестявания от по-стари машини, но не очаквайте ниски цени – хардуерът на Apple има тенденция да запазва стойността си.

Apple също има обновена програма, който продава малко по-стари модели, които са ремонтирани от инженерите на Apple. Машините се предлагат с пълна гаранция и също така отговарят на условията за AppleCare.
Ако тръгнете по пътя за ремонт или втора употреба, уверете се, че сте се запознали с всички проблеми, с които може да се сблъска вашият малко по-стар хардуер. По-специално MacBook Pro имаше проблеми като термично дроселиране в модели от 2019 г. Всички MacBook до тези, пуснати през 2020 г., също имаха проблемната клавиатура на Apple с „пеперуда“.