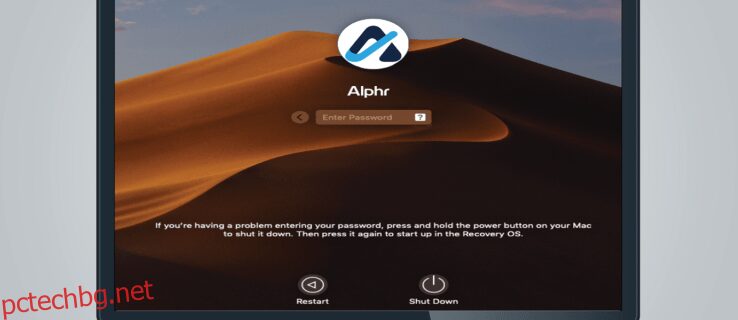Една от най-често забравяните пароли за случайни потребители на Mac е администраторската парола. Тъй като не се изисква за повечето базови функции, не е необичайно да го загубите.
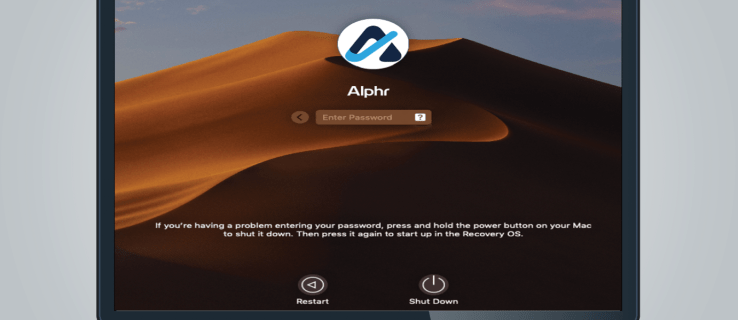
В тази статия ще ви помогнем да намерите администраторската парола на Mac и ще предоставим начини както да я възстановите, така и да нулирате, ако е необходимо.
Съдържание
Намиране на администраторска парола
За разлика от повечето компютърни акаунти, Mac няма администраторска парола по подразбиране. Името на администратора и паролата се въвеждат по време на първоначалната настройка. Ако не сте направили това сами или е направено вместо вас, най-добре е да попитате човека, който го е направил. През повечето време потребителите вече имат администраторски акаунти, без да осъзнават това. За да потвърдите дали акаунтът, който използвате, има администраторски права, направете следното:


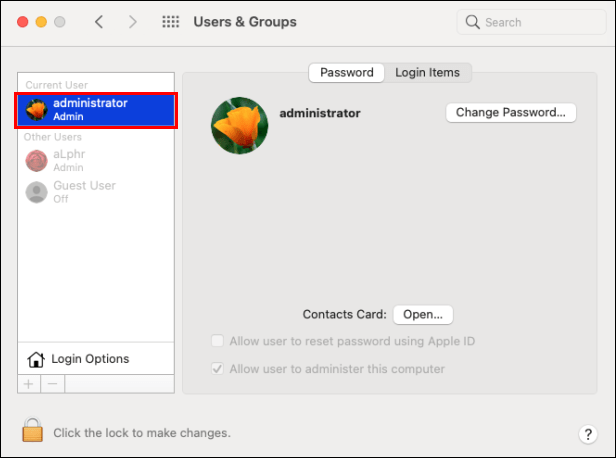
Възстановяване на загубени пароли
Има няколко начина да получите обратно парола, в зависимост от това коя парола сте загубили и дали имате мениджъри на пароли на трети страни.
Използване на Apple ID за нулиране на вашата парола
В случай, че вашето влизане по подразбиране за Mac е администраторски акаунт и сте забравили паролата си за влизане, можете да го възстановите с помощта на Apple ID. Това може да стане, като следвате тези стъпки:
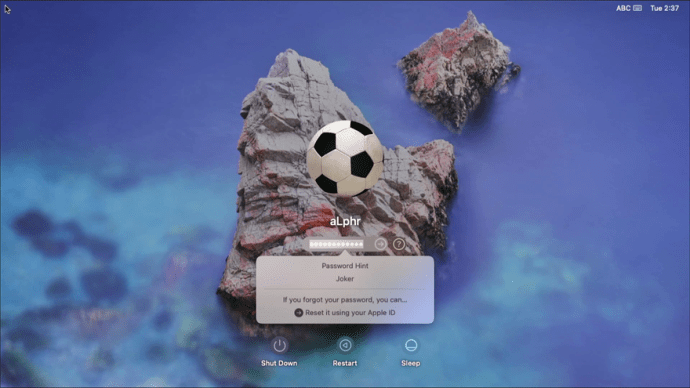
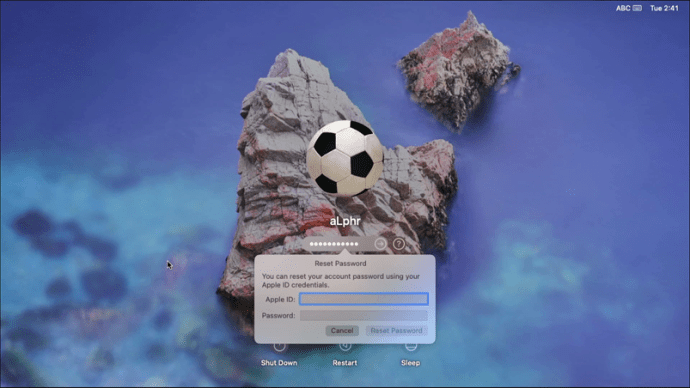
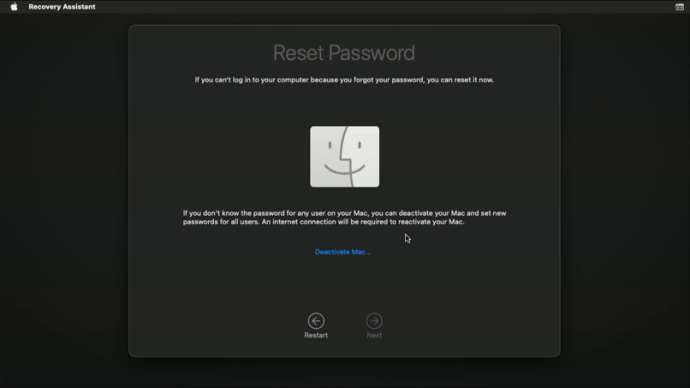
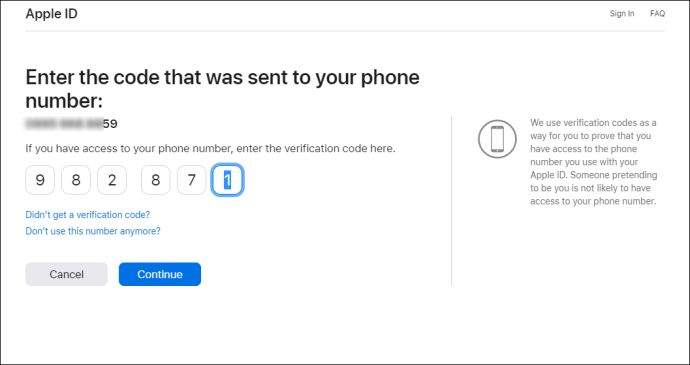
Използвайте друг администраторски акаунт, за да нулирате заключените администраторски акаунти
Ако знаете паролата за друг акаунт на администратор, можете да влезете и да нулирате други заключени администраторски акаунти. За да направите това, трябва:


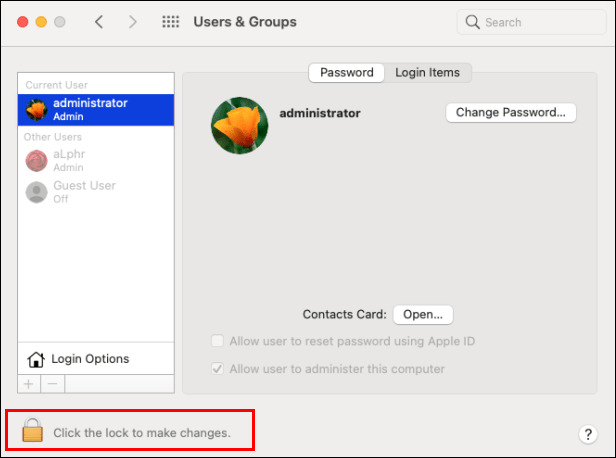
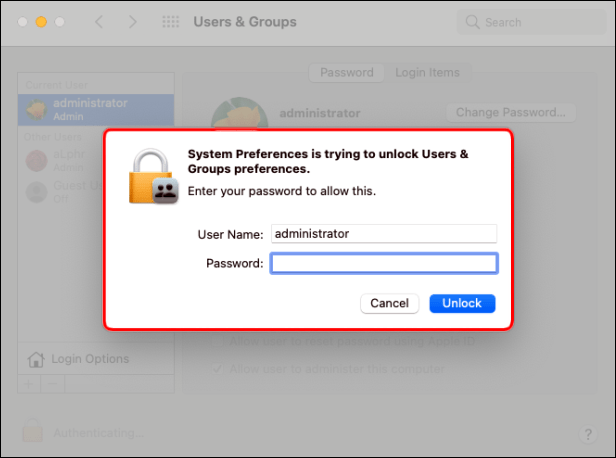
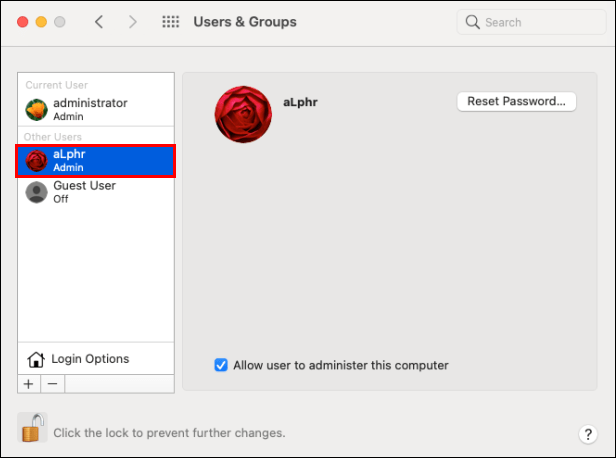
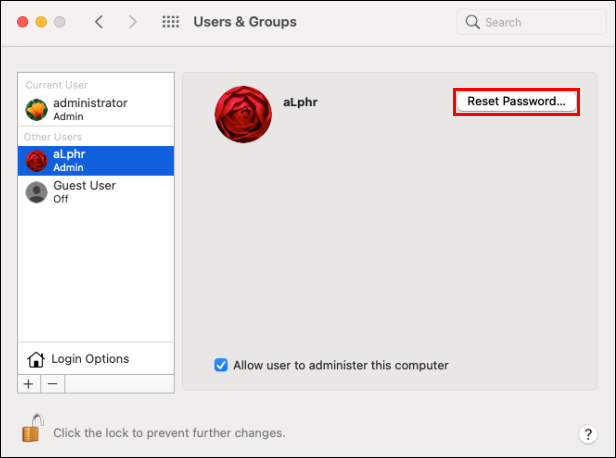
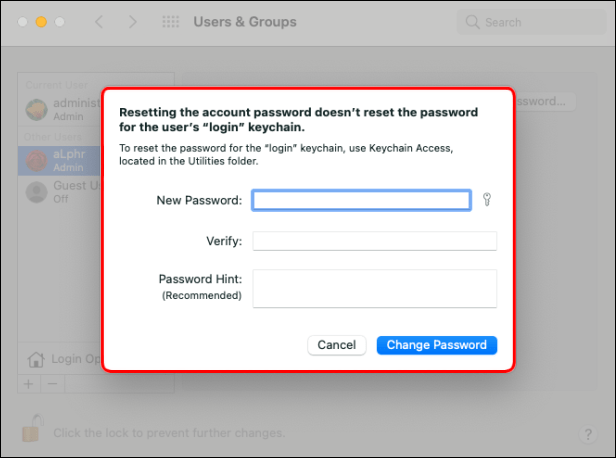
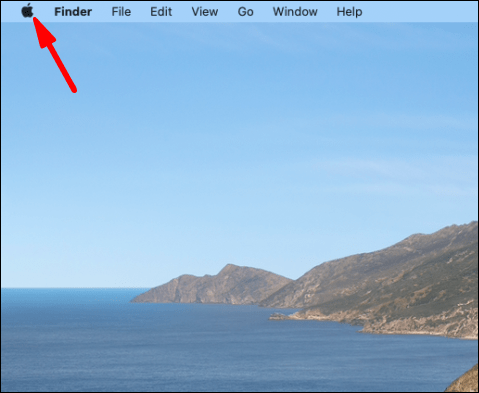
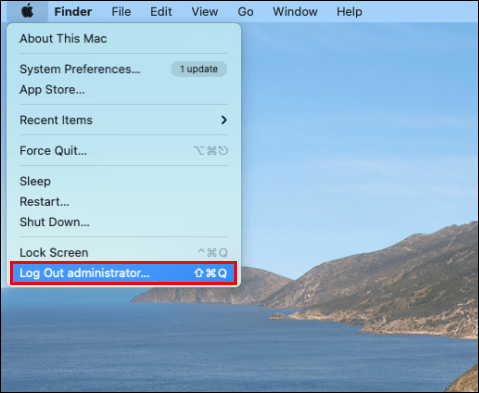
Нулиране на пароли с помощта на FileVault
FileVault е удобен инструмент, който помага за предотвратяване на неоторизиран достъп до вашия Mac. Освен това има допълнителното предимство да ви помогне да нулирате забравени пароли чрез помощника за нулиране на парола. Ако FileVault е включен, можете да използвате асистента, като направите следното:
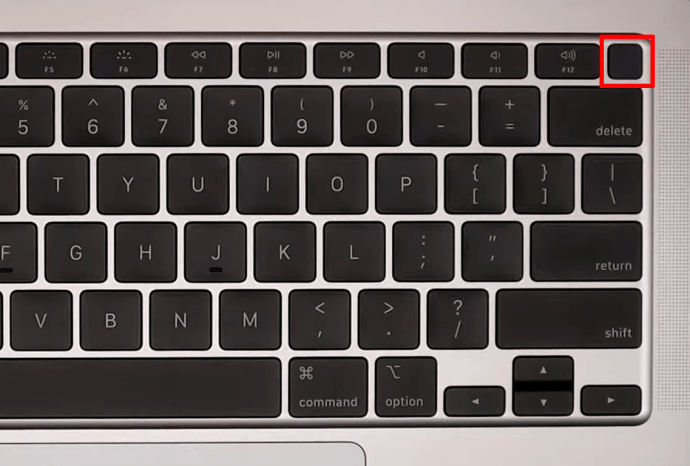
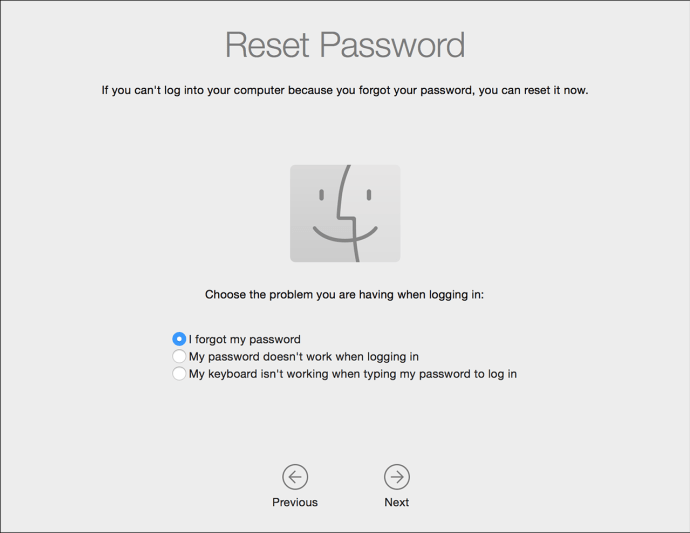
Използвайте ключ за възстановяване на файлове
FileVault има опцията да настрои ключ за възстановяване на файлове, който можете да въведете вместо парола, за да нулирате незабавно акаунт. Това става, като следвате тези стъпки:
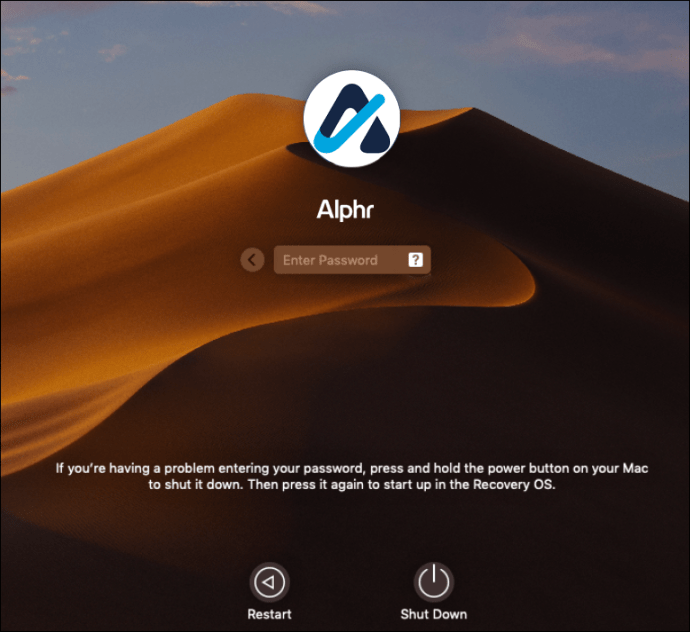
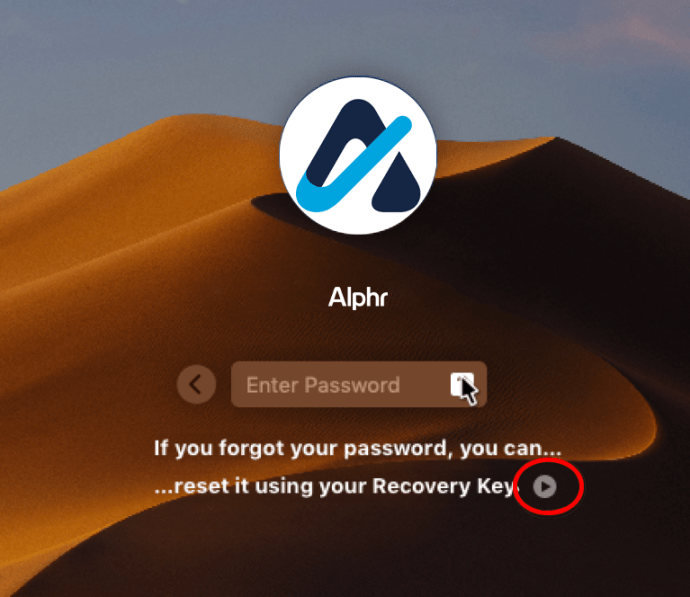
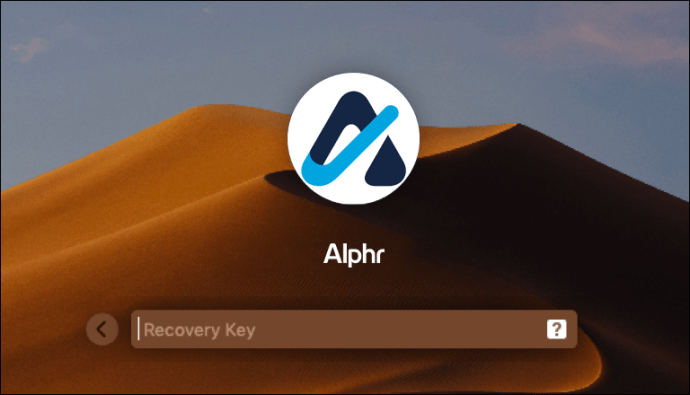
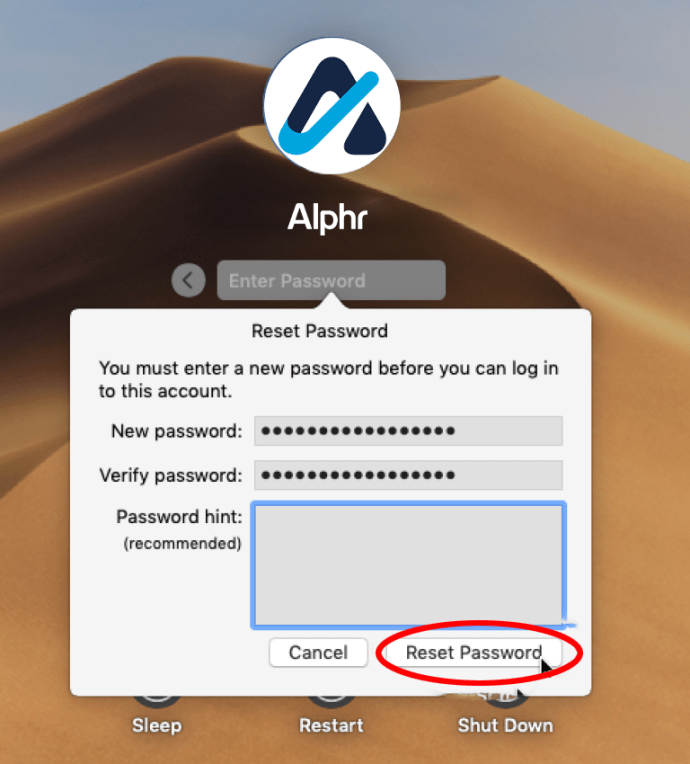
Свържете се с поддръжката на Apple
Ако нито един от горните методи не работи за вас, следващата стъпка е да се свържете с поддръжката на Apple и да видите дали те могат да нулират паролите ви от разстояние. Обикновено те ще могат да отключат вашите акаунти, без да прибягват до пълно преинсталиране на системата.
Съвети за администраторска парола
Когато използвате Mac, най-добре е да имате предвид няколко неща, когато става въпрос за администраторска парола, така че никога да не оставате без компютъра си:
- Паролите са чувствителни към малки и големи букви. Уверете се, че Caps Lock и Num Lock не са активирани, когато го въвеждате.
- Ако въведената парола има икона с въпросителен знак, тогава може да сте задали подсказка за парола. Вижте дали това ви помага да запомните паролата си.
- Опитайте да влезете с полето за парола, оставено празно. Някои потребители никога не си правят труда да задават парола, но забравят за това след това. Ако вашият администраторски акаунт има празна парола, коригирайте това незабавно. Незащитените акаунти оставят компютъра ви уязвим.
- За да предотвратите блокиране на вашия Mac поради забравени администраторски пароли, най-добре е да настроите вторичен администраторски акаунт. Използвайки това, можете да нулирате паролите на други администраторски акаунти, както е показано по-горе. Уверете се обаче, че не забравяте и двете пароли, тъй като това ще направи упражнението безполезно.
- Техникът, който е настроил вашия Mac, трябва да знае паролата на администратор. Помолете ги да ви го дадат, преди да напуснете магазина. Още по-добре, помолете ги да създадат вторичен администраторски акаунт, за който знаете паролата.
- Забележете паролите си и ги съхранявайте на безопасно и достъпно място за вас.
Предотвратяване на блокиране
Администраторските пароли не позволяват на вашия Mac да бъде променян от обикновени потребители, но забравянето им може да доведе до блокиране на компютъра. Знаейки как да намерите администраторската парола на Mac или да я нулирате напълно, ще ви спести време и караница.
Знаете ли за други начини за намиране на администраторската парола, която не е спомената тук? Чувствайте се свободни да споделите вашите мисли в секцията за коментари по-долу.