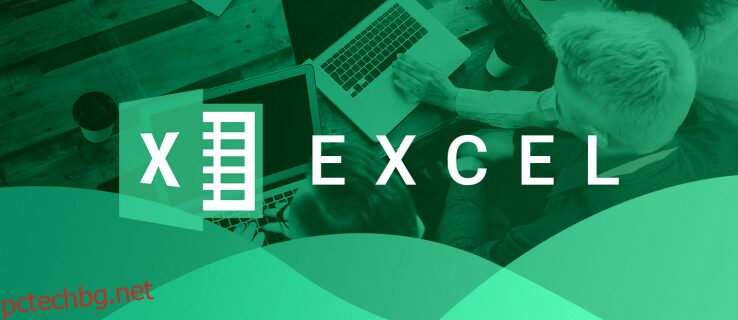Когато копирате и поставите списък с клетки в Excel, скритите клетки винаги се добавят заедно с видимите. Въпреки това, тази настройка на Excel по подразбиране може да не отговаря на всички ваши нужди за въвеждане на данни. Ако работите с филтрирани данни, този прост метод за копиране и поставяне не винаги работи толкова гладко, колкото бихте очаквали. Възможно е да копирате само видими клетки в Excel и да пропуснете скритите, когато работите с работен лист, където не се показват конкретни редове, клетки или колони. Ако искате да направите това, тази статия ще ви покаже как да го постигнете.
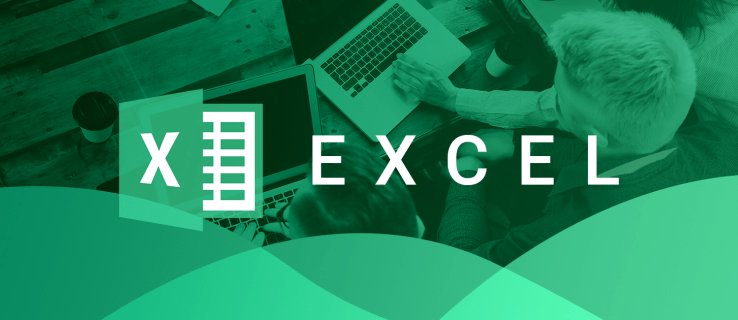
Съдържание
Как да копирате само видими клетки на компютър
Да предположим, че имате таблица в Excel, която е филтрирана за показване на конкретен набор от данни. Може да е предизвикателство да копирате и поставите таблицата, защото по подразбиране Excel също ще показва всички скрити редове в новата таблица. Въпреки това, има страхотен трик, който можете да използвате, за да гарантирате, че тези скрити данни няма да се показват в новия ви работен лист. Ето как да копирате само видими клетки на компютър.






Вече сте копирали и поставили редове в Excel, без да показвате скритите редове.
От време на време може да работите с таблица с функции като междинни суми. Този работен лист може да е труден за копиране и поставяне, дори с метода, описан по-горе. Ето как можете да копирате и поставите тези видове таблици.



Вашият нов работен лист ще съдържа само данни от видимите редове.
Как да копирате само видими клетки на iPad
Когато копирате и поставите таблица, която е филтрирана, за да покаже определен набор от данни, Excel по подразбиране ще показва и скритите редове. Един прост трик обаче ще предотврати появата на скритите данни в новия ви работен лист. Стъпките по-долу ще ви преведат през процеса.





Вече сте копирали и поставили само видимите редове в Excel.
Понякога ще работите върху таблица с функции като междинни суми. Този тип работен лист може да е по-труден за копиране и поставяне с помощта на метода, описан по-горе. Вижте как да копирате данни от този тип таблици.
Новата ви таблица вече ще бъде попълнена само с видимите редове.
Как да копирате само видими клетки на iPhone
Когато създавате нов работен лист, Excel все още ще показва всички редове от филтриран документ, показвайки видими и скрити данни. Този трик обаче ще предотврати появата на скритите редове в новия работен лист.






Видимите редове вече са копирани и поставени от стария ви работен лист.
Понякога ще трябва да копирате и поставите данни от таблица, която има междинни суми. Това е малко по-трудно да се направи, но методът, описан тук, ще ви покаже как да го направите.
Успешно сте копирали и поставили само видимите редове на вашия работен лист.
Как да копирате само видими клетки на Android
Когато създадете нов работен лист, Excel автоматично ще покаже както видимите, така и скритите редове на предишния работен лист при копиране и поставяне. Въпреки това, има начин да предотвратите появата на скритите редове в новата ви таблица. Ето как да копирате и поставите само видимите данни.



Видимите редове вече са копирани и поставени във вашата нова таблица.
Понякога може да работите върху таблица, която има междинни суми. Този формуляр може да е предизвикателство за копиране и поставяне, дори с методите, описани по-горе. Ето как да го направите вместо това.
Новата таблица вече има информация само от видимите клетки.
Скрита функция на Excel
Копирането и поставянето на електронна таблица в Excel е доста лесно. Въпреки това, може да бъде малко предизвикателство да направите това с филтриран работен лист, тъй като Excel ще копира както видимите, така и скритите редове по подразбиране. Въпреки това, като използвате изящните трикове, описани по-горе, ще можете да копирате само видимите редове, с изключение на скритите данни от новата си таблица.
Копирали ли сте таблица на Excel без скритите редове? Кажете ни как го направихте в коментарите по-долу.