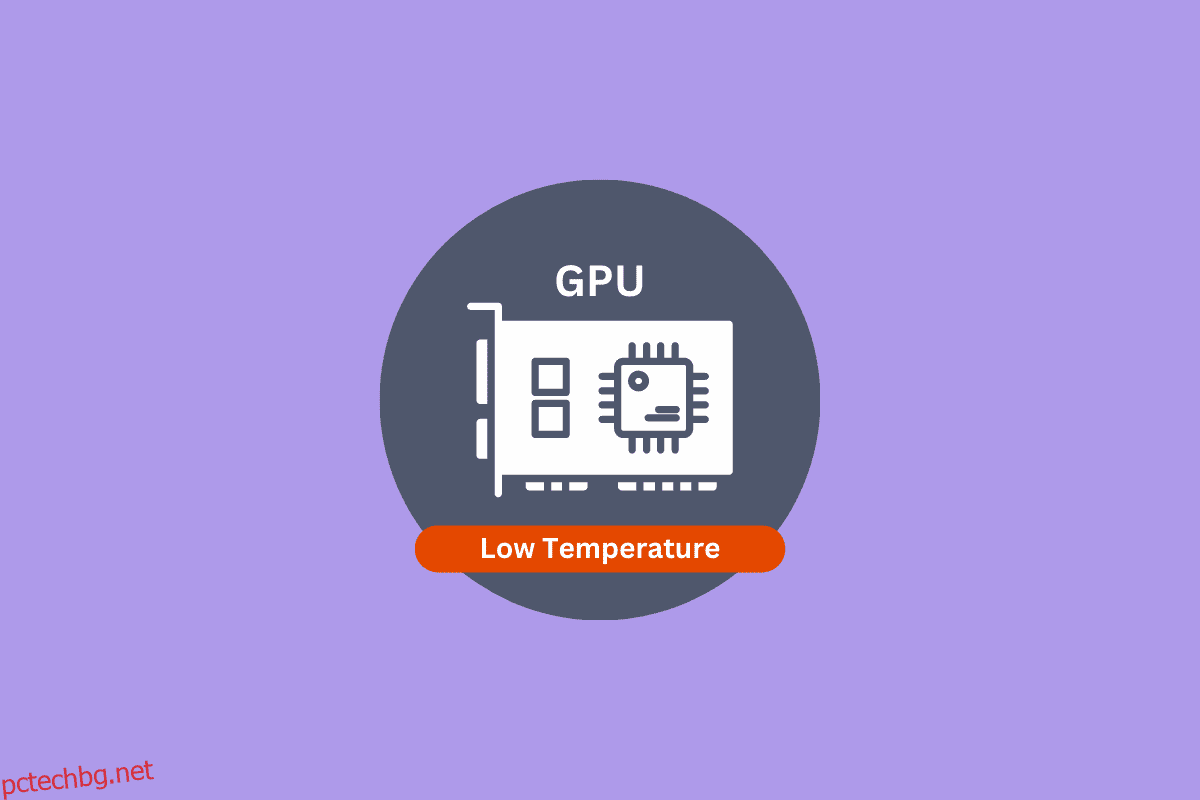Графичният процесор (GPU) е най-важната част от компютъра на геймъра и в днешно време го прави много мощен. Графичните процесори се нагорещяват, когато използвате мощността им в интензивно приложение с графичен процесор. Мощен графичен процесор ще се справи дори с това, но играенето на компютърни игри на по-високи настройки определено ще повиши температурата му. Така че, ако правите същото и задавате въпроси като важна ли е температурата на GPU или как да намалите температурата на GPU, тогава сте на правилното място. Ще разгледаме също теми за това как да следя температурата на графичния процесор, температурния диапазон на графичния процесор и дали 80 C са твърде горещи за графичния процесор. В това ръководство ще отговорим на това и повече за GPU.
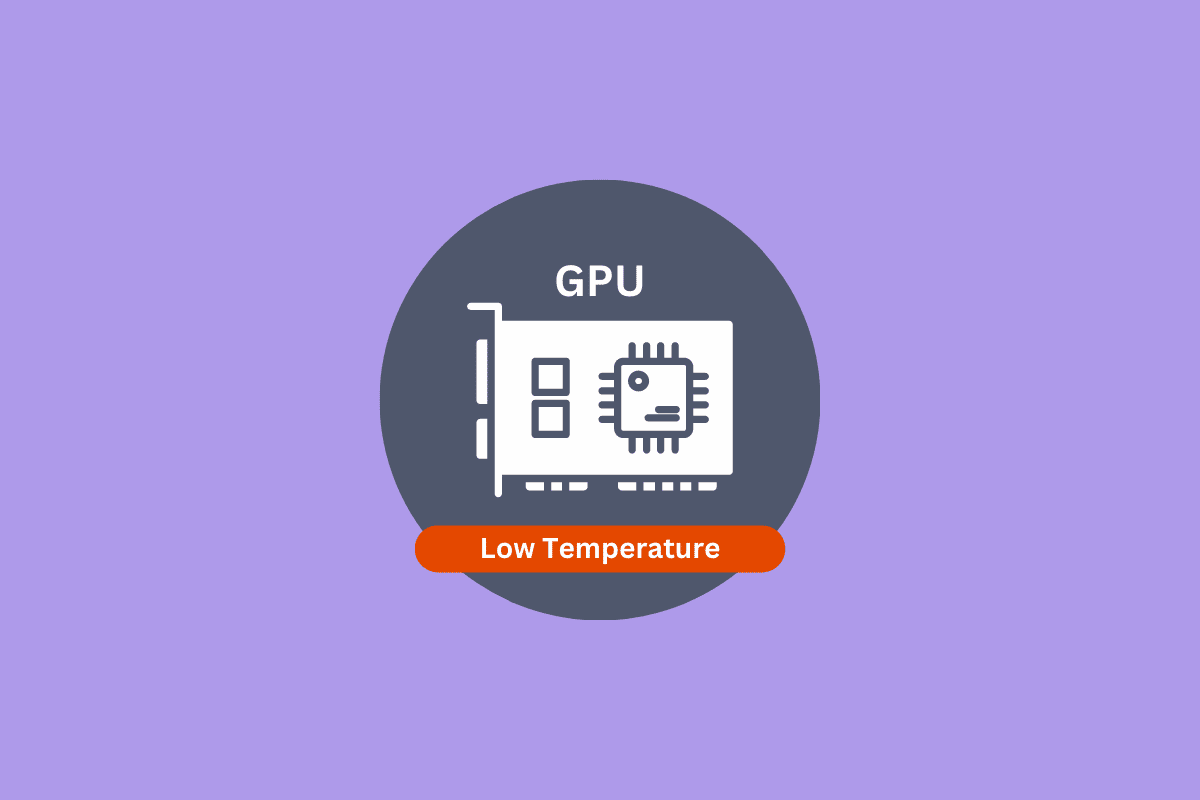
Съдържание
Как да намалите температурата на GPU
Показахме различните начини за охлаждане GPU температура на вашия компютър.
Важна ли е температурата на GPU?
Да, температурата на GPU е много важна. Прегряващият GPU може да доведе до намаляване на производителността или да я влоши. Ако внезапно видите черен екран, докато използвате компютъра си, приемете го като предупреждение и оставете компютъра да си почине и да се охлади.
Температурата на графичния процесор се повишава, когато е принуден да работи при голямо натоварване за по-дълъг период от време от само няколко часа, както при крипто копаене. Случаи като тези ще позволят термично дроселиране, докато температурите се върнат към нормалните си стойности. Ако графичният ви процесор прегрява и се чудите как да намаля температурата на графичния процесор, опитайте методите, изброени по-долу.
1. Почистване на GPU
Отворете графичния процесор и почистете и отвътре, и отвън. Можете да използвате кърпички със спирт и въздух под налягане, за да избършете и почистите праха. Трябва да извадите охладителя от радиатора, след това да изключите вентилатора и да го почистите с кърпа без влакна и да използвате кърпички със спирт, за да избършете праха от графичната карта.
 Изображение от Jacek Abramowicz от Pixabay
Изображение от Jacek Abramowicz от Pixabay
2. Смяна на термична паста
Смяната на термопастата може да бъде решение за понижаване на температурата на GPU, ако не е направено наскоро. Термалната паста изсъхва след известно време на употреба и ако не я нанесете отново, това се превръща в една от основните причини, които могат да доведат до прегряване на вашия GPU.
3. Коригиране или надграждане на въздушния поток в кутията
Една от най-честите причини за прегряване на графичния процесор е лошият въздушен поток в кутията. Опитайте се да подобрите разположението на вентилаторите или да увеличите броя на вентилаторите отпред и отзад също за правилна вентилация.
4. Увеличаване на скоростта на вентилатора
В днешно време със софтуера за мониторинг на GPU можете лесно да задавате и контролирате скоростите на вентилатора. Само с няколко щраквания можете да увеличите скоростта на вентилатора. Можете да изтеглите съвместимия софтуер от страницата за поддръжка на вашата конкретна графична карта от производителя на GPU.
 Изображение от Fifaliana Joy от Pixabay
Изображение от Fifaliana Joy от Pixabay
5. Промяна на вашия случай
Преди действително да смените калъфа си, трябва да опитате да играете игра на вашия компютър с отворен калъф и дали температурата намалява, когато го направите. Тогава е време да вземете нов калъф. По-голям калъф с повече вентилатори или мрежест дизайн от вентилаторите ще реши проблема ви.
6. Опитайте система за водно охлаждане на GPU
Системата за водно охлаждане на GPU може да ви струва малко пени, но върши работата много ефективно. Те са идеални за овърклокнати GPU. Ако използвате овърклокнат графичен процесор с общ вентилатор, тогава шансовете за по-високи температури са големи. Водното охлаждане на GPU е най-доброто решение в този случай и можете да видите температури под 50 градуса по Целзий.
7. Деинсталирайте последната актуализация на драйвера на GPU
Ако изпитвате високи температури на графичния процесор след актуализация на драйвер, трябва да помислите за връщане към последната версия преди актуализацията. Някои актуализации могат да причинят повишаване на температурите до поне 10 градуса по Целзий. Така че, опитайте това, ако имате подобен проблем и винаги изчакайте известно време, за да видите как ще се окаже новата актуализация, преди да актуализирате драйвера на вашия GPU.
8. Спрете овърклокването
Друг начин за понижаване на температурата на GPU е чрез спиране на овърклокването. Тъй като това може да доведе до нагряване на вашия графичен процесор, ако го правите с обикновен вентилатор или стандартен охладител. Ако случаят е такъв, вие молите охладителите да направят нещо, на което не са способни. Деактивирането на овърклок може да свърши работа, но ако не стане, тогава можете да намалите честотата на графичния си процесор, което трябва да реши проблема.
9. Графичен процесор с по-ниска честота
Можете да използвате софтуер на трети страни, за да намалите температурите на графичния процесор, като намалите честотата на вашия графичен процесор, което не само намалява консумацията на енергия, но също така увеличава продължителността на живота на графичната карта.
Какъв е безопасният температурен диапазон на GPU?
Всеки GPU има различни безопасни диапазони според възможностите си. Модерните графични процесори на NVIDIA трябва да бъдат под 85 градуса по Целзий при пълно използване, а модерните графични процесори на AMD трябва да останат под 100 градуса по Целзий при пълно използване. Някои може да надвишат тази граница с няколко градуса, преди да достигнат максималната си температура. Основното правило е, че графичните карти трябва да са под 80 градуса по Целзий или 176 градуса по Фаренхайт. За да се осигури дълготрайност на вашия GPU, нормалните температури трябва да са много по-ниски от максималната температура на вашия GPU.
80 C твърде горещо ли е за GPU?
80 градуса по Целзий се считат за безопасни за повечето графични процесори. Това не е най-оптималната температура, но не е и толкова лоша.
Как да наблюдавам температурата на графичния процесор
След като вече знаете как да намалите температурата на графичния процесор, ако използвате Windows 10 или 11, можете лесно да наблюдавате температурата на графичния процесор чрез диспечера на задачите. Следвайте стъпките по-долу, за да го направите:
1. Натиснете клавишите CTRL + Shift + Esc едновременно, за да отворите диспечера на задачите.
2. След това отидете в раздела Производителност и под секцията GPU ще намерите температурата на вашия GPU, както е показано на снимката по-долу.
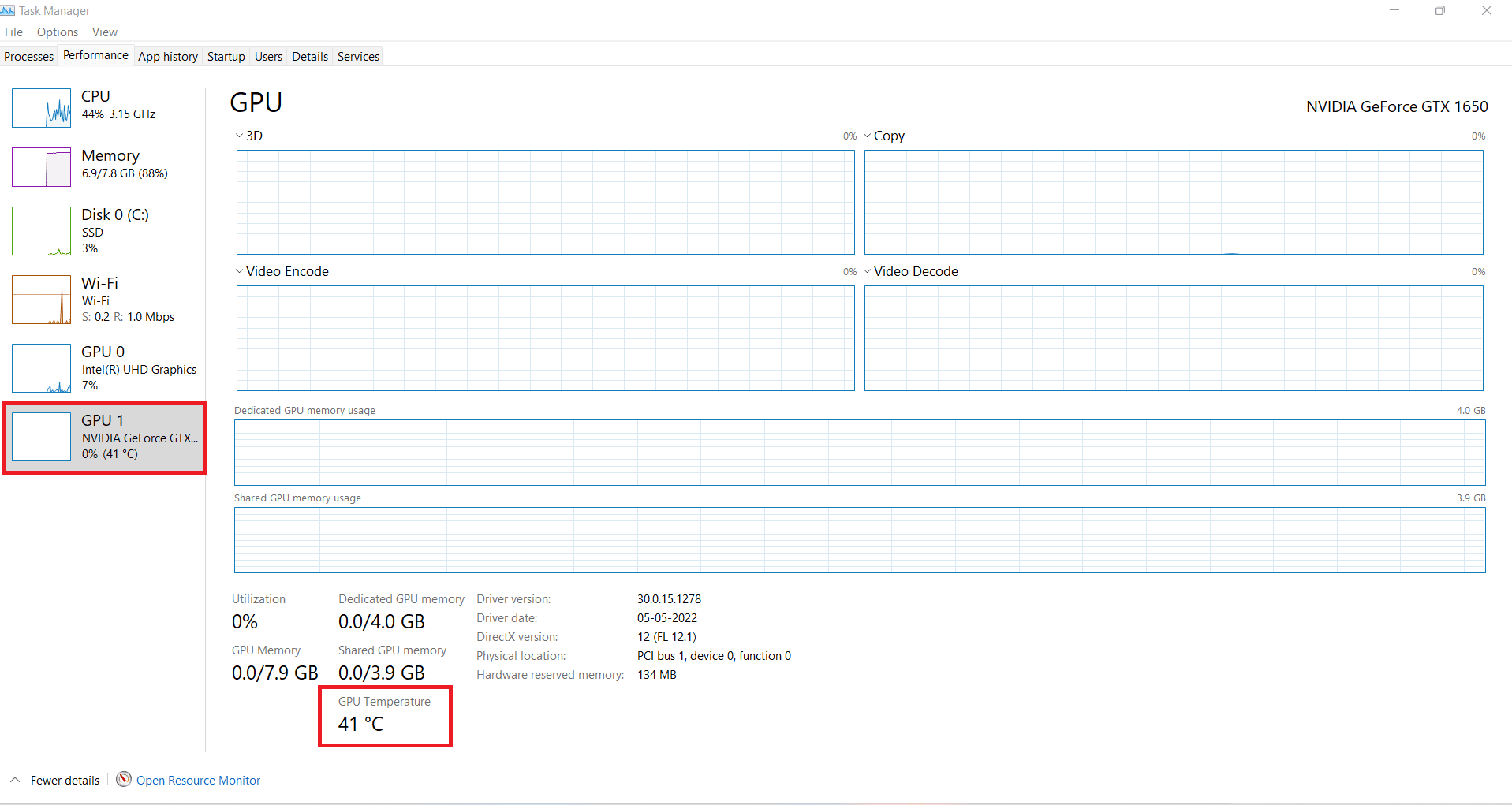
Поддържането на диспечера на задачите отворен по време на игра може да бъде разочароващо. За страстните геймъри, които искат съвместим софтуер, който показва температурата на GPU по време на игра, сме изброили някои от софтуера по-долу.
1. NVIDIA GeForce Experience
GeForce Experience е софтуер от NVIDIA, който следи температурата на GPU и др. По-долу са описани стъпките за наблюдение на температурата на вашия GPU.
1. Стартирайте софтуера NVIDIA и щракнете върху триъгълната икона в горния десен ъгъл.
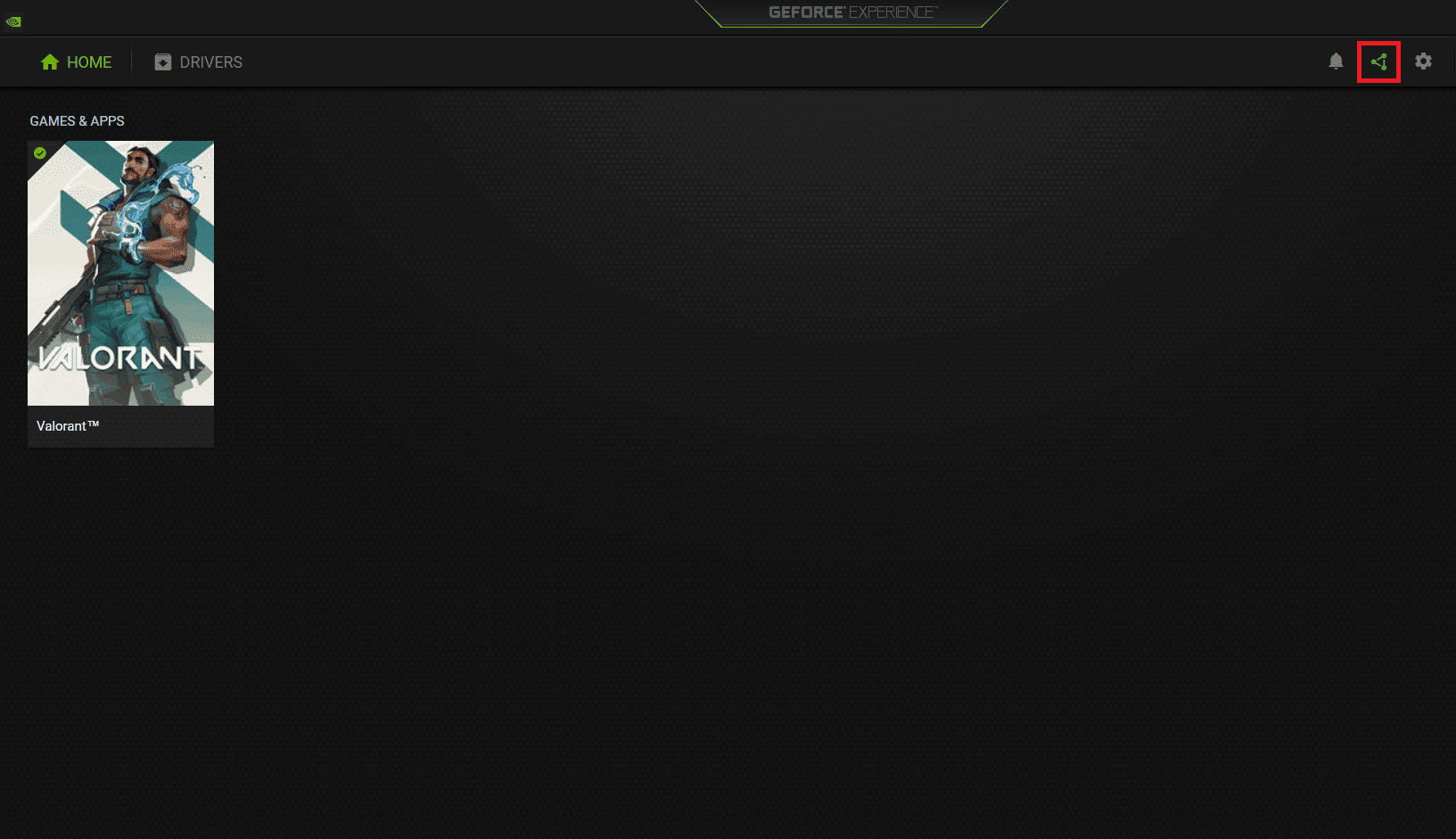
2. Сега щракнете върху Производителност в следващия прозорец.
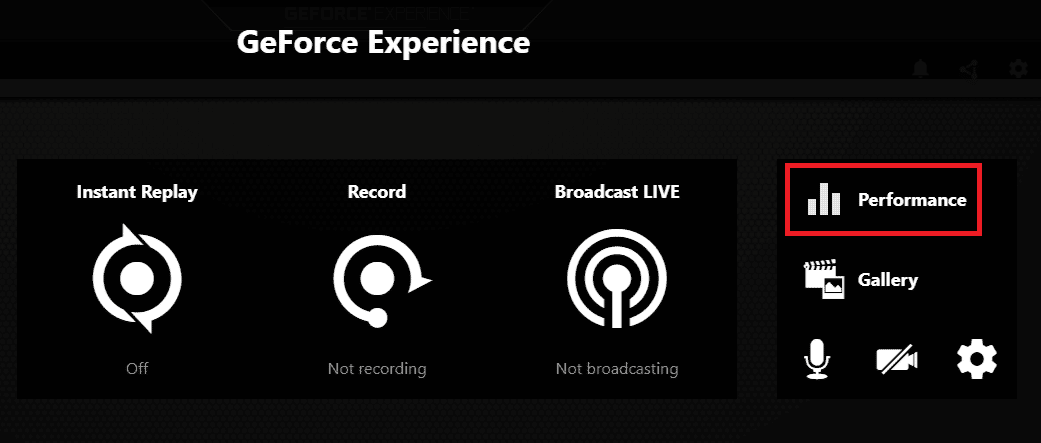
3. Сега ще видите прозорец с информация относно GPU и CPU, включително температурата на GPU.
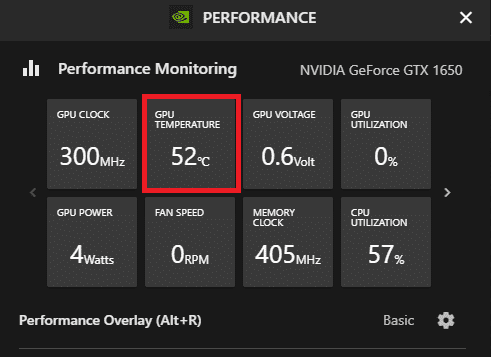
2. Софтуер AMD Radeon
Инструментът на AMD за наблюдение на вашия GPU се нарича Radeon Software. За да наблюдавате температурата на GPU, стартирайте приложението и щракнете върху раздела Performance горе вляво и температурата на GPU ще се покаже в долния ляв ъгъл на екрана.
Софтуер на трети страни за наблюдение на температурата на GPU
Има много софтуер на трети страни за наблюдение на температурата на GPU. Няколко са изброени по-долу.
***
В това ръководство отговорихме на въпроси като как да намалите температурата на графичния процесор, значението на температурата на графичния процесор и други. Дълголетието на GPU зависи от това как го използвате. След като прочетете тази статия, имате достатъчно знания по отношение на същото. Така че се надяваме, че това ръководство ще ви помогне да подобрите здравето на вашия компютър и графичен процесор и няма да почувствате необходимостта да задавате въпроса как да намалите температурата на графичния процесор някога отново. Ако имате някакви въпроси или предложения, напишете ги в секцията за коментари по-долу.