Като се има предвид, че презентациите на Microsoft PowerPoint обикновено са придружени с множество изображения, gifs, вградени видеоклипове, диаграми, графики и друго съдържание, не е изненада, че получавате доста големи файлове. Ето няколко стъпки, които можете да предприемете, за да намалите размера на файла на презентацията.
Големите файлове могат да бъдат досадни. Те заемат много ценно дисково пространство, забавят производителността при възпроизвеждане и могат да доведат до връщане на имейли поради превишаване на ограничението за размер на файла. Можете да предотвратите всички тези неща, като намалите размера на файла на вашата презентация.
Споменавали сме го и преди, но първото нещо, за което бихте се сетили, когато обмисляте намаляване на размера на файла, са изображенията – и то с добра причина. Файловете с изображения могат да бъдат доста големи. Има стъпки, които можете да предприемете, за да намалите размера, като компресиране на изображенията в презентацията. Ако подозирате, че причината, поради която вашият PowerPoint файл е толкова голям, се дължи на изображения, тогава не забравяйте да прочетете статията, която сме написали за това как да намалите размера на документите на Office, които съдържат изображения.
Имаме някои допълнителни съвети, които да добавим, ако сте изпълнили тези стъпки, но все пак трябва да намалите размера на файла на вашата презентация.
Съдържание
Конвертирайте вашата презентация във формат PPTX
Microsoft пусна формата PPTX в Office 2007. Все пак не е необичайно да видите PPT файлове, които се носят наоколо. И така, каква е разликата между PPT и PPTX файл? Версията PPTX компресира цялото съдържание в презентацията. Ако имате PPT файл и го конвертирате в PPTX файл, ще забележите намаляване на размера на файла.
Преобразуването на файла е толкова просто, колкото натискането на бутон и избора на типа файл. Продължете и отворете своя PPT файл, преминете към раздела „Файл“ и след това щракнете върху „Конвертиране“.

Ще се появи Windows File Explorer. Ще забележите, че типът Запиши като е зададен като „Презентация на PowerPoint“. Това е типът PPTX файл. Кликнете върху „Запазване“.
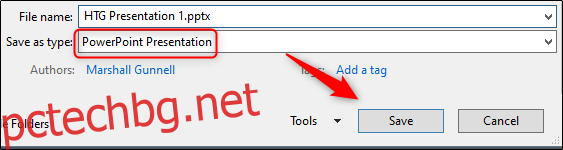
Вашият PPT файл сега ще бъде преобразуван в PPTX файл. Както можете да видите, размерът на файла е намален.
![]()
HTG Presentation 2 е нашият PPT файл, а HTG Presentation 3 е нашият PPTX файл. Просто преобразуването на типа на файла намали размера с 335 KB.
Въпреки че това не е спиращ дъха спад в размера на файла, ние успяхме да намалим размера на файла с документ на Word от 6001 KB на 721 KB. Всичко зависи от това какво има във файла. С малко късмет това ще бъде единствената стъпка, която трябва да предприемете. Ако не, продължете да четете.
Вмъкнете вашите снимки – не копирайте и не поставяйте
Изкушаващо е да копирате и поставите изображение в PowerPoint, вместо да използвате функцията за вмъкване. Това няма да е проблем, ако не сте загрижени за размера на файла, но ако сте, тогава се пазете от копиране и поставяне – може да преформатира изображението ви в BMP или PNG. Защо това е проблем? И двата файлови формата са по-големи от JPG.

Можете да видите на горната екранна снимка, че PNG файлът е 153KB в сравнение с 120KB JPG файл на същото изображение. Всеки път, когато копирате и поставите JPG файл в PowerPoint и той се преобразува в PNG, вие добавяте малко ненужен размер на файла към презентацията. Използването на функцията за вмъкване ще гарантира, че вашите изображения са вмъкнати по предназначение.
Правете редактиране на изображения в редактор на изображения – не в PowerPoint
Когато вмъквате изображение в PowerPoint, най-добре е да се уверите, че не се нуждае от никакви редакции. Ако изисква редакции, по-добре е да го направите в редактор на изображения. Защо? Когато използвате PowerPoint за редактиране на вашето изображение, то съхранява всички тези редакции като част от презентацията. Например, когато промените изображение на черно-бяло, PowerPoint запазва и пълноцветното изображение. Това са много допълнителни хапки, които се съхраняват.
Ако нямате редактор на изображения (имате) или просто трябва да използвате PowerPoint, не забравяйте да кажете на PowerPoint да изхвърли всички тези излишни данни, запазени от редакциите. Това няма да ви спести толкова място, колкото работата в специален редактор, но ще помогне.
Компресирайте всички изображения във вашата презентация
Можете да компресирате изображения в PowerPoint едно по едно или всички наведнъж. Ако искате да направите последното, ето как.
Отворете презентацията си, преминете към раздела „Файл“ и след това изберете „Запазване като“ в левия панел.
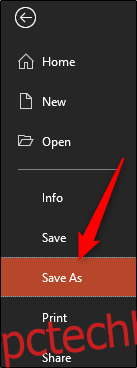
След това изберете „Още опции“, които ще намерите под областта, където ще именувате файла си, и изберете типа файл.
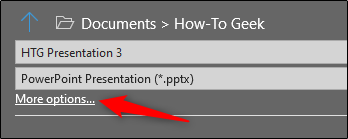
Ще се появи прозорецът „Запиши като“ – този път с няколко допълнителни опции, които са ви налични. До бутона „Запазване“ щракнете върху „Инструменти“.
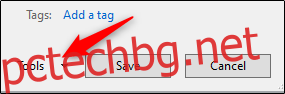
В падащото меню, което се показва, изберете „Компресиране на снимки“.
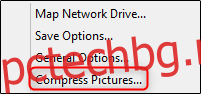
Ще се появи прозорецът „Компресиране на снимки“. Тук можете да изберете типа разделителна способност на изображенията (въз основа на PPI) в презентацията. Ще забележите също, че не можете да изберете опцията „Приложи само към тази картина“ в групата „Опции за компресиране“. Това е така, защото поради начина, по който получихме достъп до този инструмент, тази опция не е налична.
Забележка: Ако искате да компресирате една снимка, изберете я и след това отидете на Инструменти за картина Формат > Компресиране на снимки.
След като сте доволни от избора си, щракнете върху „OK“.
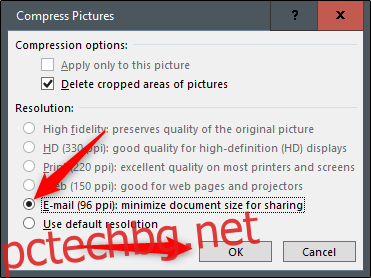
Не забравяйте да запазите презентацията си след това.
Не използвайте вградени шрифтове
Разбираме защо може да искате да вградите шрифтове – може да правите тематична презентация на Междузвездни войни и в резултат на това всеки, с когото може да споделяте презентацията, няма вероятност да разполага с тези специални шрифтове. Вграждането на шрифтовете във вашата презентация може да предотврати проблеми в бъдеще, но това идва с цената на увеличения размер на файловете.
Като цяло, освен ако не сте сигурни, че трябва да покажете конкретен шрифт, препоръчваме да изключите вграждането на шрифтове.
Преминете към раздела „Файл“ и изберете „Опции“ в долната част на левия панел.
В раздела „Запазване“ премахнете отметката от квадратчето „Вграждане на шрифтове във файла“ и след това щракнете върху „OK“.
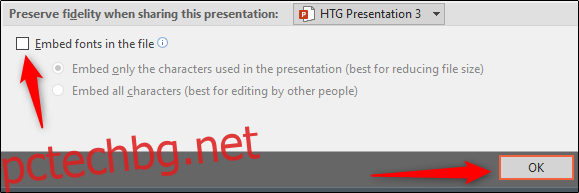
Запазихме копие на нашата презентация с всички вградени шрифтове, без вградени шрифтове и само с вградени шрифтове, използвани в презентацията. Вижте разликата, ако размерите на файла:

Убеден вече?
Връзка към файлове, вместо да ги вграждате
Помислете за разликата в размера на файла, ако вградите цял видеоклип в YouTube в презентацията си, вместо да правите връзка към него. Вграждането на цял видеоклип значително ще увеличи размера на вашата презентация. Със сигурност има някои ценни предимства при вграждането на файл спрямо свързването към него (като например когато получателят може да няма достъп до интернет за възпроизвеждане на видеото), но ако размерът на файла е проблем, просто не го правете.
Не съхранявайте миниатюра за презентацията
Много назад, когато Office ви позволяваше да запазвате миниатюрни изображения на вашата презентация, така че да можете да получите кратък преглед на файла, когато го търсите във File Explorer. Windows стана по-усъвършенстван, така че вече не изисква помощта на приложения на Office, за да направи това. Но опцията все още е налична.
Проведохме малък тест, за да видим разликата в размера на файла със и без активирана тази опция. Ето резултатите:
![]()
С активирана опция за миниатюри, размерът на нашия файл беше 2660 KB. Без активирана опцията, размерът на файла беше намален до 2662 KB, спестявайки общо 7 KB.
Това е доста малко запазване, но когато го тествахме с документ на Word, разликата беше значителна, показвайки 721 KB без активирана опция и 3 247 KB с активирана опция.
Въпреки че това е голяма разлика между приложенията и не е съвсем ясно защо разликата е толкова голяма, все пак това е опция, която си струва да се проучи. За да деактивирате функцията, отворете презентацията си, преминете към раздела „Файл“ и след това изберете „Свойства“, намиращи се от дясната страна, след това „Разширени свойства“.

Сега ще бъдете в раздела „Резюме“ на прозореца „Свойства“. В долната част на прозореца премахнете отметката от квадратчето до „Запазване на картината за визуализация“ и след това щракнете върху „OK“.
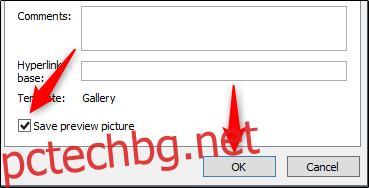
Премахнете лична и скрита информация от вашата презентация
Microsoft Office ще съхранява вашата лична информация (като име на автор) и скрити свойства във вашата презентация. Отърваването от тази информация може да ви спести малко място.
Отворете презентацията си, преминете към раздела „Файл“, изберете опцията „Проверка за проблеми“, след което изберете „Проверка на документа“.
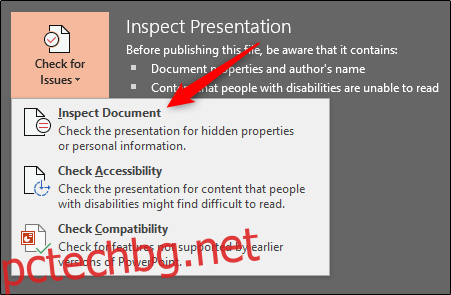
Ще се появи прозорецът „Инспектор на документи“. Уверете се, че квадратчето „Свойства на документа и лична информация“ е отметнато, след което щракнете върху „Проверка“.
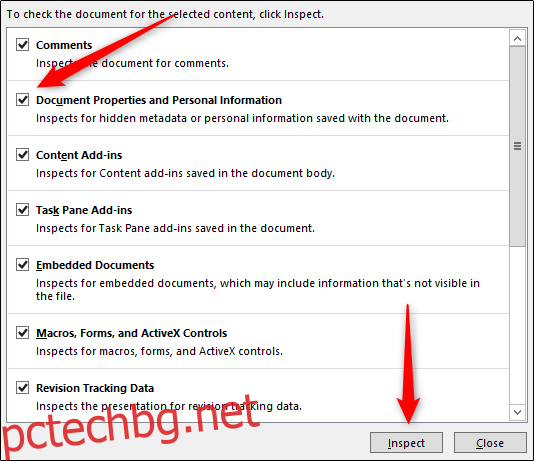
В следващия прозорец изберете „Премахване на всички“. Сега информацията ще бъде премахната, спестявайки ви няколко KB място.
Изключете автоматичното възстановяване
Не препоръчваме непременно това и трябва да се използва само в краен случай. AutoRecover е основен инструмент в Office и ако някога сте загубили документ, преди да го запазите, тогава разбирате точно какво имаме предвид.
Всеки път, когато Office използва AutoRecover, той добавя малко към размера на файла. За да изключите автоматичното възстановяване, отидете на раздела „Файл“ и изберете „Опции“, намиращи се в долната част на левия панел.
В раздела „Запазване“ на прозореца „Опции“ премахнете отметката от квадратчето до „Запазване на информацията за автоматично възстановяване на всеки xx минути“.

Ако запазите и излезете от презентацията незабавно, няма да забележите разлика. С течение на времето обаче, докато продължавате да напредвате през презентацията, функцията за автоматично възстановяване ще добави KB към вашия файл.
Копирайте всичко в нова презентация
Докато създавате вашата презентация, PowerPoint ще запазва различни неща във фонов режим, за да ви помогне. Споменахме как да изключите много от тези функции, да изтриете данни, запазени от PowerPoint и т.н., но винаги има шанс нещо да се изплъзне през пукнатините и PowerPoint съхрани някаква информация, която не ви е необходима. Копирането на вашето съдържание в нова презентация може да бъде добро решение на проблема.
Това може да е малко неприятно, тъй като с PowerPoint ще трябва да копирате и поставите всеки слайд (и главни слайдове). След като го направите обаче, новата презентация няма да има нито едно от предишните фонови записвания, информация за автоматично възстановяване или предишни версии на файла. В резултат на това трябва да видите промяна в размера на файла.
Въпреки че не можем да ви кажем колко точно това ще намали размера на вашия файл, тъй като всяка презентация ще бъде различна, си струва да опитате.
Възможност: Разархивирайте презентацията и я компресирайте
Както споменахме по-рано, PPTX файлът е компресиран файл (поради което размерът е много по-малък от PPT файл от старата школа). Това означава, че можете да го отворите с инструмент като 7-Zip или WinRar, да извлечете всички файлове от вашия PPTX, да ги добавите към компресиран архив и след това да преименувате архива на PPTX файлово разширение.
Тук обаче имахме някои проблеми.
При тестването на Роб с неговия Word документ, той успешно намали размера на файла от 721 KB на 72 KB. Въпреки това, той повреди файла в процеса. При моето тестване с моя файл от 2614 KB, той не го повреди, а само го намали до 2 594 KB – общо само 20 KB. Не сме сигурни какво става тук, така че ако искате да опитате, не забравяйте да имате резервно копие на файла си, преди да го направите.
Това са всички съвети, които имаме за намаляване на размера на вашата презентация в PowerPoint. Винаги търсим нови и интересни начини да намалим размера на нашите файлове, така че ако имате някакви съвети, уведомете ни в секцията за коментари и ще се радваме да ги тестваме!

