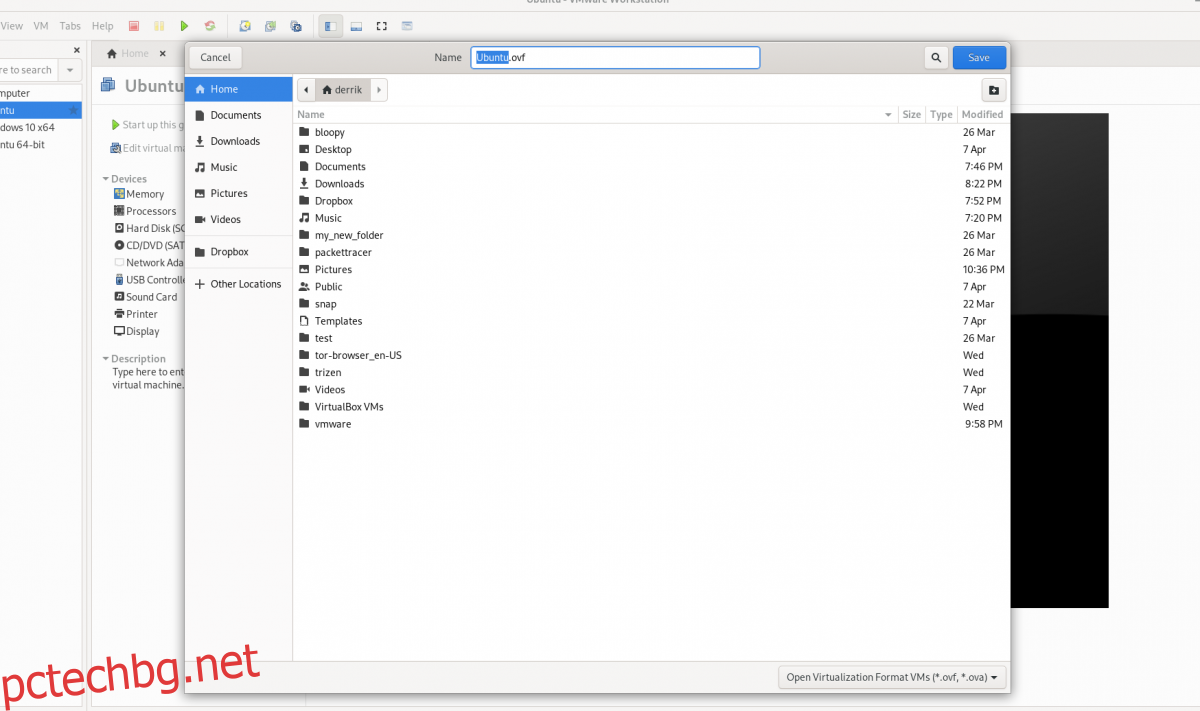Ако използвате VMware Workstation 16 на Linux и искате да знаете как да експортирате и импортирате VM, ще трябва да се възползвате от файловия формат OVF. В това ръководство ще ви покажем как да използвате VMware за експортиране и импортиране на VM във формат OVF в Linux.
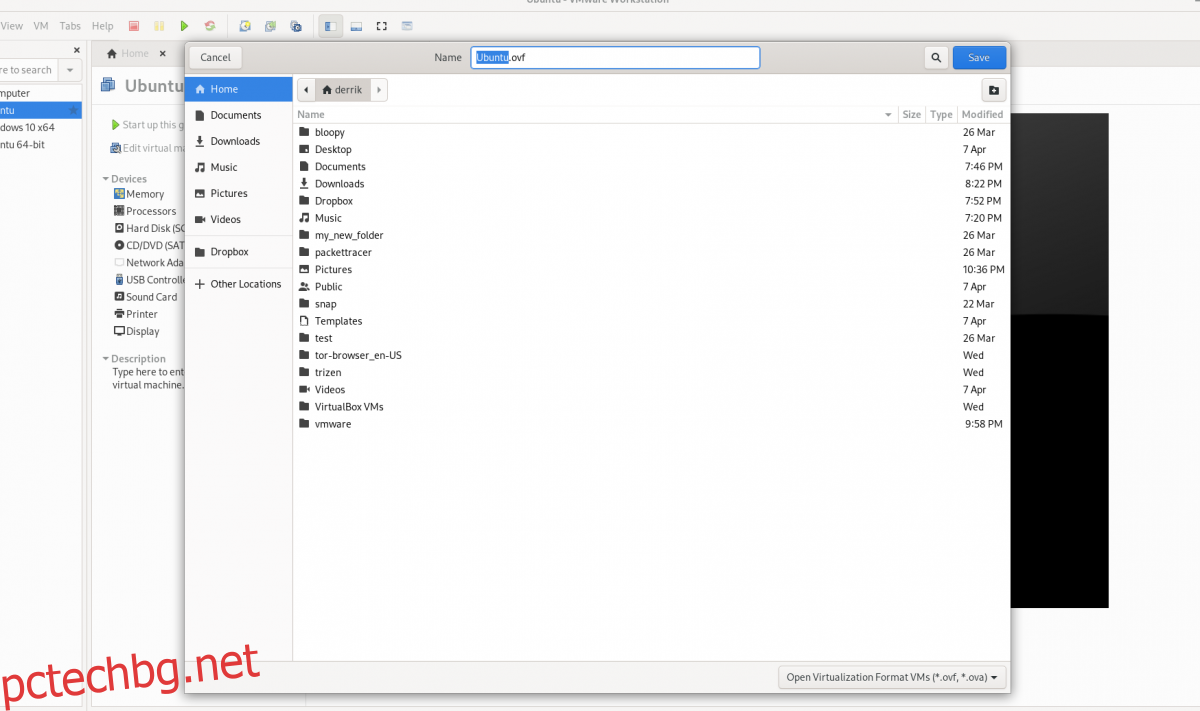
Съдържание
Преди да започнем
В това ръководство се фокусираме върху функцията както за експортиране, така и за импортиране във VMware Workstation 16. Поради тази причина ще трябва да имате най-новата VMware Workstation, за да следвате това ръководство.
Ако използвате по-късна версия на VMware на вашия компютър, добре е да го деинсталирате и да изтеглите най-новата версия. Ако използвате Ubuntu Linux като хост ОС за VMware, имаме задълбочено ръководство за това как да инсталирате VMware Workstation 16 на Ubuntu, което можете да следвате, за да накарате приложението да работи.
Експортиране на VMware Workstation VM като OVF
Експортирането на VMware VM към OVF е отлична функция, тъй като повечето инструменти за виртуализация работят с този формат. Благодарение на файловия формат OVF (отворен формат за виртуализация) можете да експортирате виртуална машина от вашата VMware Workstation като бързо архивиране или да споделяте с колежи и приятели или дори да качвате онлайн.
В най-новата VMware Workstation 16 експортирането на всяка виртуална машина е толкова лесно, колкото винаги. За да започнете, отворете VMware Workstation на вашата хост ОС. В това ръководство Linux ще бъде хост ОС, но този метод работи на всяка ОС, която работи с VMware Workstation 16.
Когато VMWare Workstation 16 е отворена и готова за използване, следвайте инструкциите стъпка по стъпка по-долу, за да научите как да експортирате вашите VM като OVF файлове.
Стъпка 1: Потърсете в страничната лента „Библиотека“ виртуалната машина, която искате да експортирате, и я изберете с мишката.
Ако не виждате VM в страничната лента „Библиотека“, първо ще трябва да създадете VM, преди да опитате да я експортирате. Не можете да експортирате VM към OVF от VMware 16, без да имате VM!
Стъпка 2: След като изберете вашата VM във VMware Workstation 16 с мишката, намерете бутона „Файл“ в потребителския интерфейс и щракнете върху него. Когато щракнете върху бутона „Файл“, ще видите няколко опции, от които да избирате.
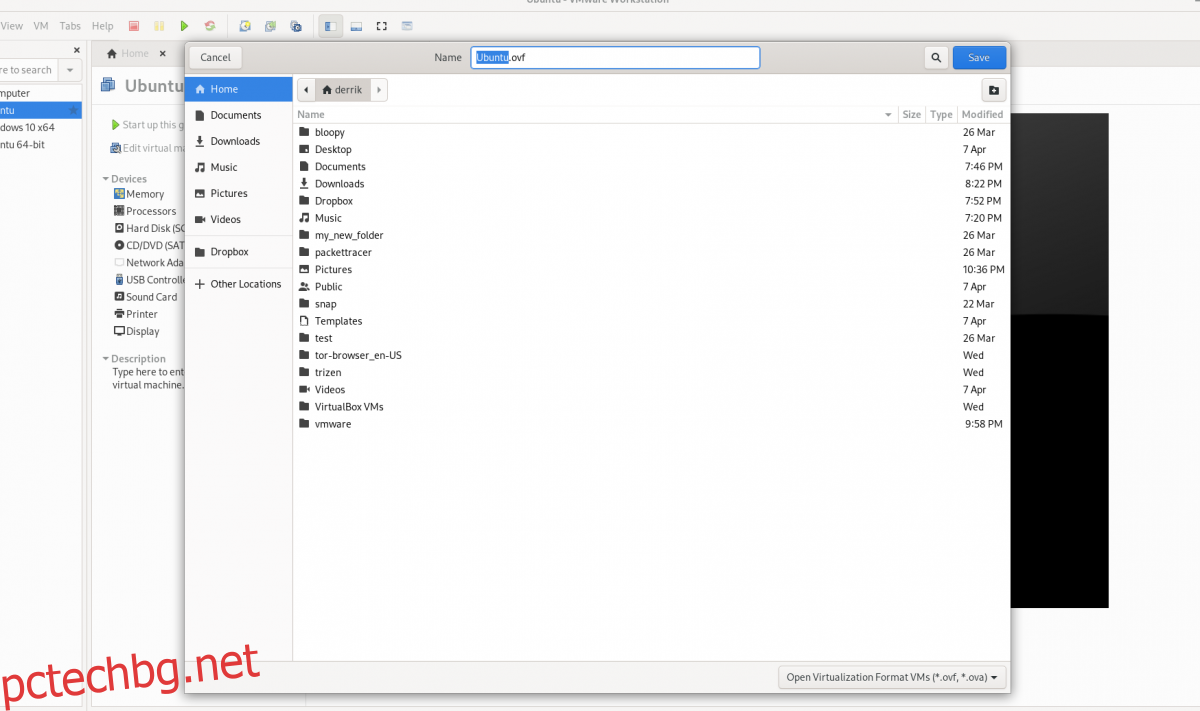
В менюто „Файл“ изберете с мишката бутона „Експортиране като OVF“.
Стъпка 3: След като отворите прозореца „Експортиране като OVF“, използвайте файловия браузър, за да прегледате къде искате да запишете OVF файла. За най-добри резултати го запазете на място, където няма други файлове, така че всичко да е лесно за намиране.
Също така, имайте предвид, че експортирането на OVF спестява повече от просто OVF файл. Той също така ще експортира VMDK файла на твърдия диск (ако използвате VMDK), както и MF файл и всичко друго, прикачено към VM.
Стъпка 4: Експортирането не е моментално. Ще отнеме време. Когато експортирането приключи, отворете вашия файлов мениджър и запазете вашия OVF файл, MF файл и VMDK файл на безопасно място, като Dropbox и външен твърд диск и т.н.
Импортиране на OVF VMware VM във VMware
Ако се опитвате да импортирате по-рано експортирана VMware VM във VMware Workstation 16 с OVF, ще трябва да използвате функцията „Отваряне“.
Функцията „Отваряне“, когато се използва с OVF, ще накара VMware Workstation да импортира автоматично вашата експортирана OVF VM. За да направите това на вашата система, следвайте инструкциите стъпка по стъпка по-долу.
Стъпка 1: Стартирайте VMWare Workstation 16 на работния плот. След като се отвори, намерете менюто „Файл“ и щракнете върху него, за да разкриете всички негови опции вътре.
В менюто „Файл“ намерете бутона „Отваряне“ и щракнете върху него, за да отворите прозореца на файловия браузър „Отвори“.
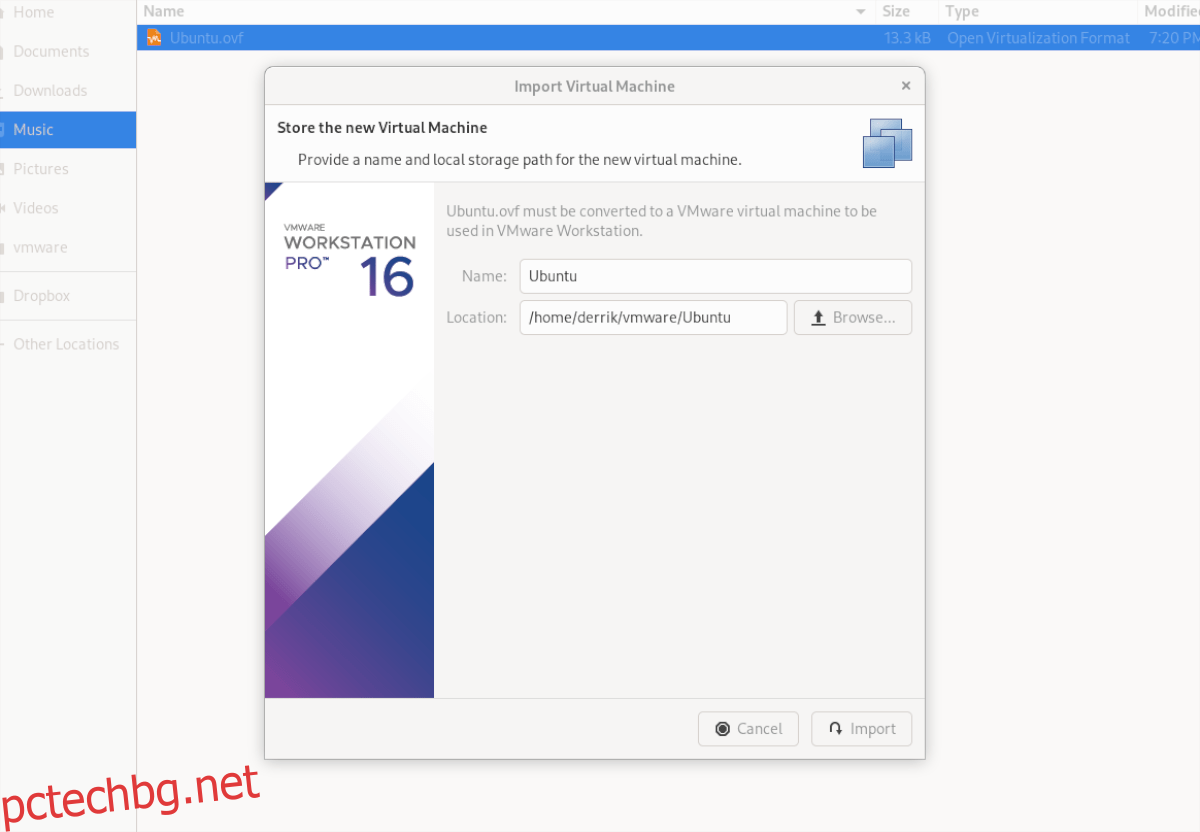
Стъпка 2: Прегледайте вашия VM OVF файл с помощта на файловия браузър и го изберете. Когато го изберете, ще се появи прозорецът „Импортиране на виртуална машина“. Изберете бутона „Импортиране“.
Имайте предвид, че VMDK файлът, MF файлът и други свързани VM файлове трябва да са в една и съща директория, тъй като VMWare използва OVF файла като набор от инструкции за създаване на нова VM.
Стъпка 3: След като изберете бутона „Импортиране“, VMware бавно ще импортира вашата VM във VMware Workstation 16. Този процес ще отнеме известно време, особено ако вашата VM има голям твърд диск и много файлове за работа.
Когато процесът приключи, импортираната ви VM ще се появи в страничната лента. От тук изберете вашата VM в страничната лента. След като изберете вашата VM в страничната лента, VMware ще ви разкрие няколко опции.
Сред различните опции, налични във Vmware Workstation, намерете и щракнете върху „Стартиране на тази операционна система за гости“, за да започнете да използвате новата си импортирана VM! Той трябва да се стартира незабавно и да бъде готов за използване за всички ваши нужди за виртуализация!
Импортиране във VirtualBox
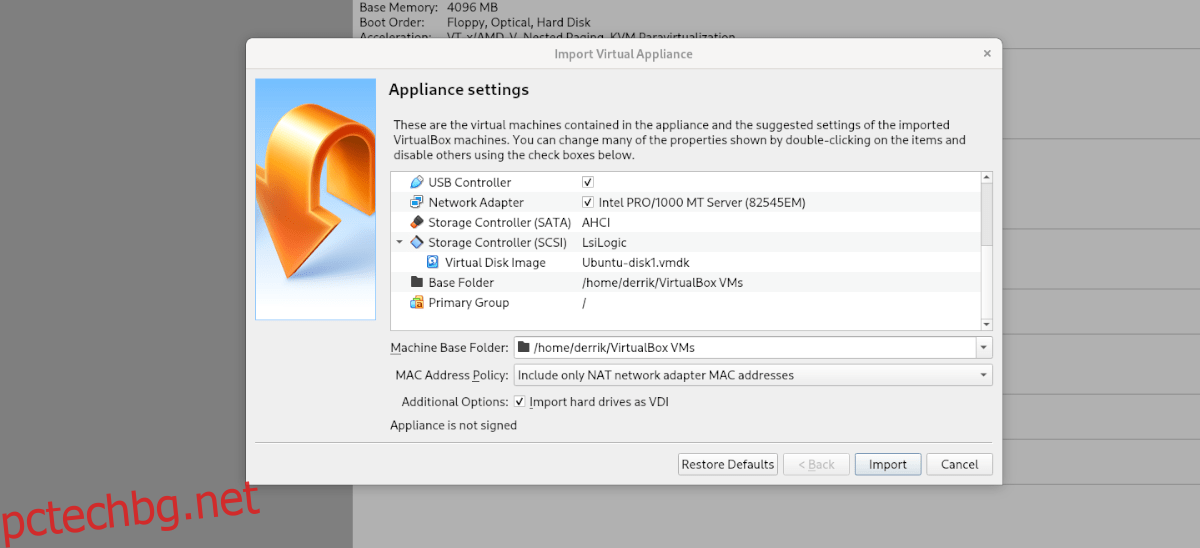
Ако сте експортирали VM към OVF от VMWare и искате да го използвате във VirtualBox на Linux, можете. За да го направите, отворете файловия мениджър на Linux и щракнете с десния бутон върху OVF файла. След това изберете „Отваряне с“, последвано от „Oracle VM VirtualBox“, за да импортирате VM!