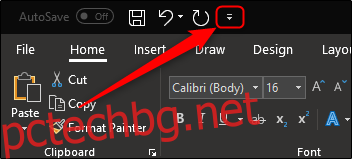Интерфейсът на Microsoft Word е оптимизиран за вашата мишка по подразбиране. Въпреки това, тези със сензорни екрани може да намерят предизвикателство да избират команди с помощта на по-компактния режим на мишката. Активирането на режим на докосване увеличава размера на вашата лента, бутони и команди на менюто, така че можете да ги докосвате по-добре с пръста си.
Активиране на режим на докосване
Активирането на режим на докосване изисква само няколко стъпки. Първо щракнете върху малката стрелка вдясно от лентата за бърз достъп.
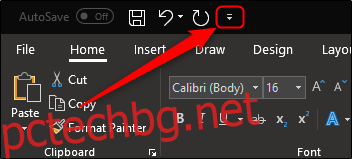
Това отваря меню, където можете да добавяте и премахвате команди в лентата за бърз достъп. Той също така разполага с опция „Режим на докосване/мишка“, която трябва да активирате сега.
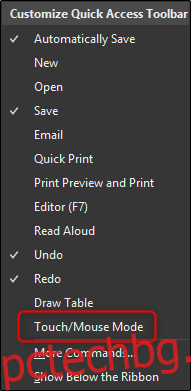
След като добавите тази опция към лентата с инструменти за бърз достъп, се появява нова икона, която можете да използвате, за да отворите меню, където можете да се придвижвате между режимите на мишка и докосване.
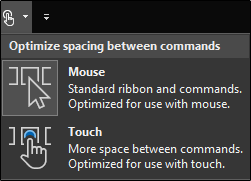
Продължете и изберете опцията „Докосване“. Веднага ще забележите, че лентата и лентата за бърз достъп не само се увеличават по размер, но има и повече пространство между всяка команда.
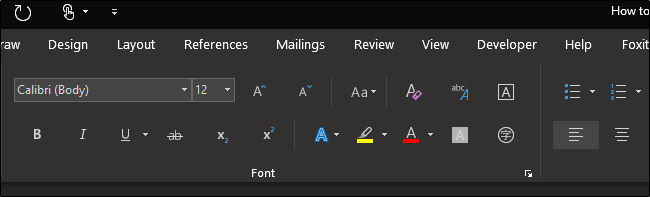 Режим на докосване
Режим на докосване
Сега би трябвало да е малко по-лесно да докосвате команди с пръсти. За да превключите обратно към режим на мишка, просто натиснете същото меню от лентата за бърз достъп и този път изберете „Мишка“.
Използване на режим на докосване
Има няколко предимства от използването на режим Touch, освен по-просторната лента. Едно значително предимство е да използвате напълно опциите „Начертайте“ с пръст или стилус. За да видите какво е налично, превключете към раздела „Рисуване“, който е автоматично достъпен за компютри с активиран докосване.
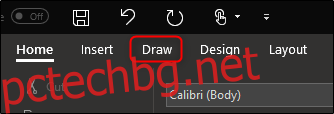
Тук имате няколко различни налични опции, включително инструменти за рисуване, опции за преобразуване и дори вмъкване на платно за рисуване във вашия Word документ.
Можете също да правите неща като използване на естествени жестове за редактиране на текст в документ. За достъп до тази опция щракнете върху бутона „Редактор на мастило“ в раздела Чертеж.
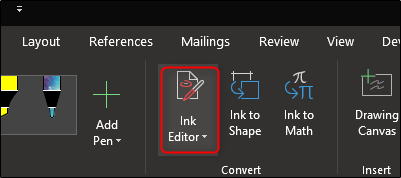
С Ink Editor можете да използвате някой от следните жестове, за да редактирате документа си:
Начертайте кръг, за да изберете текст
Начертайте линия през текст, за да го изтриете
Изберете маркер от групата „Химикалки“ и начертайте текста, за да го маркирате
Начертайте крива, за да съедините две думи
Начертайте вертикална линия между думите, за да ги разделите
Вмъкнете текст между думите, като начертаете символ на карета (^) между тях
Начертайте назад L форма, за да направите нова линия
Можете също да рисувате фигури, да маркирате текст и да пишете думи с пръст или стилус, като използвате другите команди в раздела „Рисуване“. Поиграйте с наличните опции за „Начертайте“ и вижте какво друго намирате за полезно.